Jak zjistit heslo Wi-Fi v systému Windows 11
Microsoft Windows 11 Hrdina / / December 27, 2021

Naposledy aktualizováno dne

Pokud potřebujete k síti připojit nové zařízení, budete muset ve Windows 11 najít heslo Wi-Fi.
Po připojení notebooku k a Wi-Fi síť, pravděpodobně jste zapomněli heslo. Co se ale stane, když potřebujete získat heslo pro připojení nového zařízení nebo sdílet heslo Wi-Fi s členem rodiny, přítelem nebo kolegou? Možná si pořídíte nový telefon a budete ho chtít přidat do své domácí sítě. Naštěstí existuje několik způsobů, jak zjistit heslo Wi-Fi v systému Windows 11.
Pokud běžíte Windows 11, použijte následující průvodce k nalezení hesla Wi-Fi. Zde se zabýváme tím, jak to provést prostřednictvím Nastavení nebo příkazového řádku pro zkušenější uživatele.
Najděte heslo Wi-Fi v systému Windows 11 prostřednictvím nastavení
Chcete-li najít heslo Wi-Fi v systému Windows 11 prostřednictvím Nastavení, postupujte takto:
- Klikněte na Start a poté klikněte na Nastavení ikona. Alternativně můžete použít klávesová zkratkaKlávesa Windows + I otevřít Nastavení přímo.

- Jednou Nastavení je otevřený, klikněte Síť a internet z pravého sloupce a Pokročilá nastavení sítě napravo.
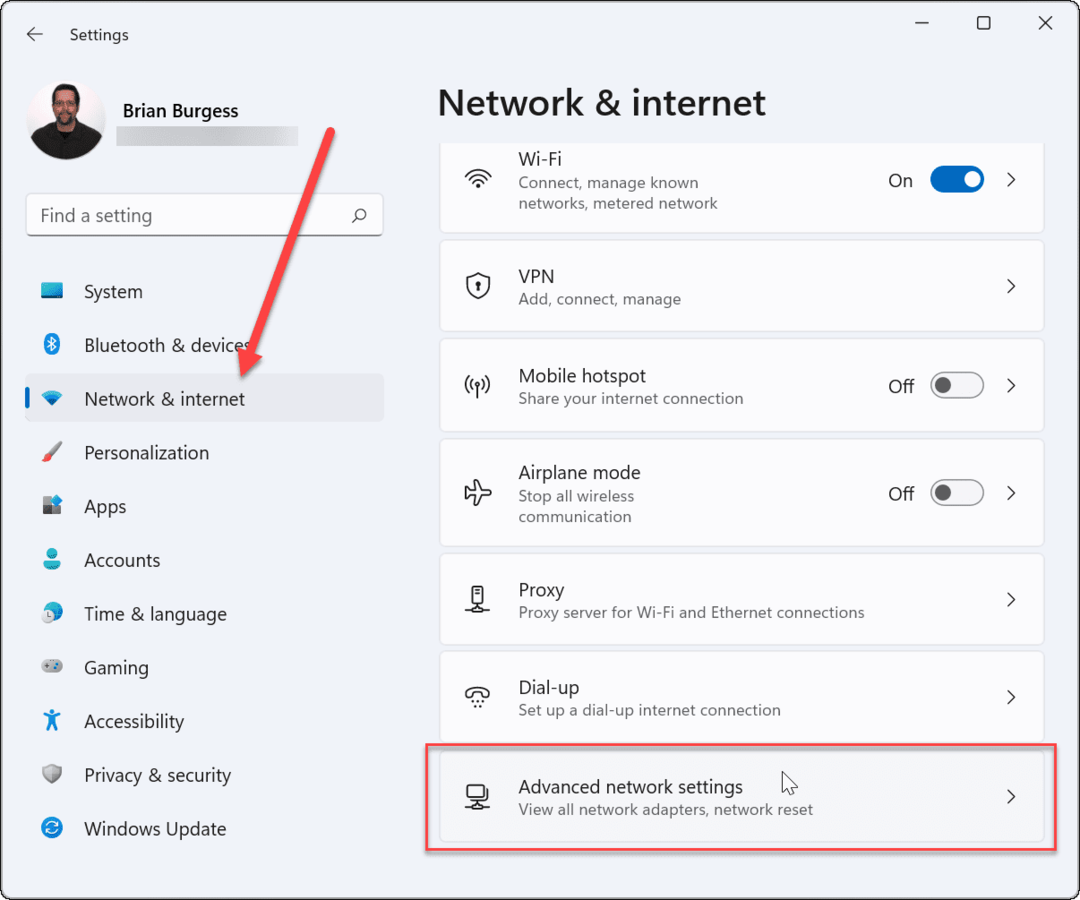
- Dále přejděte dolů na Související nastavení sekce a klikněte na Více možností síťového adaptéru.
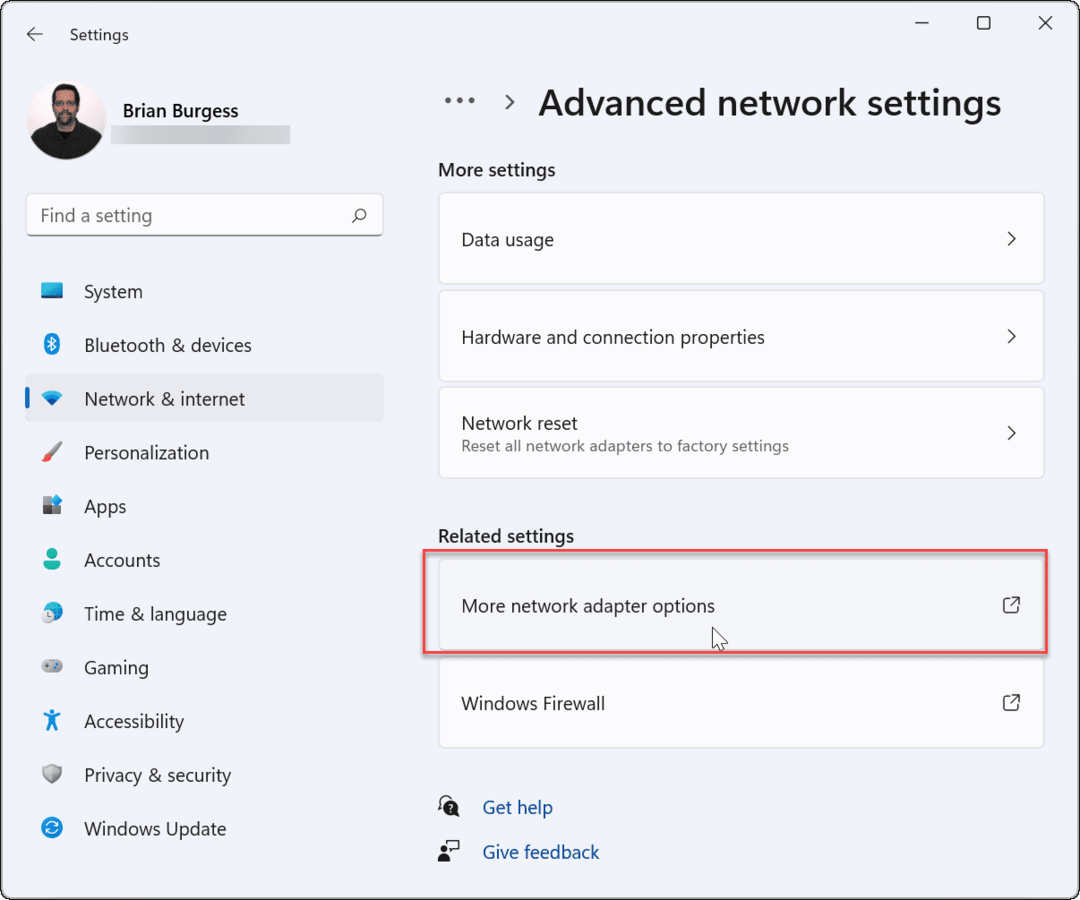
- Klikněte pravým tlačítkem na bezdrátový adaptér, ke kterému jste připojeni, a klikněte Postavení z nabídky, která se zobrazí.
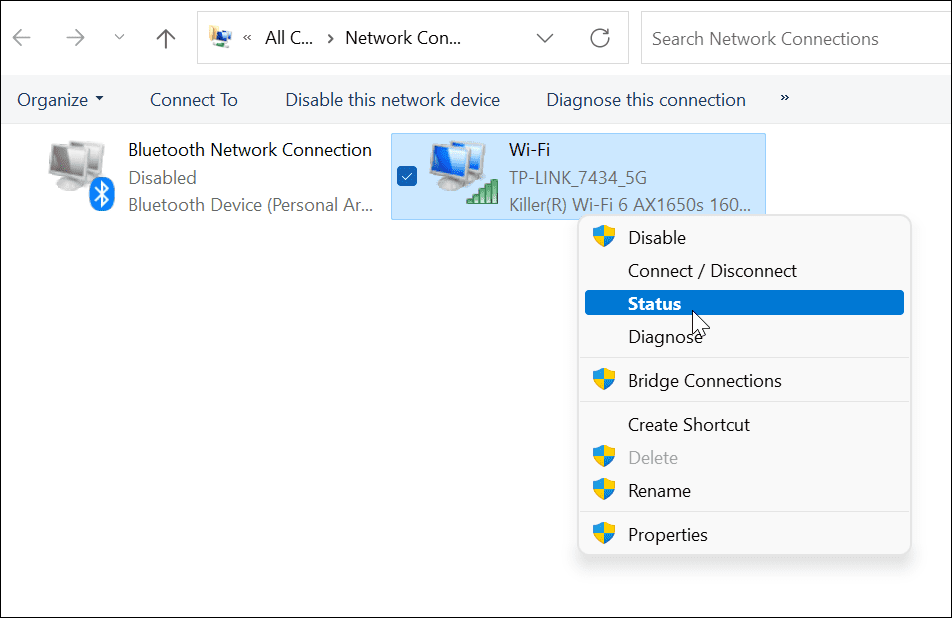
Zobrazení hesla Wi-Fi v systému Windows 11
- Nyní na Stav Wi-Fi klepněte na Vlastnosti bezdrátového připojení knoflík.
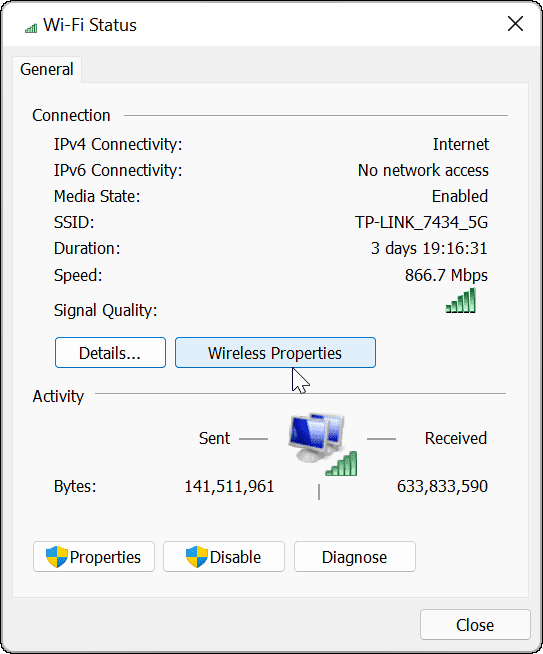
- Na následující obrazovce klikněte na Bezpečnostní záložka nahoře. Pod Klíč zabezpečení sítě pole, zkontrolujte Zobrazit postavy box.
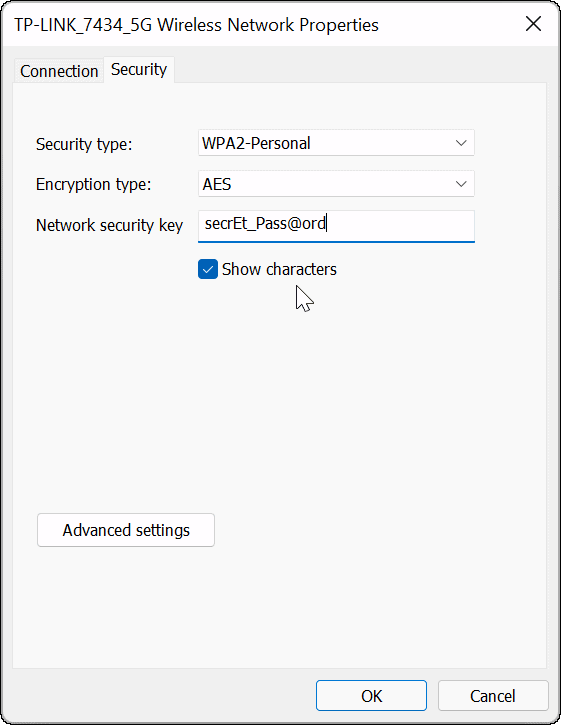
Nyní máte na svém zařízení heslo pro síť Wi-Fi, ke které jste připojeni. Nyní můžete heslo použít k připojení dalších zařízení nebo jej uložit na bezpečném místě pro budoucí použití.
Najděte heslo Wi-Fi pomocí PowerShell
Pokud jste pokročilý uživatel a raději byste našli heslo Wi-Fi ve Windows 11 pomocí PowerShell, můžete. Pomocí příkazového řádku zobrazíte aktivní sítě a uložené sítě Wi-Fi.
Pomocí následujících kroků vyhledejte heslo Wi-Fi ve Windows 11 s PowerShell:
- Klepněte pravým tlačítkem myši na Start tlačítko a klikněte Windows Terminal (Admin) z nabídky.
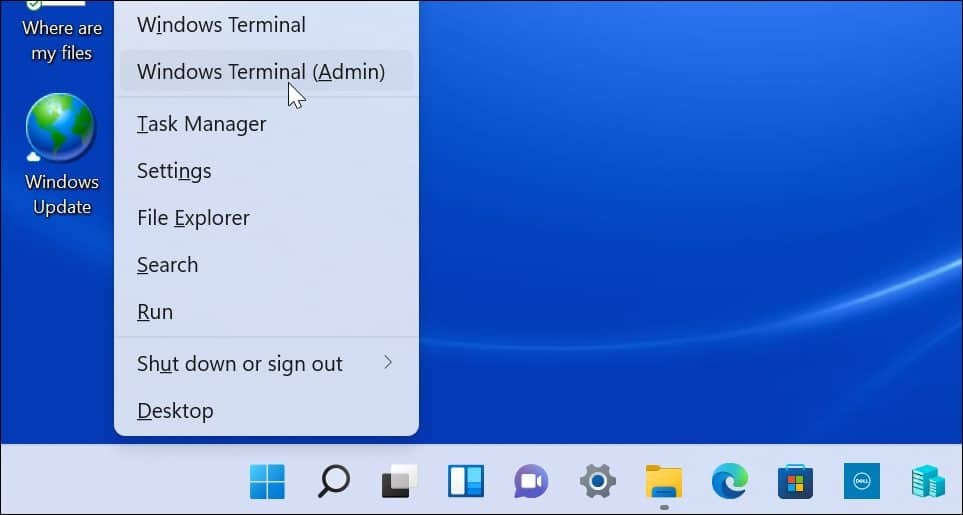
- Jakmile je PowerShell otevřený, spusťte následující příkaz a zobrazte seznam sítí Wi-Fi, ke kterým je váš počítač připojen.
netsh wlan zobrazit profily
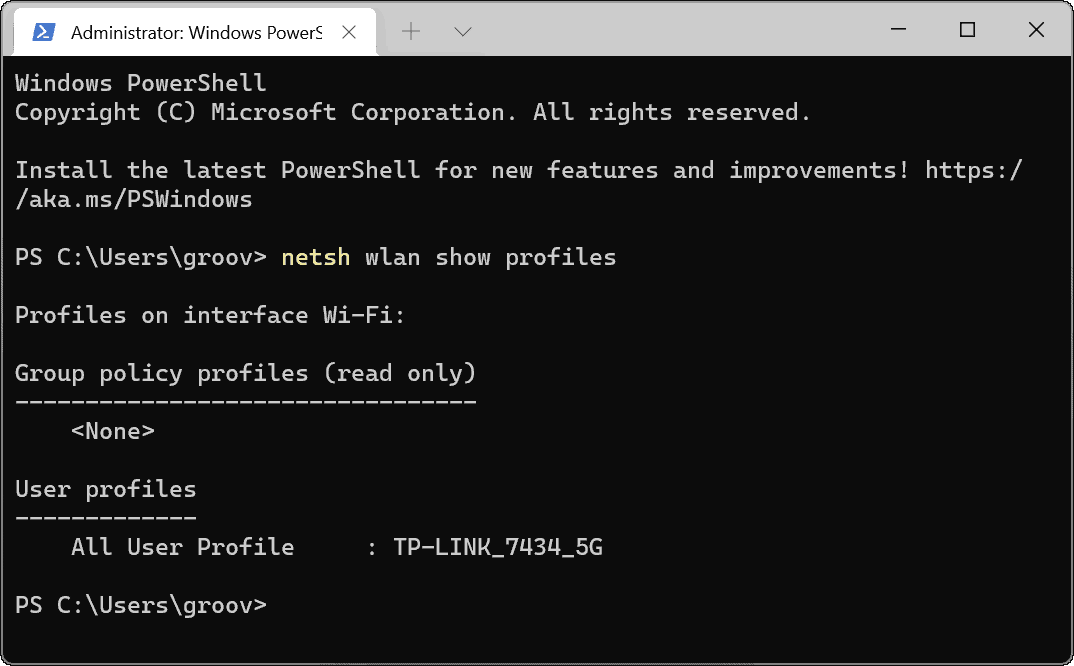
- Poté spusťte následující příkaz a zjistěte heslo Wi-Fi pro konkrétní síť. Všimněte si, že "Profil WiFi" je místo, kam zadáte název sítě, pro kterou chcete heslo. Názvy profilů byly zobrazeny pomocí prvního příkazu.
netsh wlan show profile name="WiFi-Profile" key=clear
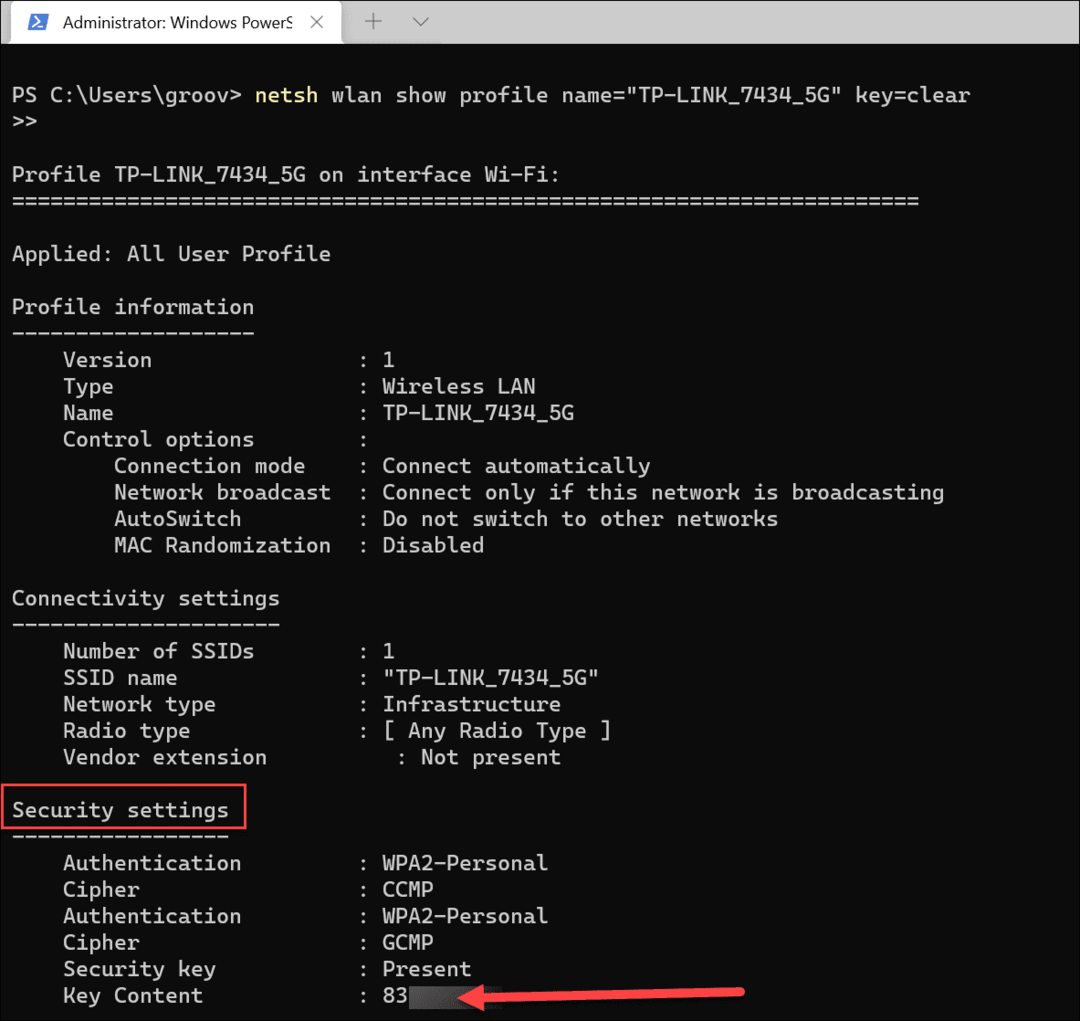
- Po spuštění příkazů najdete heslo Wi-Fi uvedené pod Bezpečnostní nastavení. The Klíčový obsah pole zobrazí heslo Wi-Fi.
Pokud potřebujete získat heslo Wi-Fi pro síť, ke které jste připojeni, nebo předchozí sítě, ke kterým byl váš počítač připojen, výše uvedené kroky by vám měly fungovat. Nyní můžete heslo sdílet s ostatními uživateli v síti Wi-Fi, připojit jiné zařízení nebo je uchovávat na bezpečném místě.
Hesla Wi-Fi můžete najít i na jiných zařízeních. Můžete například najít a Heslo Wi-Fi v systému Android. Nebo, pokud používáte Mac, můžete obnovit hesla Wi-Fi v macOS.
Jak najít kód Product Key pro Windows 11
Pokud potřebujete přenést svůj produktový klíč Windows 11 nebo jej jen potřebujete k provedení čisté instalace operačního systému,...
Jak vymazat mezipaměť Google Chrome, soubory cookie a historii prohlížení
Chrome odvádí skvělou práci při ukládání vaší historie procházení, mezipaměti a souborů cookie za účelem optimalizace výkonu vašeho prohlížeče online. Její postup...
Přizpůsobení cen v obchodě: Jak získat online ceny při nakupování v obchodě
Nákup v obchodě neznamená, že musíte platit vyšší ceny. Díky zárukám dorovnání ceny můžete získat online slevy při nákupu v...
Jak darovat předplatné Disney Plus pomocí digitální dárkové karty
Pokud jste si užívali Disney Plus a chcete se o to podělit s ostatními, zde je návod, jak si koupit předplatné Disney+ Gift za...

