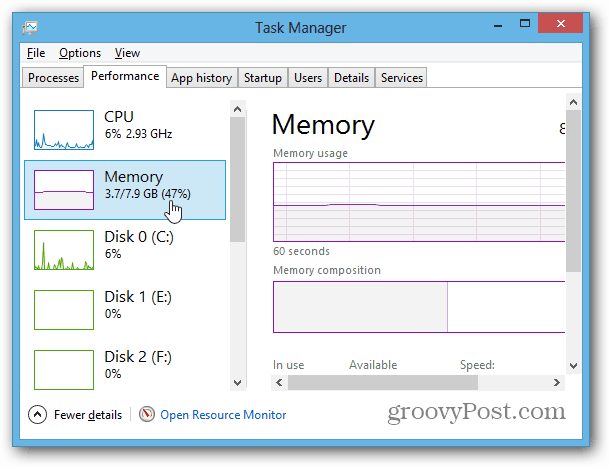Jak zkontrolovat využití paměti počítače v systému Windows
Microsoft železářské Zboží Výkon Windows 8 Vindovs 7 Nejlepší / / March 18, 2020
Poslední aktualizace dne

Je čas koupit více paměti RAM pro celkovou kapacitu počítače? Otestujte, kolik váš systém Windows používá pomocí nástroje Sledování výkonu a zdrojů.
Je čas koupit si více paměti RAM a upgradovat celkovou kapacitu počítače? Jedním ze způsobů, jak to zjistit, je vyzkoušet, kolik paměti používáte. Windows má dva vestavěné nástroje, které k tomu perfektně fungují, a nejen základní malá zelená pole, která najdete ve Správci úloh.
Jako když jsem ti ukázal jak zkontrolovat, zda se paměť zhoršuje, tentokrát se podíváme na to, jak se používá. Nástroje, na které se podíváme, se nazývají Sledování zdrojů a Sledování výkonu.

Snadno zkontrolujte využití počítačové paměti
Chcete-li otevřít nástroj Sledování zdrojů, stiskněte tlačítko Klávesa Windows + R a pak typresmon do vyhledávacího pole.
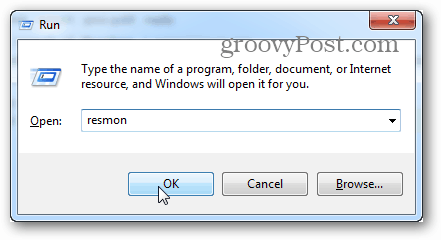
Sledování zdrojů vám přesně řekne, kolik paměti RAM se používá, co ji používá, a umožní vám třídit seznam aplikací, které ji používají, podle několika různých kategorií. Nic jiného však nenabízí. Chcete-li získat další podrobnosti, musíte otevřít nástroj Sledování výkonu.

Zkontrolujte podrobné využití paměti pomocí nástroje Sledování výkonu
Chcete-li otevřít nástroj Sledování výkonu typ:perfmon do okna Run (Windows Key + R).
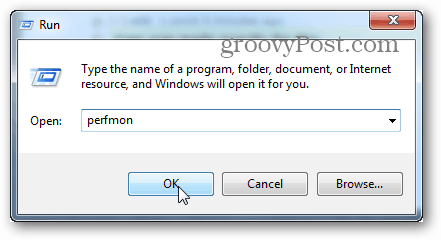
V okně, které se objeví, klikněte na Monitor výkonu pod Monitorovací nástroje v levém podokně.
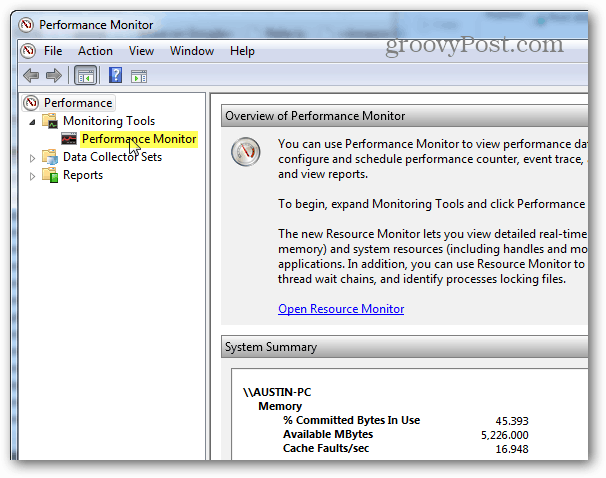
Pravý panel se změní na živý graf / graf, který vypadá jako níže uvedený snímek obrazovky. Protože se snažíte zjistit využití paměti, musíte ji přidat k tomu, co sleduje živý graf. Klikněte na ikonu zelené plussymbol nebo zásah Ctrl + N na klávesnici.

Nyní přejděte v levém podokně dolů na seznam čítačů, vyberte Paměť a klikněte na Přidat. Paměť je přidána jako aktivní čítač v pravém podokně a jakmile je, můžete klepnutím na OK uložit změny a ukončit.
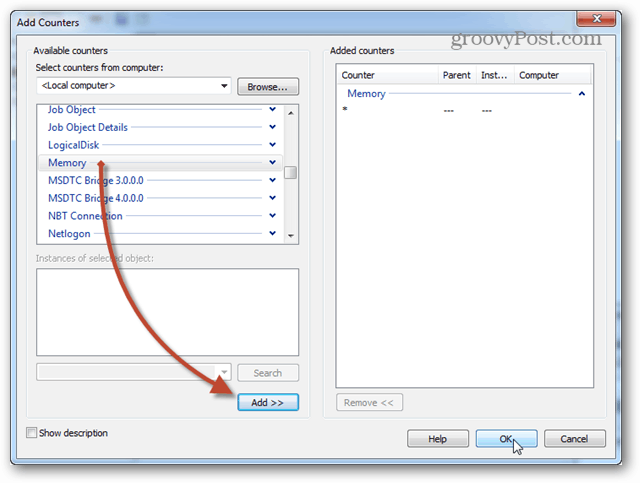
Nyní zpět na grafu, bude paměť začala sledovat. Pokud hledáte průměrné využití paměti v čase, klikněte na řádek Potvrzené bajty a tyto informace se zobrazí v poli výše. O tomto grafu je třeba poznamenat několik věcí:
- Graf a statistiky jsou generovány živě.
- Tento graf zobrazuje pouze data v okamžiku, kdy jste přidali typ čítače.
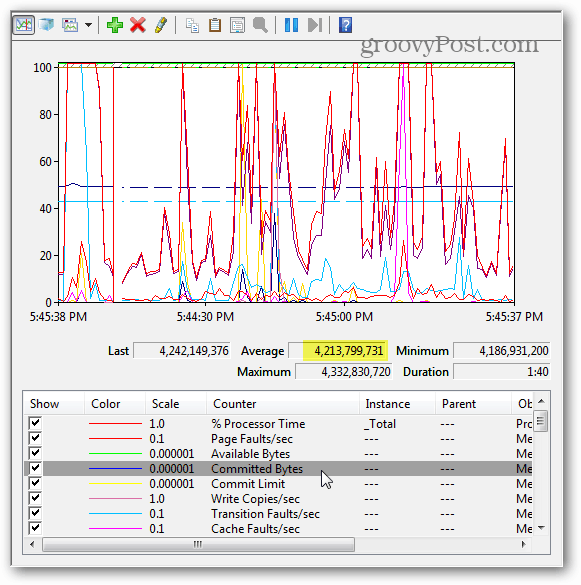
Plánování a monitorování výkonu protokolu
Pokud živé zpravodajství není to, co hledáte, naplánované / protokolované monitorování může fungovat lépe. Chcete-li to nastavit, klepněte pravým tlačítkem myši na sady kolekcí dat a vyberte Definováno uživatelem> Nové> Sada kolekcí dat.
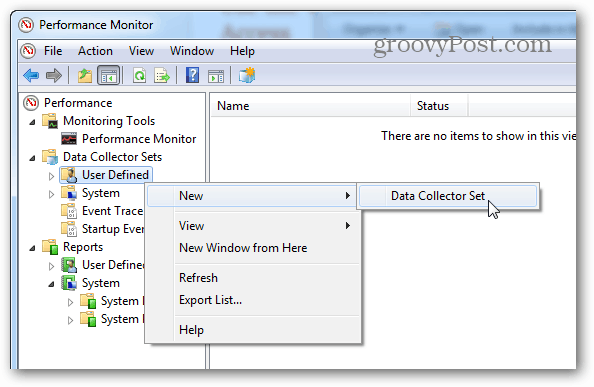
Dejte svému sběrači dat název (může to být cokoli chcete) a před kliknutím na tlačítko Další nastavte možnost Vytvořit ručně (Upřesnit).
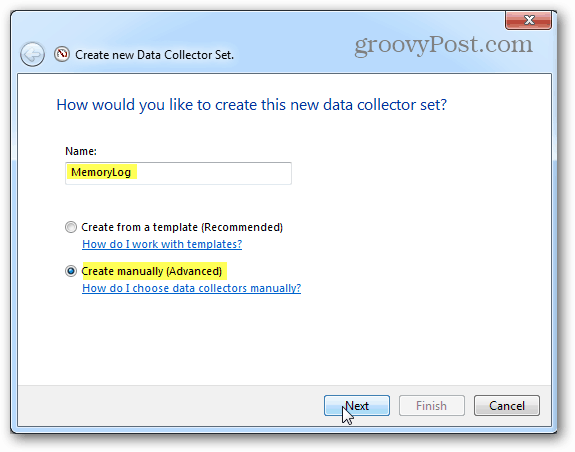
Dále nastavte položku Vytvořit datové protokoly, zaškrtněte políčko Čítač výkonu a klepněte na tlačítko Další.
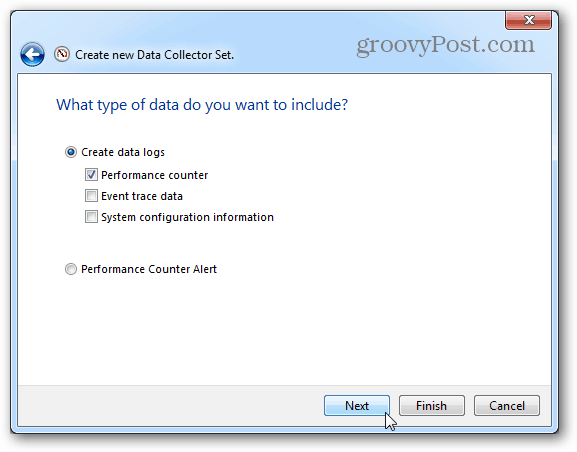
Na další stránce klikněte na tlačítko Přidat.
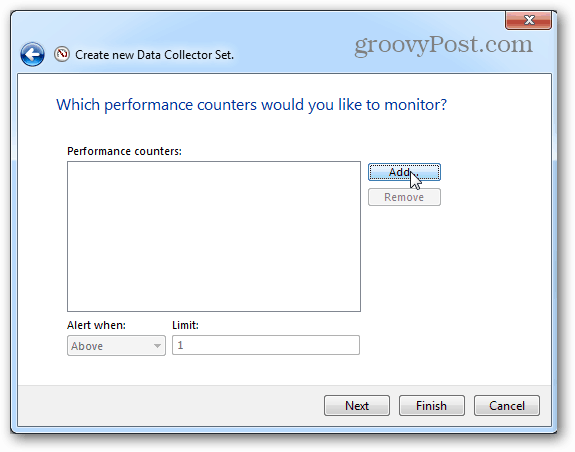
Stejně jako dříve u živého grafu přidejte do seznamu aktivních čítačů paměť.
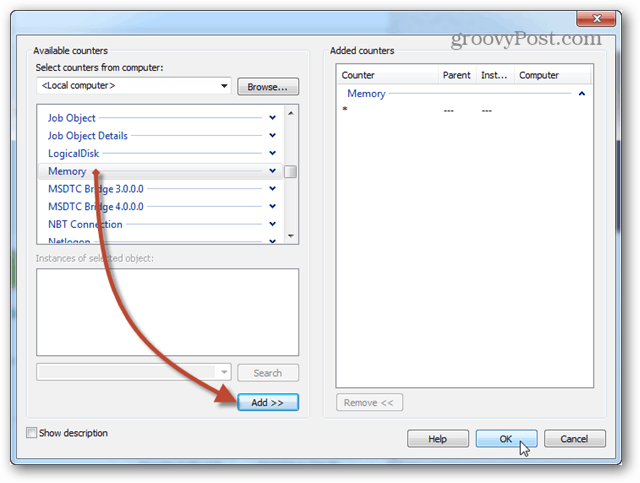
Na stejné stránce, kde jsme klikli na tlačítko Přidat, se nyní zobrazí seznam čítačů, které jste právě přidali. Nyní pokračujte kliknutím na tlačítko Další.
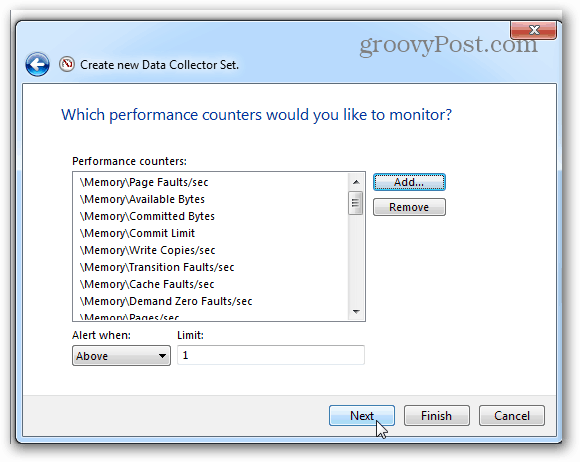
Pak je čas vybrat, kam se budou protokoly ukládat. Navrhuji složku Dokumenty nebo někde snadno najít.
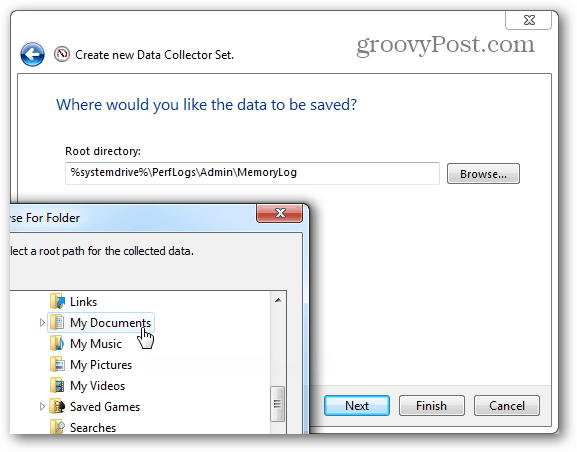
Nyní můžete zvolit Uložit a zavřít a ukončit stisknutím tlačítka Dokončit.
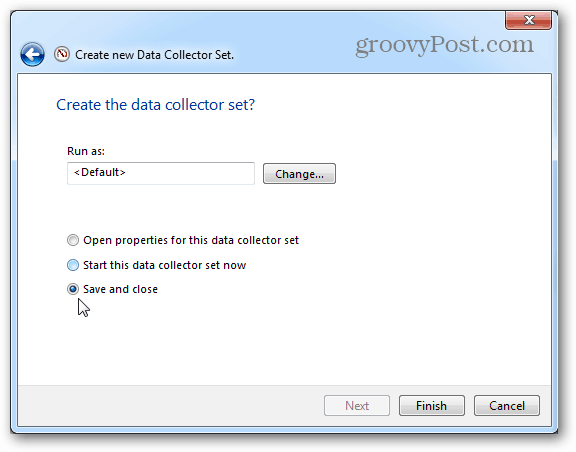
Protokol výkonu je připraven ke spuštění; vše, co musíte udělat, je začít. Existují dva různé způsoby, jak začít tuto věc také. Prvním je kliknout na něj pravým tlačítkem a spustit jej ručně. Jo, nepříjemné. Druhým způsobem je kliknout pravým tlačítkem a otevřít okno Vlastnosti.
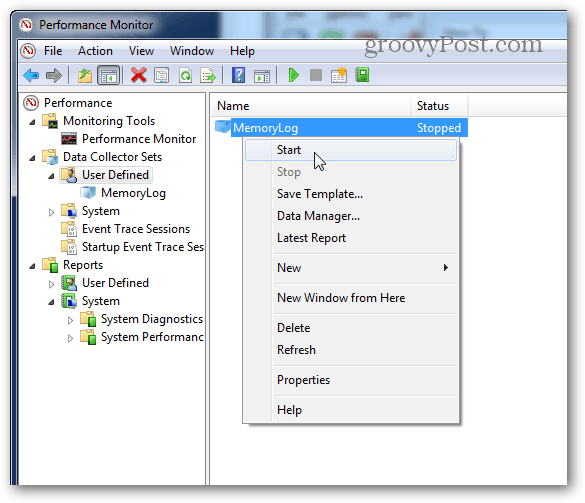
V okně vlastností sběrače dat můžete nastavit, kdy chcete, aby tato věc protokolovala výkon systému. Můžete vytvořit více plánů pro více různých časů. Je to docela užitečné!
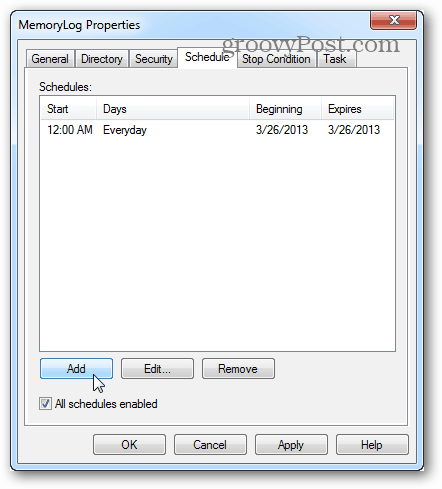
Jakmile spustíte protokol, vše, co zbývá udělat, je otevřít a zobrazit výsledky v nástroji Sledování výkonu.
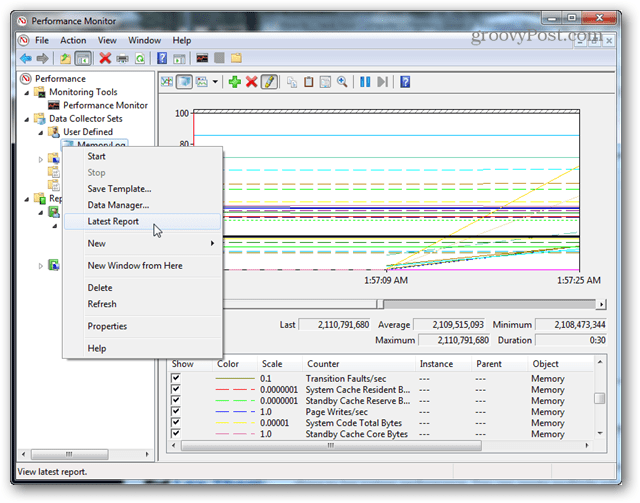
Tyto nástroje jsou stále přítomny i ve Windows 8. Ale stojí za zmínku Správce úloh ve Windows 8 a RT poskytuje spoustu dalších informací o využití paměti jako takové.