Jak používat virtuální plochy na Chromebooku
Chrome Os Google Hrdina Chromebook / / March 17, 2020
Poslední aktualizace dne

Google nedávno představil operační systém Chrome OS verze 76 a přichází s funkcí virtuální plochy. Postup aktivace a použití funkce „Virtuální stoly“ na Chromebooku.
Google nedávno představil aktualizaci systému Chrome OS, která obsahuje některé užitečné nové funkce. Jedním z nich je přidání virtuálních ploch, které společnost označuje jako virtuální stoly. Tato funkce je podobná jako u virtuálních desktopů v jiných operačních systémech. To vám umožní mít až čtyři různé relace na ploše s různými spuštěnými aplikacemi a snadno přepínat mezi virtuálními deskami pomocí několika kliknutí. Zde je návod, jak začít.
Aktivujte na svém Chromebooku virtuální stoly
V závislosti na tom, kdy toto čtete, se vám tato funkce možná nezobrazí. Google v této funkci oficiálně nepropustil
chrome: // flags / # enable-virtual-desks
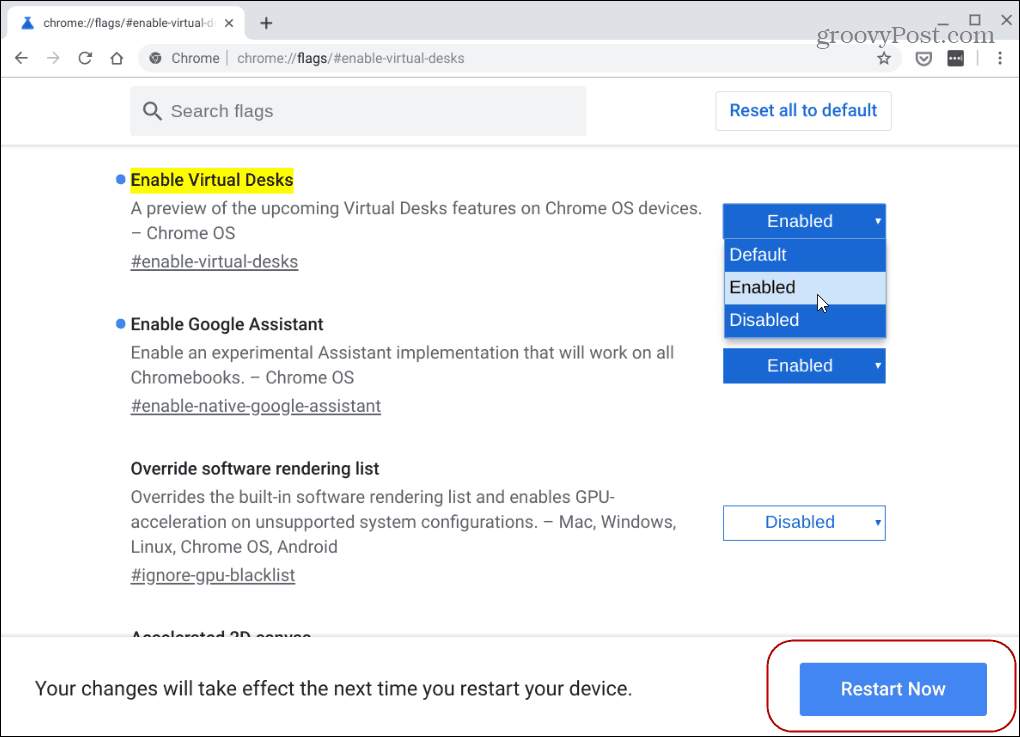
Aby se změny projevily, musíte Chrome OS restartovat. Stačí kliknout na ikonu Restartovat nyní tlačítko ve spodní části stránky.
Používejte virtuální Chrome na Chromebooku
Nyní, když je povolena funkce Virtuální stoly, stiskněte F5 klávesa pro zobrazení všech otevřených oken. Je to klíč v horní řadě těsně nad 6 v řádku s číslem.
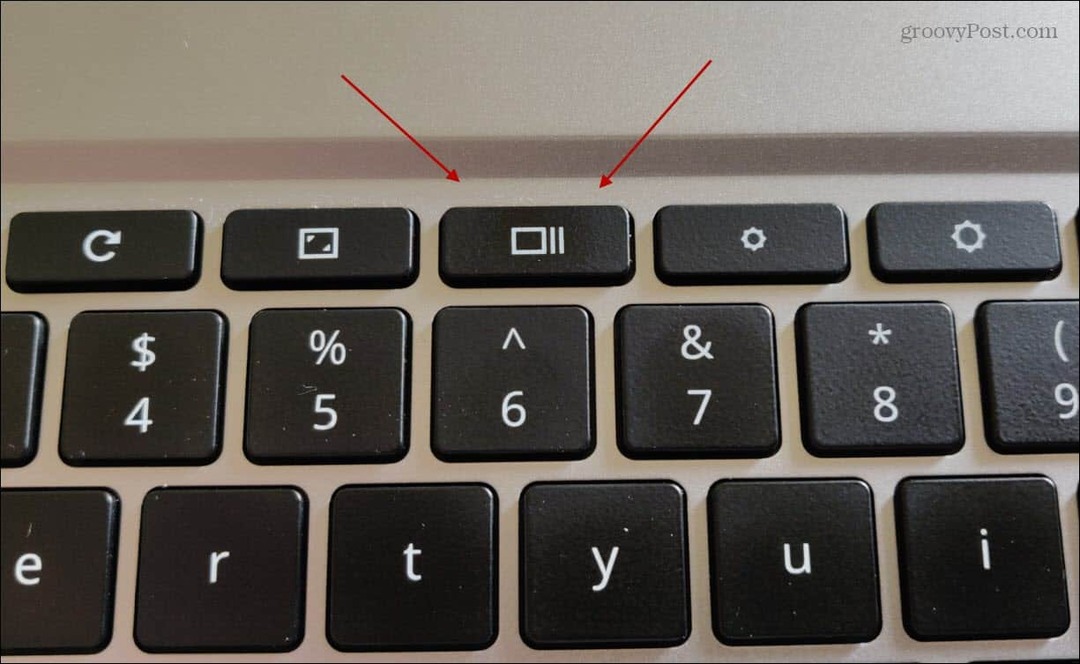
Poté vytvořte nový virtuální desktop + Nový stůl v pravém horním rohu obrazovky.
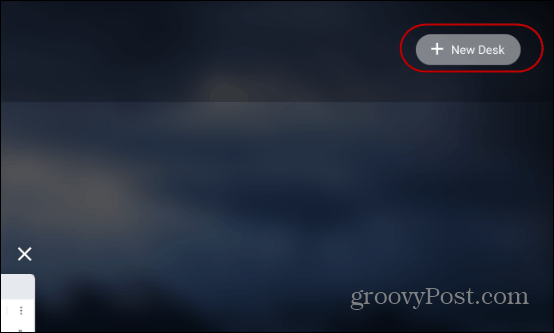
Udělejte to pro každou novou virtuální plochu, kterou potřebujete. Nezapomeňte, že můžete přidat až čtyři různé stoly.
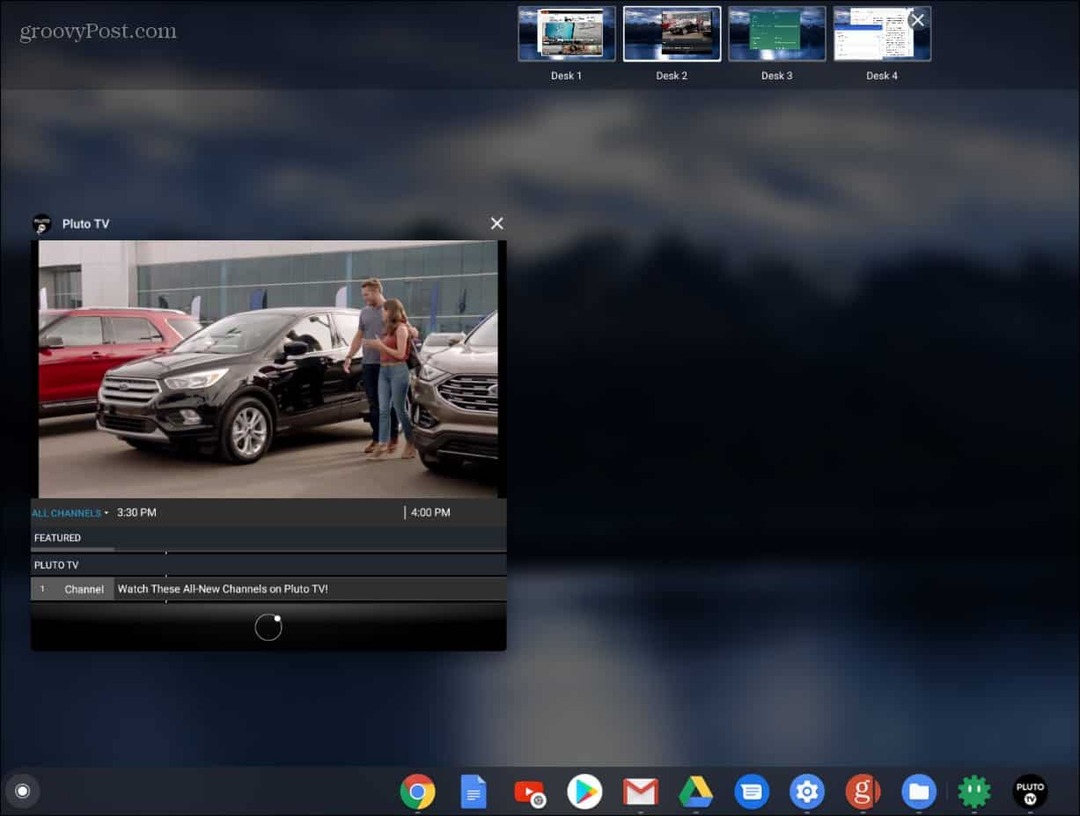
Mezi virtuálními deskami můžete přepínat několika způsoby. Buď zasáhl F5 a klikněte na ten, který potřebujete. Nebo můžete přejít na konkrétní aplikaci na virtuálním stole kliknutím na ikonu aplikace na hlavním panelu. Chcete-li zavřít stůl, stiskněte F5 podržte kurzor nad tou, kterou chcete zavřít a X z toho.
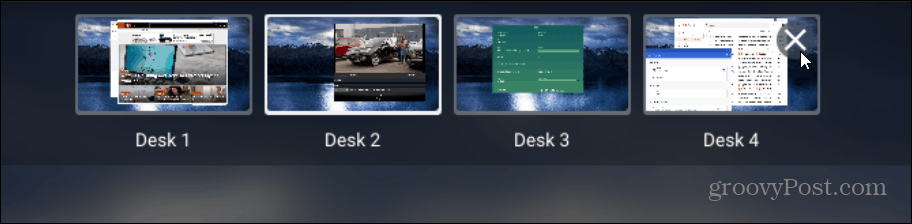
Můžete také přesouvat aplikace mezi virtuálními deskami. Stiskněte klávesu F5 na ploše s aplikací, kterou chcete přesunout, a přetáhněte ji na jiný virtuální stůl.
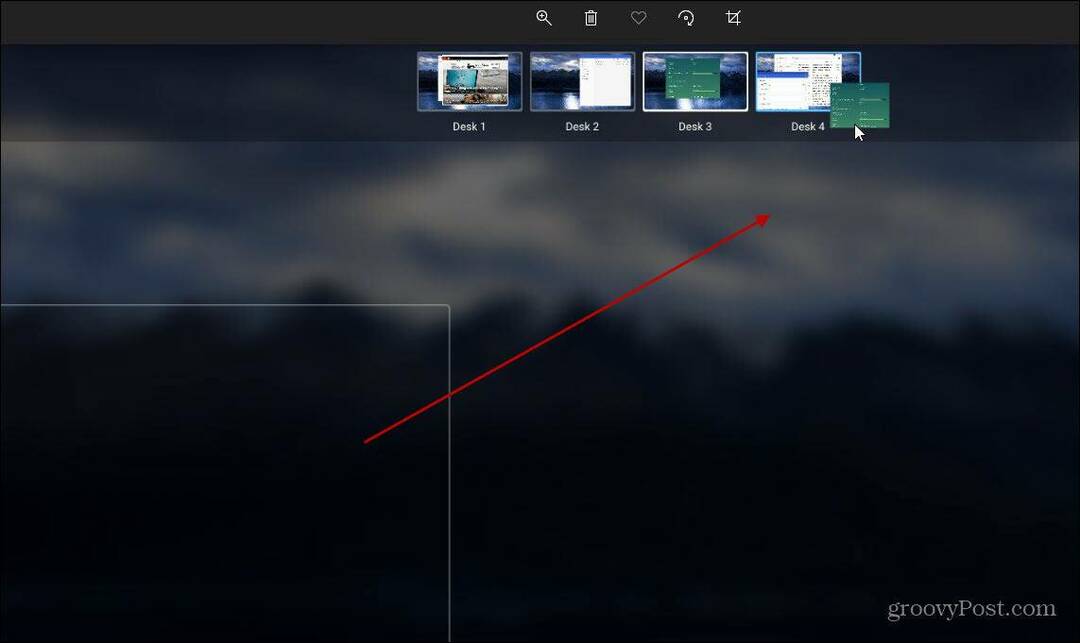
Je to skvělý způsob, jak otevírat různé různé aplikace, aniž byste je minimalizovali a maximalizovali z jediného okna. Můžete mít svou hlavní plochu Google dokumenty, Zprávy a Gmail se otevírají na druhém, aplikace pro Android na třetině atd. Poté můžete při dalším postupu přesouvat aplikace do různých virtuálních desek.



