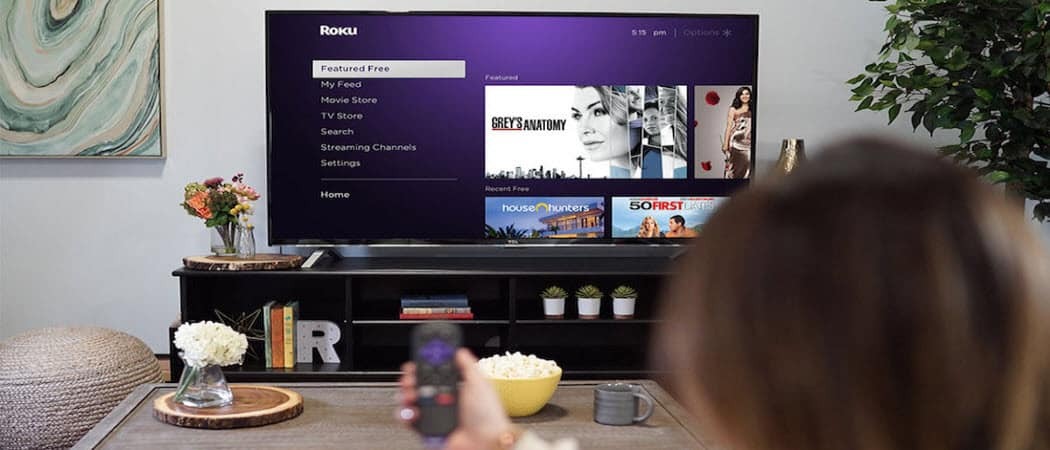Jak opravit chybu zápisu na disk Steam
Herní Microsoft Windows 11 Hrdina Parní / / September 14, 2023

Publikováno

Chyba zápisu na disk Steam vám brání v aktualizaci nebo instalaci nových her. Opravte to pomocí kroků v této příručce.
Pokud se vám zobrazuje chyba zápisu na disk Steam, nebudete moci nainstalovat nebo aktualizovat své oblíbené hry. Bohužel neexistuje zřejmá příčina problému – může to být cokoliv od zastaralého klienta po a malwarová infekce.
Existuje však několik kroků, které můžete podniknout k odstranění a vyřešení tohoto problému, pokud se na vašem počítači zobrazí chyba zápisu na disk Steam. Chcete-li to opravit, postupujte podle níže uvedených kroků.
Co způsobuje chybu zápisu na disk Steam?
Chyba zápisu na disk Steam se objeví, když se Steamu během instalace nebo aktualizace nepodaří stáhnout nebo uložit herní soubory na váš pevný disk. Chyba se obvykle zobrazuje v následujícím formátu: Při instalaci/aktualizaci hry [název hry] došlo k chybě. Chybová zpráva může obsahovat další informace, jako je soubor, který nelze zapsat, nebo umístění instalace.
K této chybě může dojít z několika důvodů. Například služba Steam nemusí mít potřebná oprávnění k provádění změn v souborech v instalační složce služby Steam nebo ve složkách vaší knihovny služby Steam.
Může to být také způsobeno selháním hardwaru (jako je například vadný pevný disk) nebo poškozenými soubory, jako je například mezipaměť pro stahování služby Steam. V závislosti na příčině problému vám mohou různé metody pomoci opravit chybu zápisu na disk Steam na vašem PC. Některé z nich jsme nastínili níže.
Jak restartovat Steam (a váš počítač)
Je to klišé, ale rychlý restart je často nejrychlejší a nejlepší oprava problému, který nemůžete snadno vyřešit. V první řadě zkuste restartování Steamu abyste zjistili, zda opravuje chyby zápisu na disk. Pokud to nefunguje, restartování počítače může to místo toho opravit.
Nemůžete zavřít Steam? Pokud Steam přestane reagovat, možná budete muset vynutit ukončení Steamu pomocí Správce úloh. Najděte aplikaci Steam v seznamu, klikněte na ni pravým tlačítkem a vyberte Ukončit úkol. Poté znovu spusťte Steam.
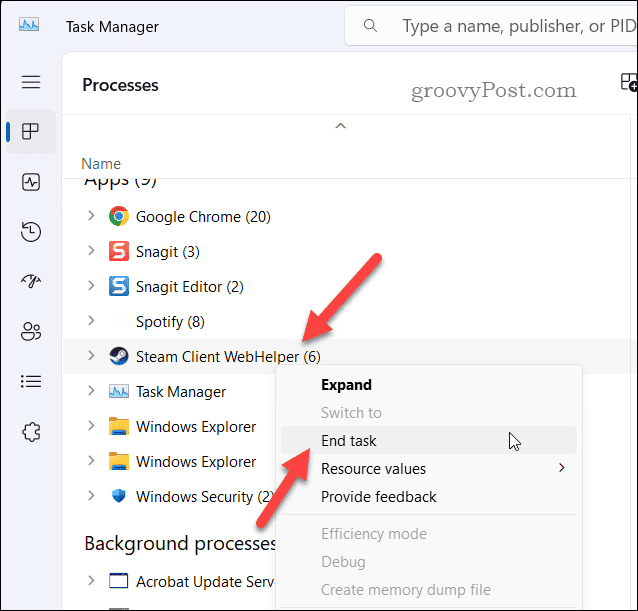
Pokud to nepomůže, restartujte počítač a zkuste to znovu. Tím se vymaže vaše aktivní paměť a (doufejme) opraví všechny chyby, které by mohly narušovat Steam.
Jak odstranit ochranu proti zápisu z vašeho disku nebo složky
Nemělo by se to stát, ale pokud jste přidali ochranu proti zápisu do složky nebo jednotky, která obsahuje soubory, které Používá Steam (jako je vaše složka Steam nebo jednotlivá instalační složka hry), uvidíte chybu zápisu na disk Steam objevit.
Pokud k tomu dojde, budete muset odstranit ochranu, aby Steam mohl provést změny, které potřebuje. Pokud máte zašifroval váš disk pomocí šifrování BitLocker, ujistěte se, že máte nezbytný přístup k zobrazení a přístupu k jakýmkoli herním souborům.
Odebrání ochrany proti zápisu ze složky Steam:
- OTEVŘENO Průzkumník souborů a přejděte na jednotku nebo jednotlivou složku, kde jsou uloženy vaše hry Steam.
- Klepněte pravým tlačítkem myši na jednotku nebo složku a vyberte Vlastnosti (nebo Zobrazit další možnosti > Vlastnosti).

- Na Vlastnosti dialogovém okně klepněte na Bezpečnostní vyberte své uživatelské jméno a klepněte na Upravit.
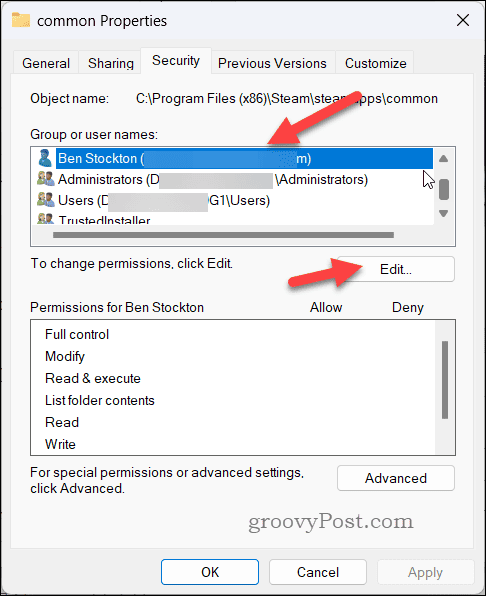
- Znovu vyberte své uživatelské jméno a ujistěte se, že Dovolit políčko je zaškrtnuto Plná kontrola.
- Pokud ne, zkontrolujte to a klikněte OK.
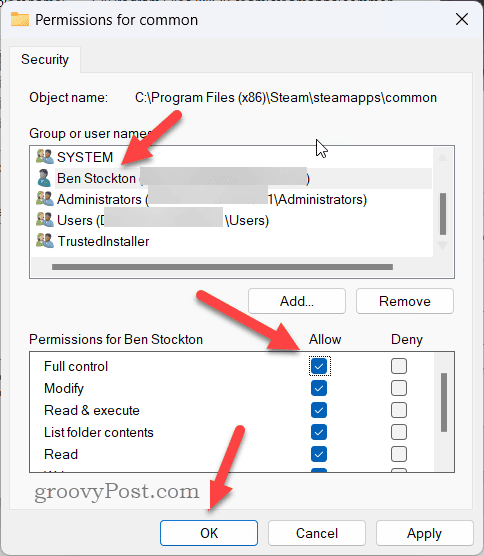
- Můžete být požádáni o zadání svého uživatelského jména a hesla. Pokud k tomu budete vyzváni, uveďte to.
- Klikněte OK uzavřít Vlastnosti dialog.
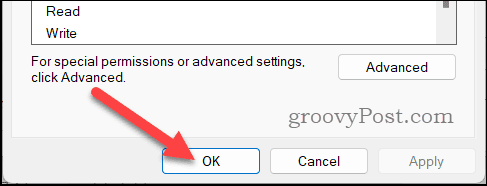
Jakmile aktualizujete ochranu proti zápisu pro složku nebo jednotku, ke které se Steam pokouší přistupovat, zkuste hru stáhnout nebo aktualizovat znovu.
Jak vymazat mezipaměť stahování ve službě Steam
Steam bude během stahování hry dočasně ukládat soubory jako mezipaměť. Tyto soubory nejsou dlouhodobě vyžadovány, ale pokud Steam nemůže správně přistupovat k těmto datům během instalace hry, může to způsobit selhání.
Pokud k tomu dojde, budete muset vymazat mezipaměť stahování Steam, abyste mohli bez dalších problémů stahovat nebo aktualizovat vaše hry.
Chcete-li vymazat mezipaměť stahování ve službě Steam:
- Otevřete Steam.
- Jít do Parní > Nastavení.
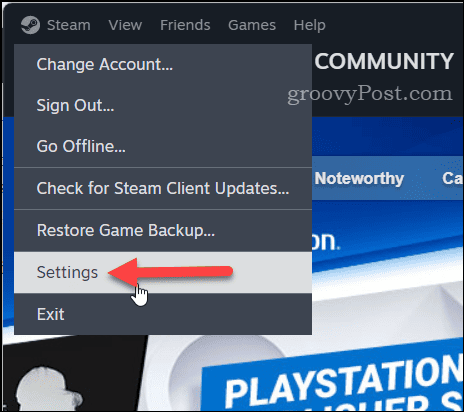
- Pod ParníNastavení vlevo klikněte Stahování.
- Na pravé straně přejděte na Vymažte mezipaměť stahování sekce a poté klikněte Vyčistit mezipaměť.
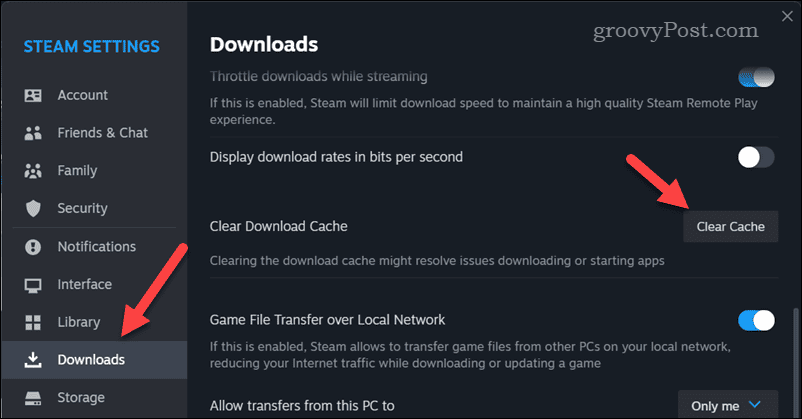
- Pokud se zobrazí výzva, klepněte na tlačítko Potvrdit zahájit proces.
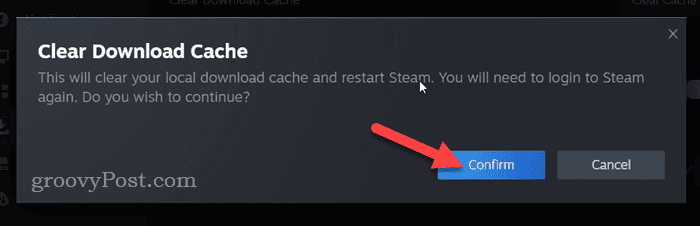
Jakmile vymažete soubory mezipaměti, ukončete a restartujte Steam, abyste zjistili, zda je problém vyřešen.
Jak opravit složku knihovny Steam
Vaše knihovna Steam je složka (nebo složky), která obsahuje herní soubory pro všechny hry nainstalované na vašem počítači. Pokud se vyskytne problém s touto složkou, může to způsobit chybu zápisu na disk Steam.
Steam má vestavěný nástroj pro kontrolu a opravu vaší knihovny Steam.
Chcete-li opravit složku knihovny Steam:
- Otevřete v počítači Steam a přejděte na Parní > Nastavení.
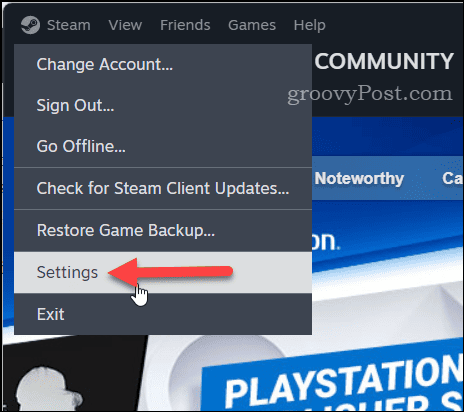
- v Nastavení, klikněte Úložný prostor nalevo.
- Vpravo vyberte složku knihovny z možností nahoře a poté klikněte na tři tečky ikonu nabídky.
- Vybrat Složka opravy.
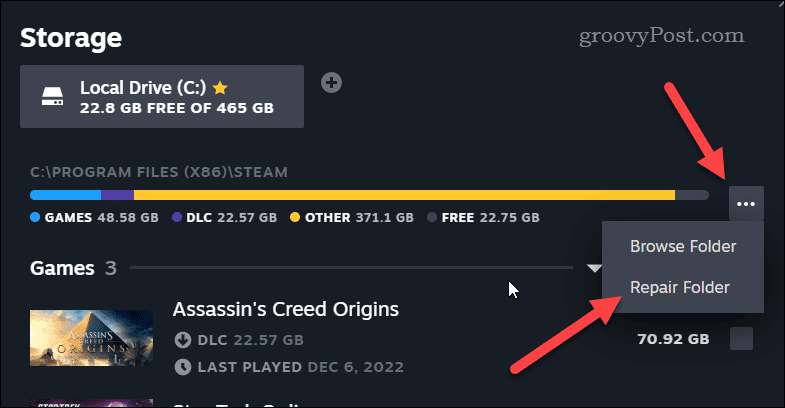
Počkejte na dokončení procesu. Po dokončení ukončete klienta Steam a restartujte jej.
Jak změnit umístění stahování ze služby Steam
Problémové stahování hry může být obtížné obejít. Pokud si myslíte, že problém je v samotném umístění, musíte změnit umístění stahování hry Steam. V ideálním případě to bude na zcela samostatný disk nebo oddíl oproti původnímu umístění, které jste používali a které způsobilo chybu.
Jak nastavit nové umístění knihovny Steam
Pokud se pokoušíte nainstalovat novou hru, můžete změnit umístění instalace při instalaci hry ve službě Steam. Chcete-li to však provést, budete muset nastavit novou složku knihovny Steam na novém disku nebo oddílu.
Chcete-li vybrat nové umístění instalace nové hry Steam:
- Otevřete Steam a klikněte na Knihovna možnost nabídky nahoře.
- Najděte a vyberte svou hru a klikněte Nainstalujte.
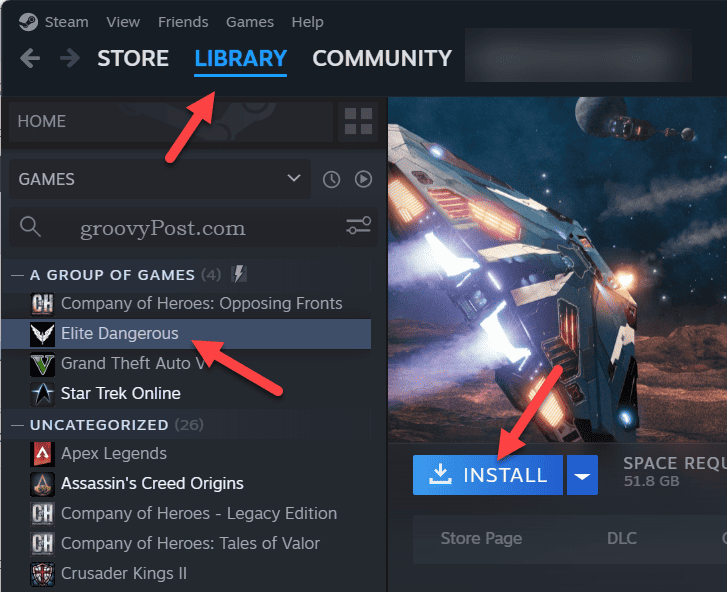
- Klikněte na ikonu ozubeného kola nad seznamem možností knihovny ve vyskakovacím dialogu.
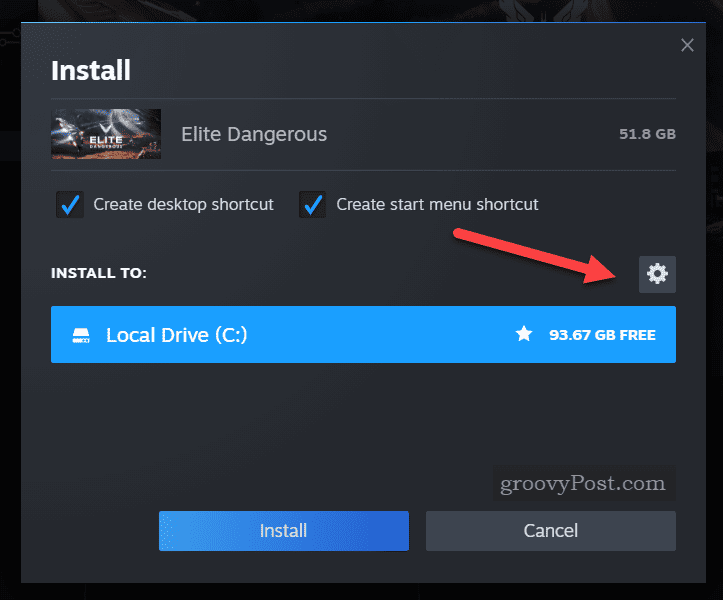
- Dostanete se do nabídky nastavení úložiště – klepněte na Přidat ikonu v horní části vyberte novou složku knihovny.

- Ve vyskakovacím dialogovém okně vyberte svůj disk a klikněte Přidat.
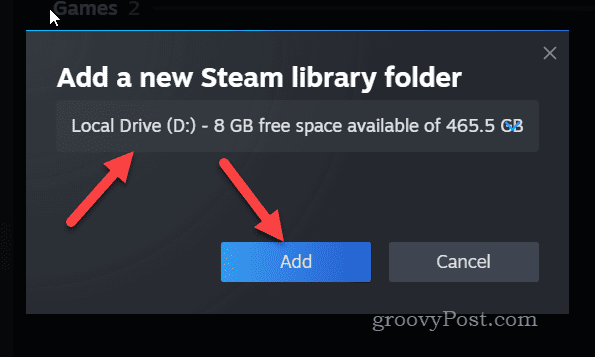
- Ukončete Nastavení menu a vraťte se do Knihovna tab.
- Vyberte svou hru a klikněte Nainstalujte znovu.
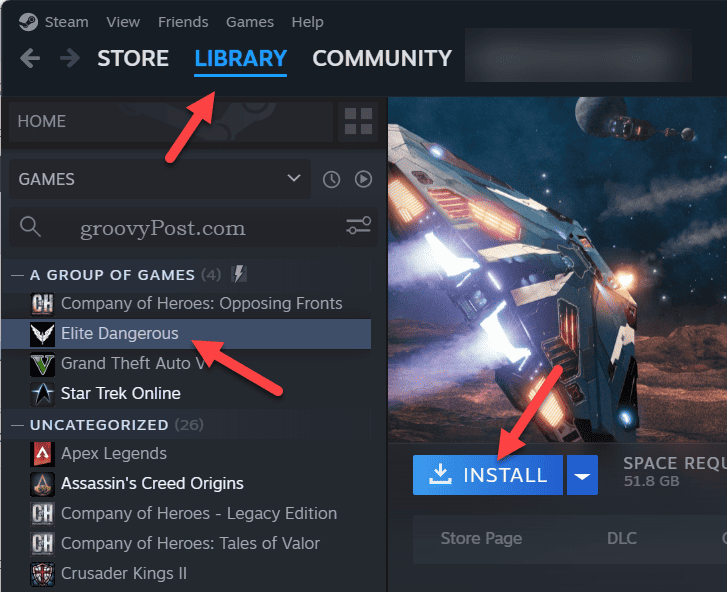
- Váš nový disk se objeví v seznamu možností – vyberte jej a klikněte Nainstalujte pro zahájení instalace na nový disk.
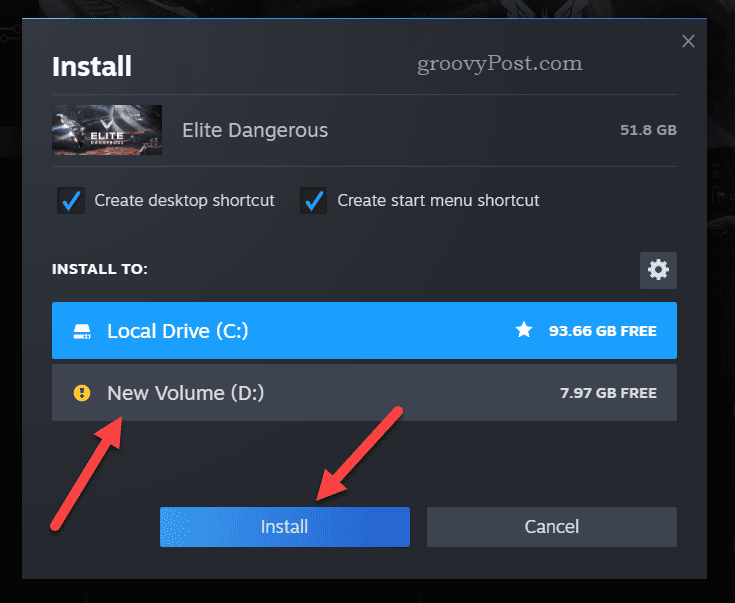
Řešení problémů se službou Steam
Chyba zápisu na disk Steam je častým problémem, ale můžete ji snadno opravit díky výše uvedeným krokům. Pokud však problémy přetrvávají, možná se budete muset na svůj počítač podívat blíže.
Pokud je například na vině porucha disku, ujistěte se, že je to způsobeno zkontrolujte, zda na disku nejsou chyby další. Také byste měli používat zabezpečení Windows zkontrolujte, zda váš počítač neobsahuje možnou infekci škodlivým softwarem, abyste ji vyloučili jako možnost.