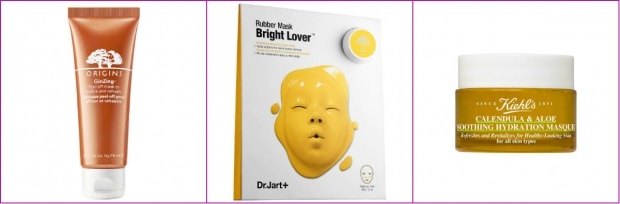Jak vytvořit úplnou zálohu systému počítače se systémem Windows 11
Microsoft Windows 11 Hrdina / / November 22, 2021

Naposledy aktualizováno dne

Pokud chcete mít své soubory a nastavení zálohované ve Windows 11, můžete vytvořit novou bitovou kopii systému pomocí nástroje Backup and Restore. Zde je návod.
Vždy je dobré zálohovat základní soubory. Vytvoření úplné zálohy systému je dalším krokem, který ochrání vaši instalaci Windows 11 a soubory a poskytne vám jistotu, že vaše data jsou v bezpečí.
Záloha systému chrání před potenciálním selháním hardwaru, útoky malwaru, problémy s upgradem a další. Také chrání konfiguraci vašeho systému před ztrátou. Je důležité synchronizovat soubory prostřednictvím cloudových služeb, jako je např OneDrive. Můžete také použít možnost zálohování třetí strany „nastavit a zapomenout“. Backblaze, nebo použijte Zálohování a obnovení funkce ve Windows 11.
Zálohování a obnovení, původně dostupné v systému Windows 7, používá funkci „stínové kopie“ ve Windows k vytvoření bitové kopie systému, která poskytuje identickou kopii instalace, aplikací, nastavení a souborů. To platí také pro aplikace, které používáte během procesu zálohování.
Zde je návod, jak vytvořit úplnou zálohu systému počítače se systémem Windows 11 pomocí funkce Zálohování a obnovení.
Vytvořte úplnou zálohu systému Windows 11
Zálohování a obnovení je starší funkce Windows 11, ale zůstává dobrým (a snadným) způsobem zálohování systémového disku. Můžete vytvořit úplný obraz systémového disku a zálohovat jej na velký externí disk nebo do síťového umístění (dokonce i na disky DVD, i když se to pravděpodobně nedoporučuje). V tomto příkladu používáme externí disk.
Chcete-li začít, otevřete nabídku Start nebo stiskněte klávesu Windows a zadejte kontrolní panel. Stiskněte první, nejlepší shoda výsledek na vrcholu.
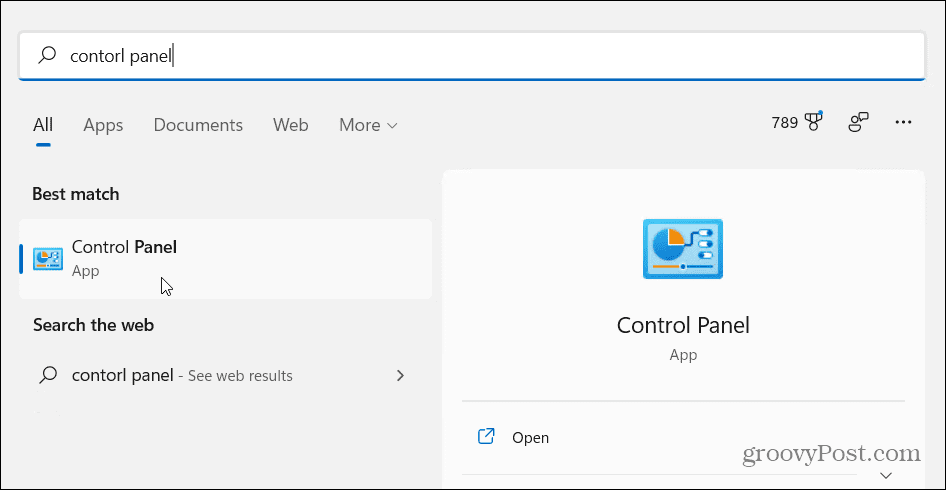
Když se otevře Ovládací panely, klikněte na Zálohování a obnovení (Windows 7).
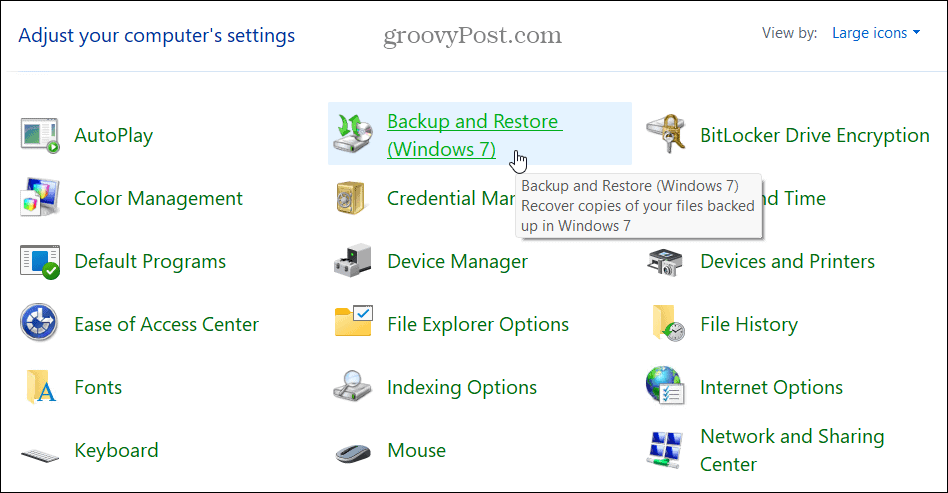
V Zálohování a obnovení (Windows 7) v nabídce klikněte na „Vytvořte bitovou kopii systému” možnost odkazu vlevo.
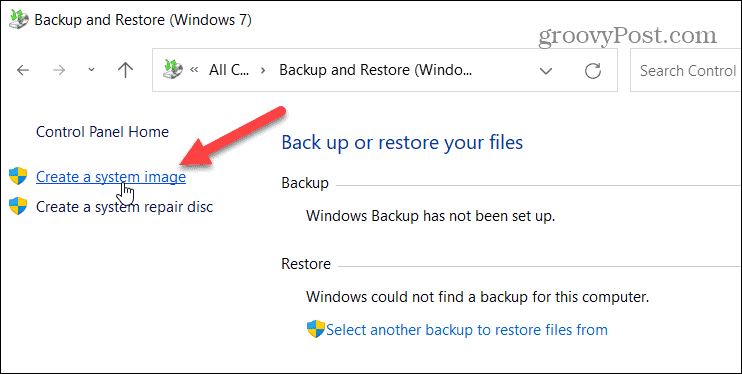
K této nabídce se dostanete také zadáním historie souborů v nabídce Start a výběrem nejlepší shoda výsledek na vrcholu.
Když Historie souborů otevře se nabídka, klikněte na „Záloha obrazu systému“ odkaz v levém dolním rohu.
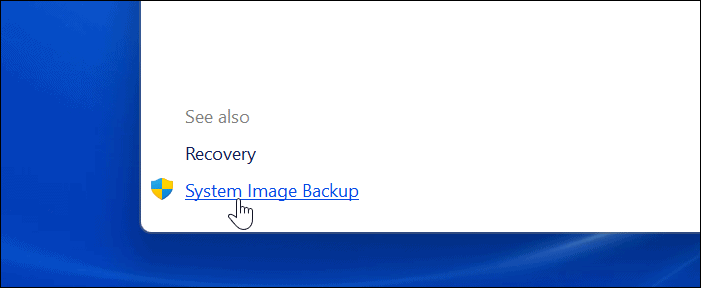
Dále systém Windows prohledá váš počítač a vyhledá dostupné jednotky. Klikněte na „Na pevném diskumožnost “.
Poznámka: Pokud uvidíte chybu formátu, jako je ta níže, přeformátovat disk se systémem souborů NTFS.
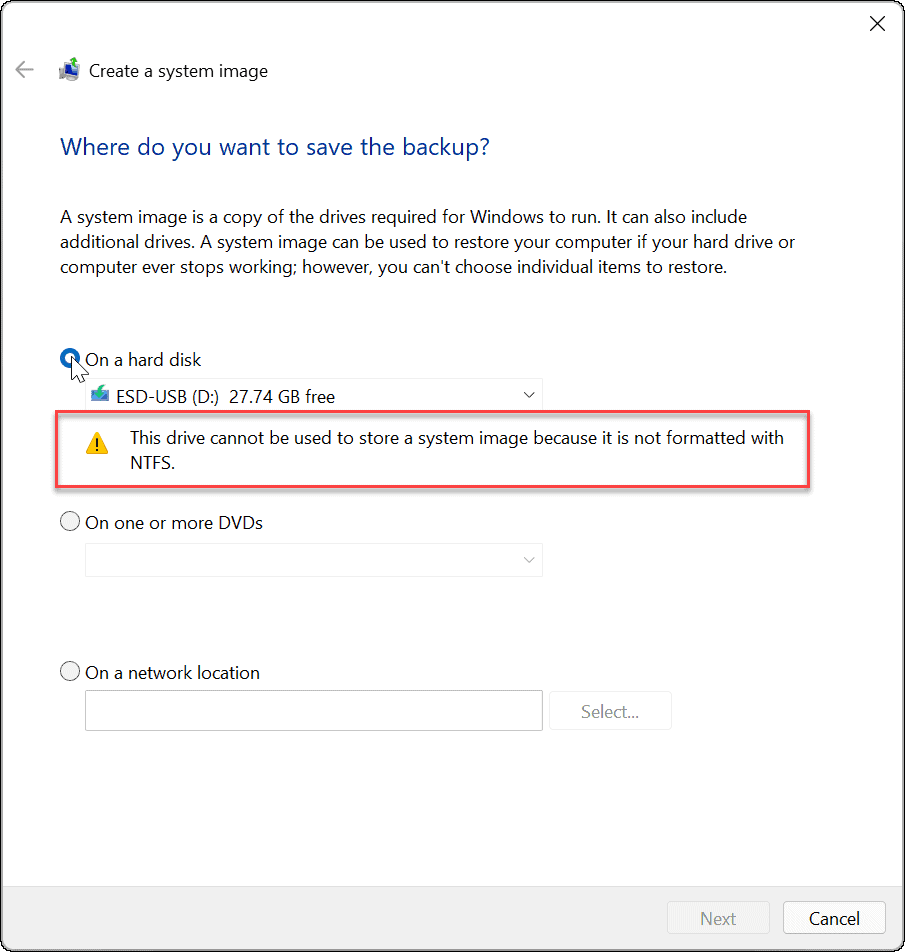
V Zálohování a obnovení vyberte z rozevíracího seznamu svůj disk a stiskněte Obnovit.

V tomto okamžiku by měl být váš disk rozpoznán. Pokud na disku, který zkoušíte, není dostatek místa, nástroj pro zálohování vás o tom informuje. Pokud je vše v pořádku, klikněte další.
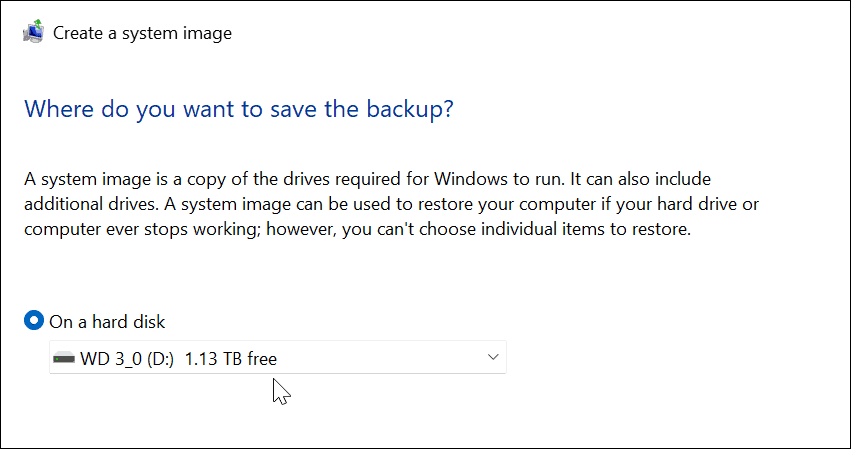
V závislosti na nastavení vašeho systému se může zobrazit zpráva, že váš disk je zašifrován, ale umístění zálohy nikoli. Připomene vám, abyste zálohu uchovali na bezpečném místě. Klikněte OK pokračovat.
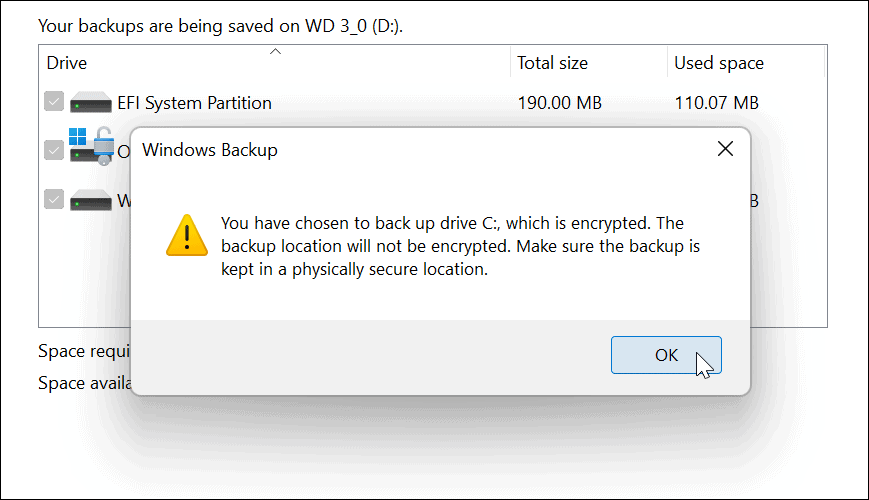
Dále potvrďte nastavení zálohování a klikněte na Spusťte zálohování knoflík.
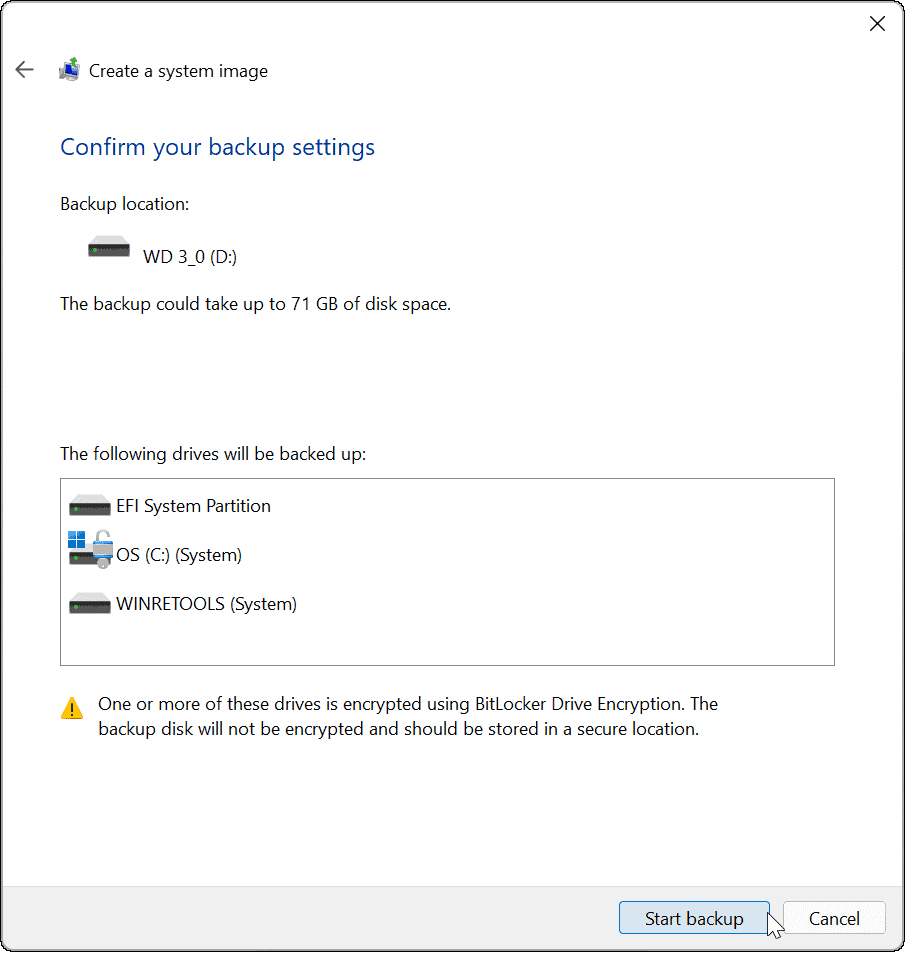
Zálohování se spustí a během jeho dokončení se zobrazí ukazatel průběhu. Doba, kterou to zabere, se bude lišit v závislosti na množství dat, která zálohujete, a vašem hardwaru.
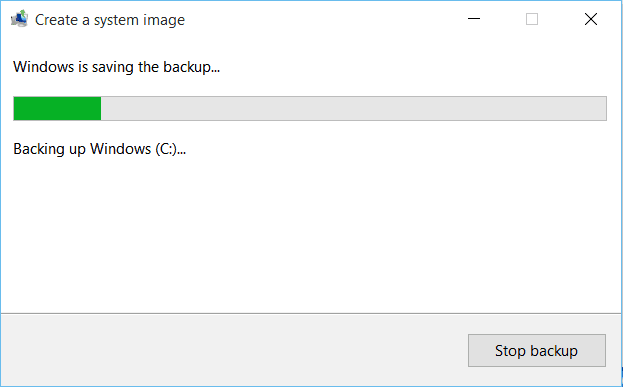
Obraz vašeho systému je připraven, jakmile je dokončen proces jeho vytvoření.
Po dokončení se zobrazí zpráva s dotazem, zda chcete vytvořit disk pro opravu systému. Toto můžete přeskočit, pokud máte a USB disk pro obnovení, která vám umožní zavést pokročilé prostředí pro obnovu a obnovit počítač.
Můžete také použít a zaváděcí USB disk Windows 11 obnovit PC.
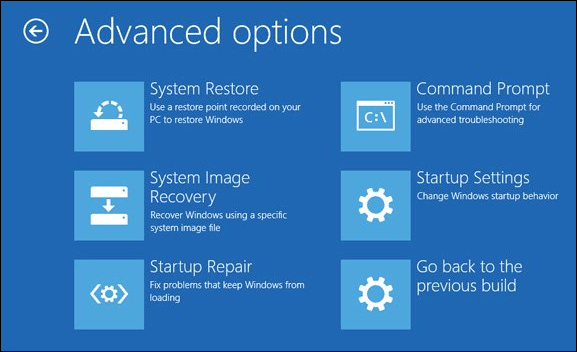
Použití obrazu zálohy systému Windows 11
Jakmile vytvoříte úplný záložní obraz systému ve Windows 11, ujistěte se, že víte, jak na to vytvořit nový bod obnovení.
Pokud stále používáte systém Windows 10, ale nesplňuje minimální systémové požadavky systému Windows 11, můžete problém obejít instalace Windows 11 na nepodporovaný hardware.
Jak najít kód Product Key pro Windows 11
Pokud potřebujete přenést svůj produktový klíč Windows 11 nebo jej jen potřebujete k provedení čisté instalace operačního systému,...
Jak vymazat mezipaměť Google Chrome, soubory cookie a historii prohlížení
Chrome odvádí skvělou práci při ukládání vaší historie procházení, mezipaměti a souborů cookie za účelem optimalizace výkonu vašeho prohlížeče online. Její postup...
Přizpůsobení cen v obchodě: Jak získat online ceny při nakupování v obchodě
Nákup v obchodě neznamená, že musíte platit vyšší ceny. Díky zárukám dorovnání ceny můžete získat online slevy při nákupu v...
Jak darovat předplatné Disney Plus pomocí digitální dárkové karty
Pokud jste si užívali Disney Plus a chcete se o to podělit s ostatními, zde je návod, jak si koupit předplatné Disney+ Gift za...