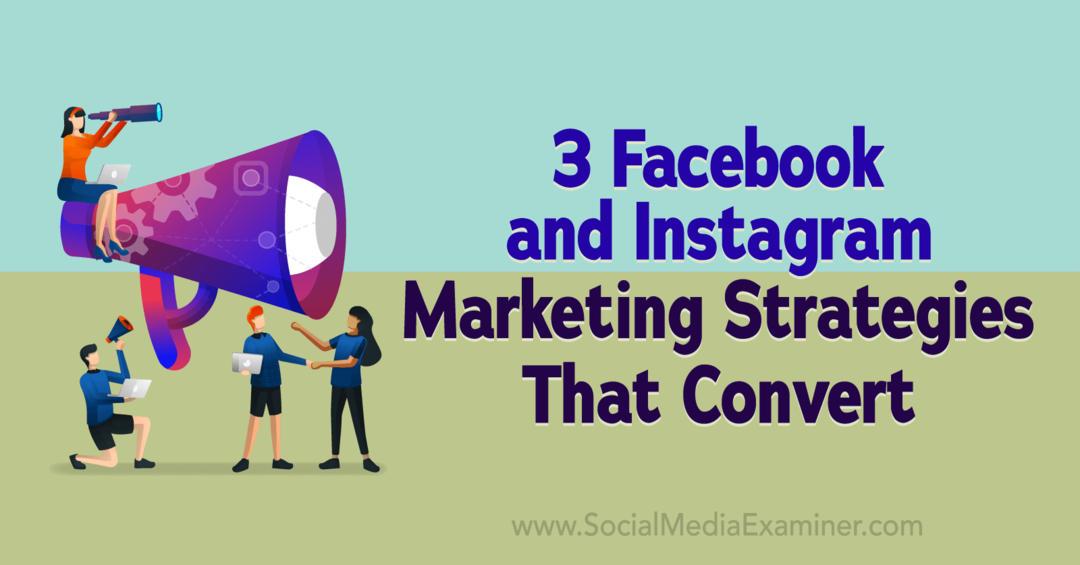Šifrování jednotky USB Flash v systému Windows 8
Bezpečnostní Microsoft Windows 8 Vindovs 7 / / March 18, 2020
Zabezpečení dat na přenosných USB flash discích je často zapomenuté, ale důležité, protože je lze snadno ztratit. Zde je návod, jak používat nástroj BitLocker v systému Windows 8, což je vestavěný šifrovací nástroj, který vám umožní udržovat bezpečnou jednotku flash.
USB flash disky jsou často přehlíženým záložním nástrojem. I když je to pohodlné, jejich přenositelnost může představovat bezpečnostní riziko. Zde je návod, jak používat nástroj BitLocker v systému Windows 8, což je vestavěný šifrovací nástroj, který vám umožní udržovat bezpečnou jednotku flash.
Poznámka: Funkce BitLocker - technicky nazývaná BitLocker To Go pro vyměnitelné jednotky - je k dispozici v edicích Windows 8 Pro, Windows 7 Ultimate a Enterprise. Po zašifrování jednotky pomocí Windows 8, můžete jej použít ve Windows XP a novějších pro čtení a kopírování souborů, ale ne přímo do něj ukládat.
Nejprve připojte USB flash disk. Jakmile systém Windows rozpozná, přejděte do počítače a najděte jednotku a zvýrazněte ji. Z nové pásky Průzkumníka Windows 8 uvidíte zvýrazněné Nástroje Disku. Klikněte na
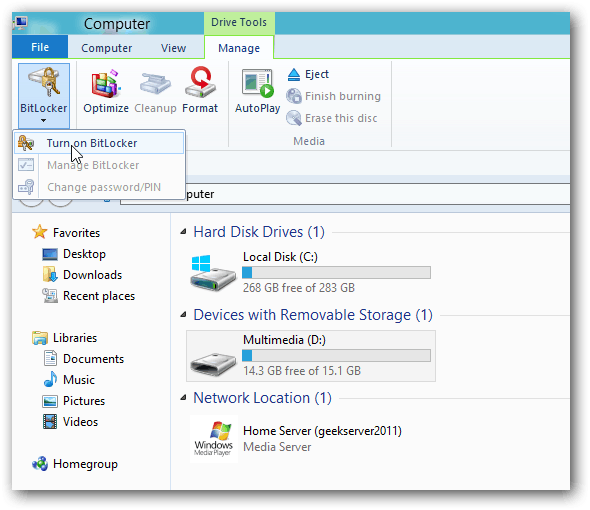
Alternativně můžete pravým tlačítkem myši kliknout na externí jednotku a v místní nabídce vybrat příkaz Zapnout BitLocker. Tato metoda funguje nejlépe v Windows 7.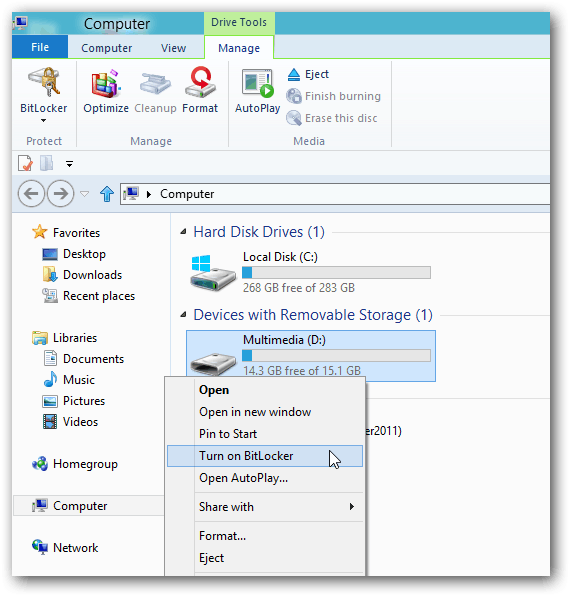
Dále zaškrtněte políčko Použít heslo k odemčení disku a zadejte heslo dvakrát. Klepněte na tlačítko Další.
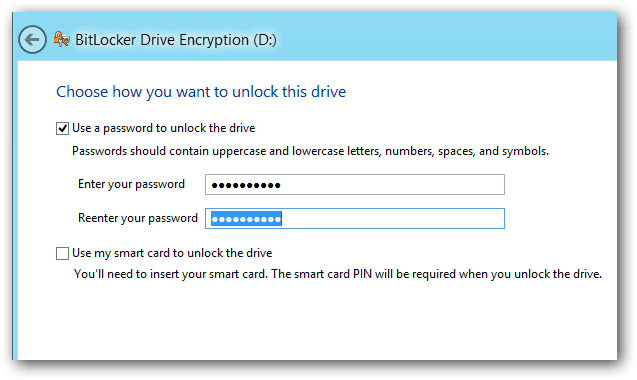
Systém Windows se zeptá, jak zálohovat klíč pro obnovení. Klíč pro obnovení je řetězec znaků, který umožňuje přístup k jednotce, i když jste ztratili heslo.
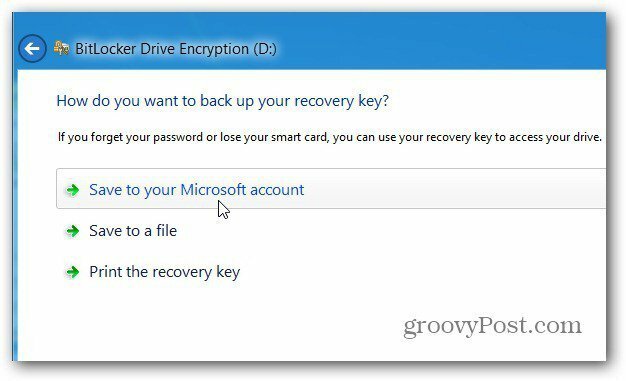
Dále zvolte, kolik z jednotky se má zašifrovat. Pokud vyberete možnost Pouze místo na disku - je rychlejší a všechna přidaná data budou také šifrována. Doporučuji vybrat možnost Šifrovat celou jednotku, i když to trvá déle. Tímto způsobem lze i šifrovaná data odstranit, a to i obnovitelná data.
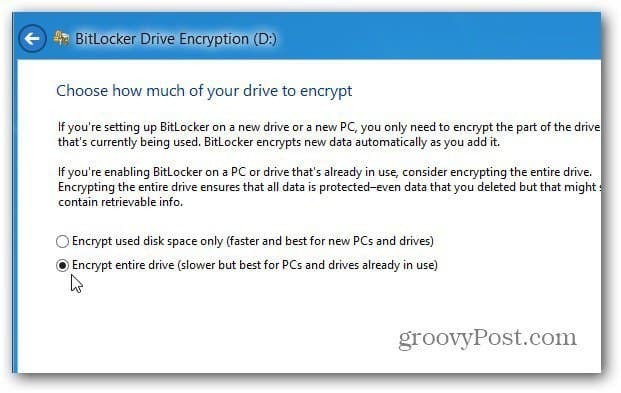
Poté klepnutím na Start Encrypting (Zahájit šifrování) proces zahájíte.
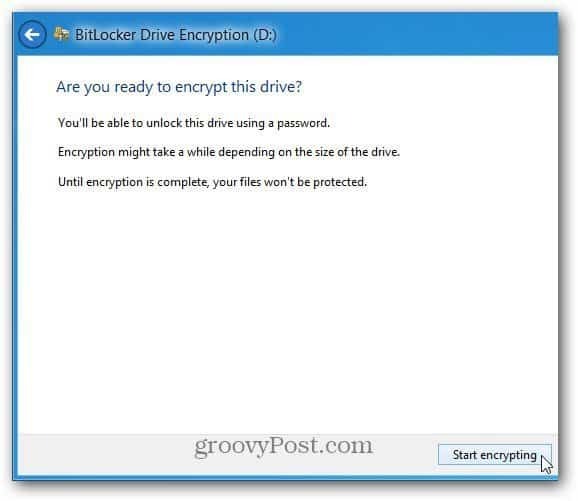
Během šifrování disku budete moci sledovat průběh. Doba, kterou zabere, se bude lišit v závislosti na množství dat na disku a jeho velikosti.
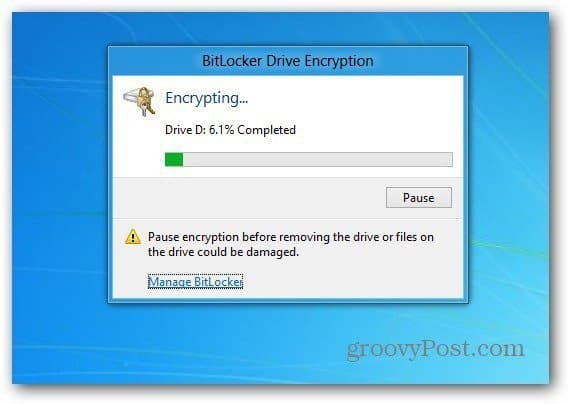
Po zašifrování jednotky se na jednotce uvedené v počítači zobrazí ikona zámku.
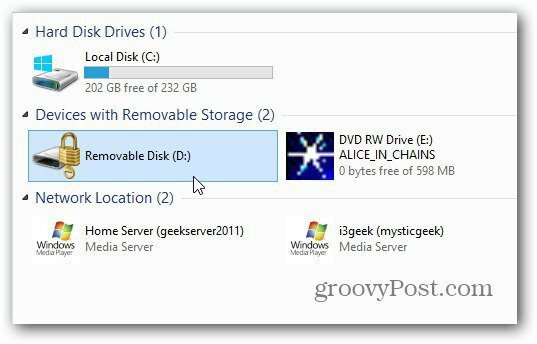
Nyní, když chcete jednotku používat, připojte ji a před přístupem k ní budete vyzváni k zadání hesla.
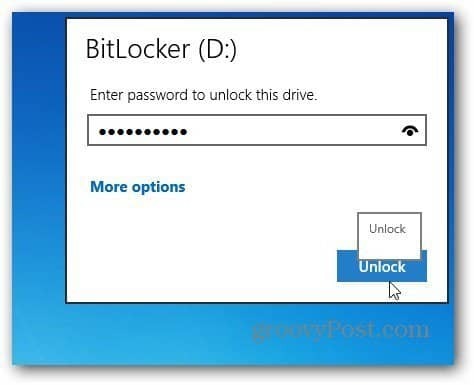
Toto je obrazovka, kterou uvidíte ve Windows 7 a zadejte heslo pro odemknutí šifrované jednotky.
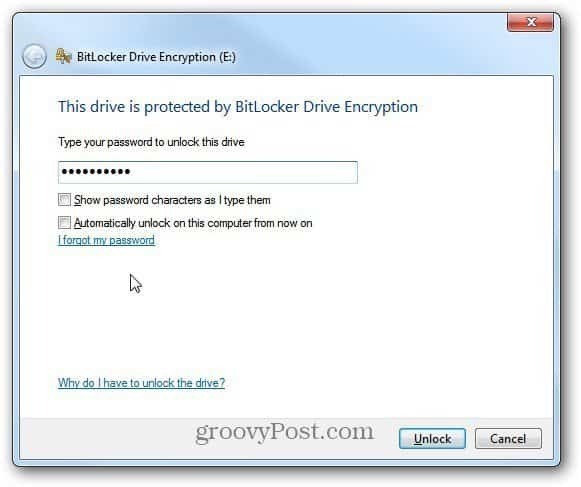
Poté se objeví AutoPlay (pokud je povoleno) a můžete začít používat disk tak, jak chcete.

Pokud potřebujete změnit heslo nebo spravovat další možnosti na šifrované jednotce BitLocker, v systému Windows 8 na něj klikněte pravým tlačítkem a vyberte Změnit heslo BitLocker nebo Spravovat BitLocker.
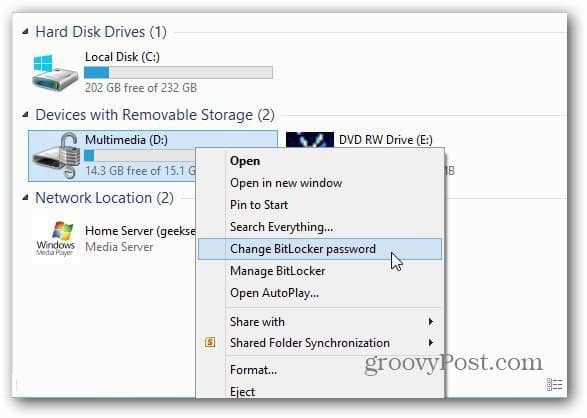
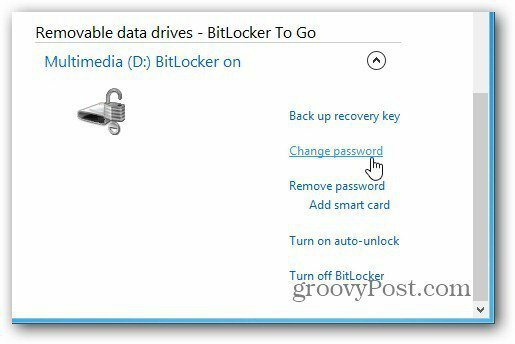
Ve Windows 7 klepněte pravým tlačítkem myši na jednotku a vyberte Spravovat BitLocker. Poté dostanete nabídku se seznamem různých možností správy, včetně změny hesla.

Pokud chcete k zašifrování disků použít nástroj jiného výrobce - včetně Dropboxu, doporučujeme pomocí TrueCrypt.