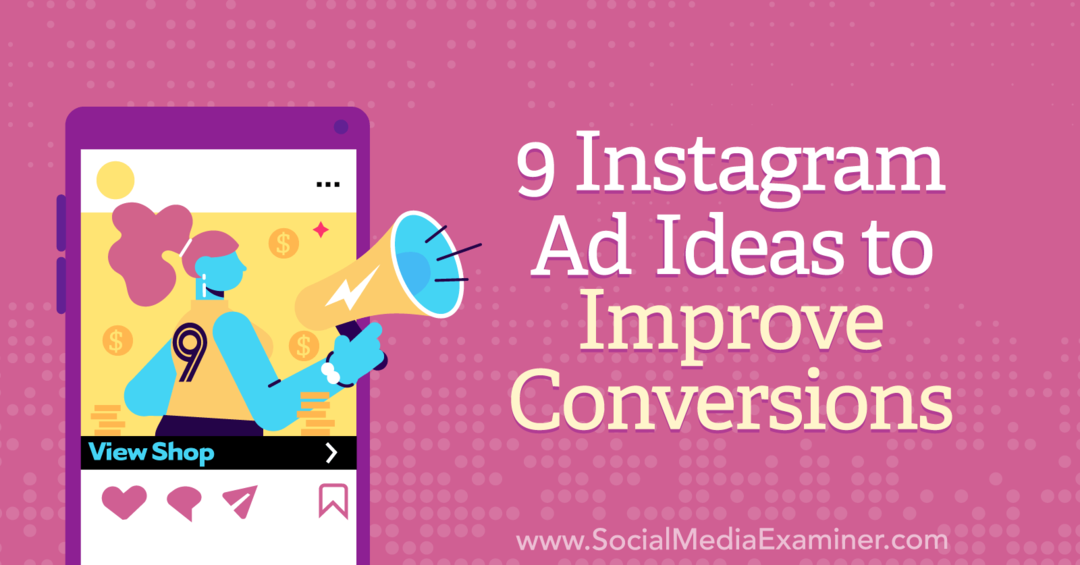Jak připojit a spravovat zařízení Bluetooth v systému Windows 11
Microsoft Windows 11 Hrdina / / November 16, 2021

Naposledy aktualizováno dne
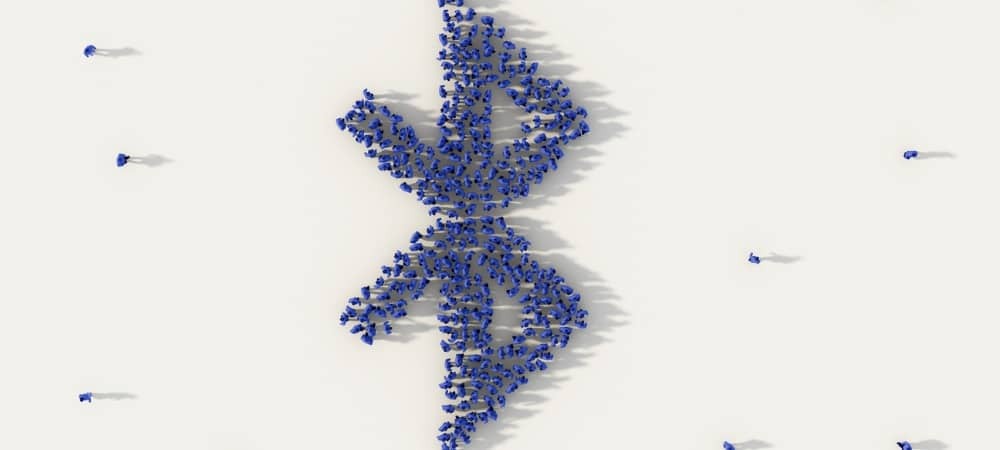
Pokud chcete povolit a ovládat Bluetooth ve Windows 11, můžete použít nabídku Nastavení, Centrum akcí nebo klasický Ovládací panely. Zde je návod.
Windows 11 podporuje technologie Bluetooth, využívající rádiové signály krátkého dosahu pro přímou komunikaci se zařízeními.
Už vás nebaví kabelová zařízení? K počítači se systémem Windows 11 s připojením Bluetooth můžete připojit myš, klávesnici, reproduktory, sluchátka a řadu dalších zařízení.
Naštěstí je připojení zařízení Bluetooth k počítači se systémem Windows 11 jednoduchý proces. Zde je návod, jak na to.
Jak povolit Bluetooth ve Windows 11
Zda je Bluetooth povoleno nebo ne, bude záviset na vašem počítači a způsobu instalace Windows 11. Lze jej však snadno zapnout nebo vypnout z Centra akcí nebo z nabídky Nastavení.
Pomocí Centra akcí
Chcete-li to zkontrolovat, otevřete Centrum akcí pomocí klávesová zkratkaKlávesa Windows + A (nebo jej vyberte vlevo dole). Dále klikněte na Bluetooth tlačítko pro jeho aktivaci.
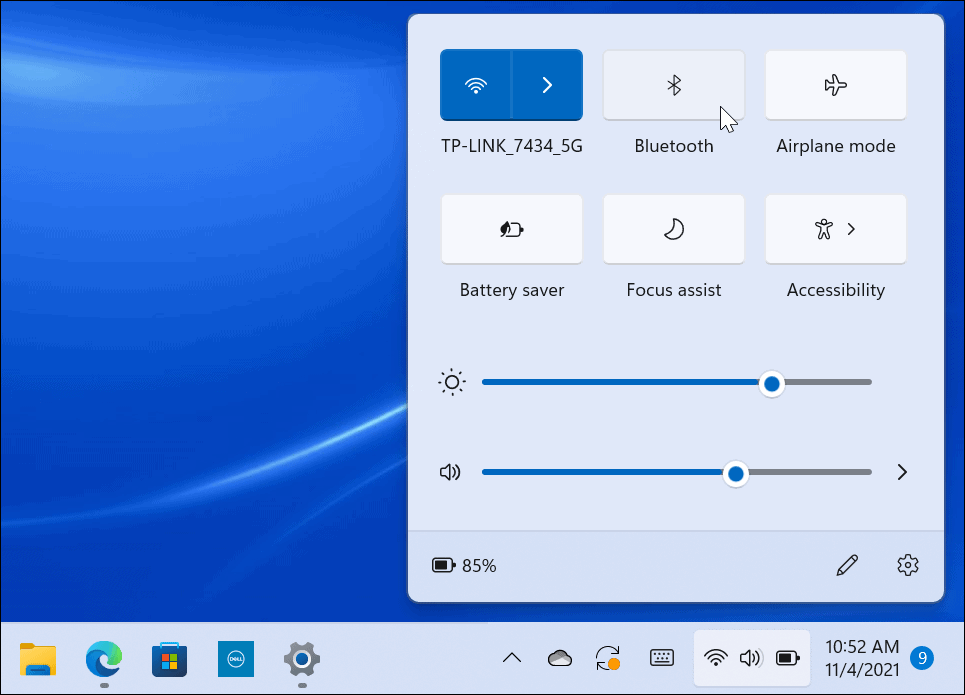
Pomocí nabídky Nastavení
Bluetooth můžete také povolit nebo zakázat prostřednictvím nabídky Nastavení ve Windows 11.
Chcete-li to provést, klepněte na Start a vyberte Nastavení. V nabídce Nastavení vyberte Bluetooth a zařízení z levého sloupce. Na pravé straně přejděte dolů a přepněte Bluetooth spínač zapnuto nebo vypnuto.
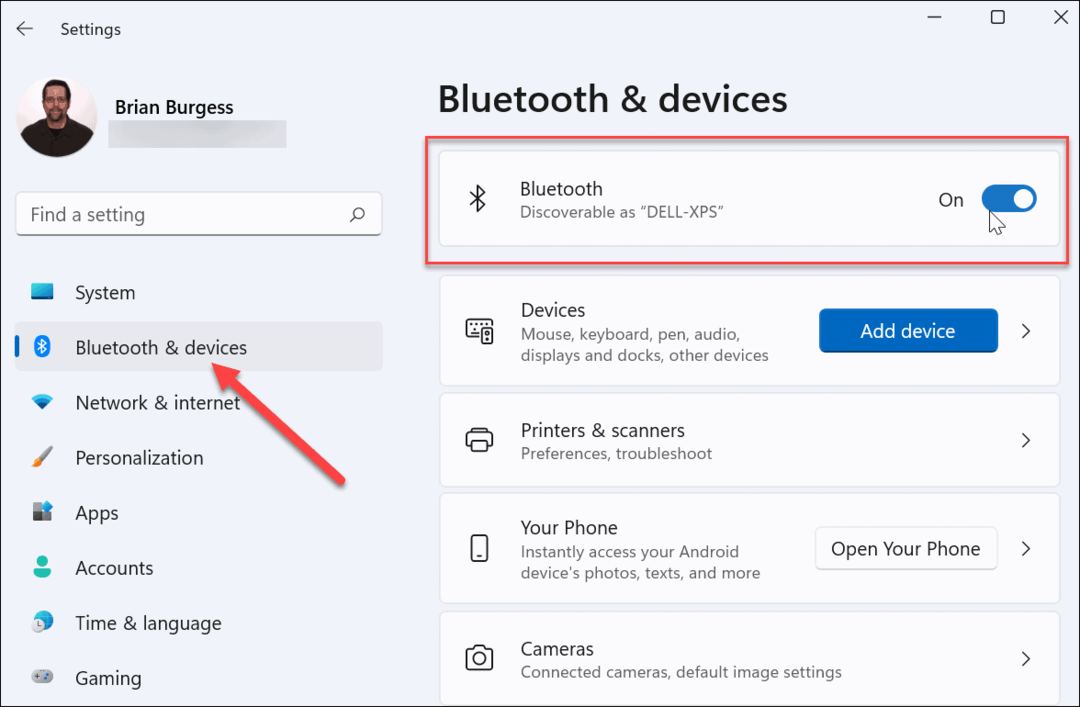
Spárujte Windows 11 se zařízením Bluetooth
Pokud je rádio Bluetooth vašeho počítače zapnuté, můžete se nyní spárovat (připojit) se zařízením Bluetooth.
Chcete-li to provést, přeneste zařízení Bluetooth, které chcete připojit, do dosahu párování počítače se systémem Windows 11. Také se ujistěte, že je zapnutý a v „režimu párování“, aby byl zjistitelný. Kroky k tomu se budou lišit v závislosti na vašem zařízení.
Na počítači otevřete soubor Nastavení menu přes Start. Vybrat Bluetooth a zařízení na pravé straně a poté klepněte na Přidat zařízení knoflík. Můžete stisknout toto v horní nebo dolní části nabídky – obojí bude fungovat.
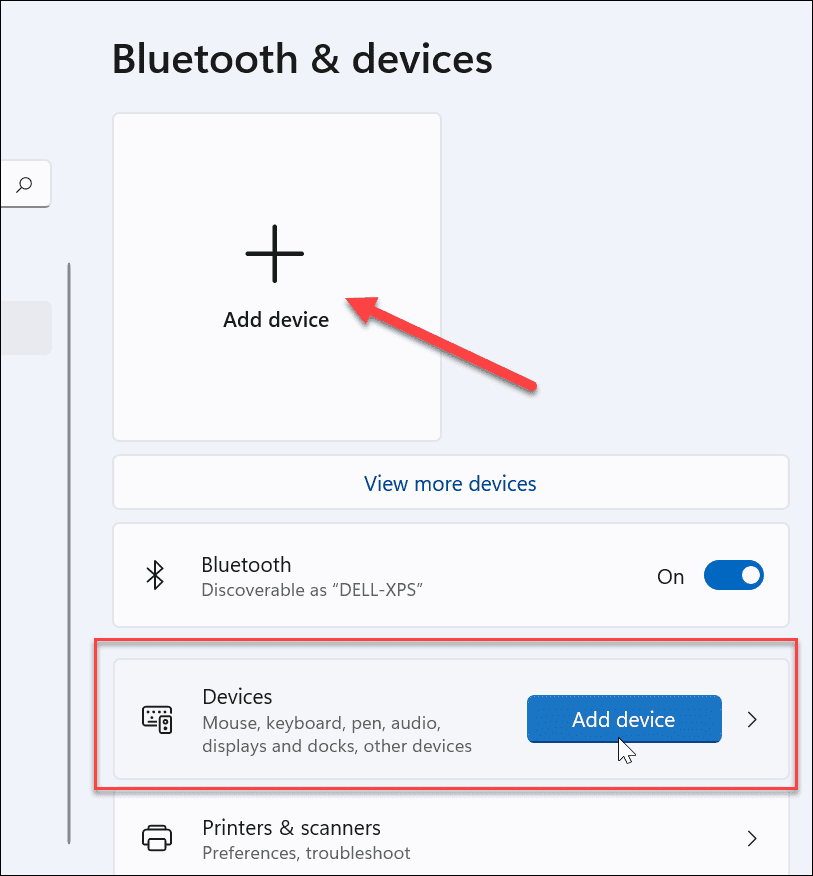
V Přidat zařízení klikněte na Bluetooth možnost nahoře.
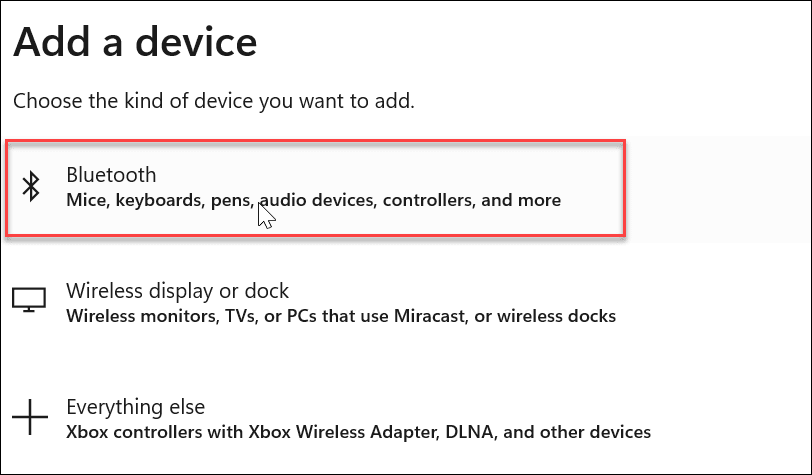
Systém Windows poté zahájí vyhledávání blízkých zařízení Bluetooth. Když se objeví ten, který chcete připojit, klikněte na něj. V tomto příkladu se Windows 11 připojuje k páru Bluetooth reproduktory Logitech MX Sound.
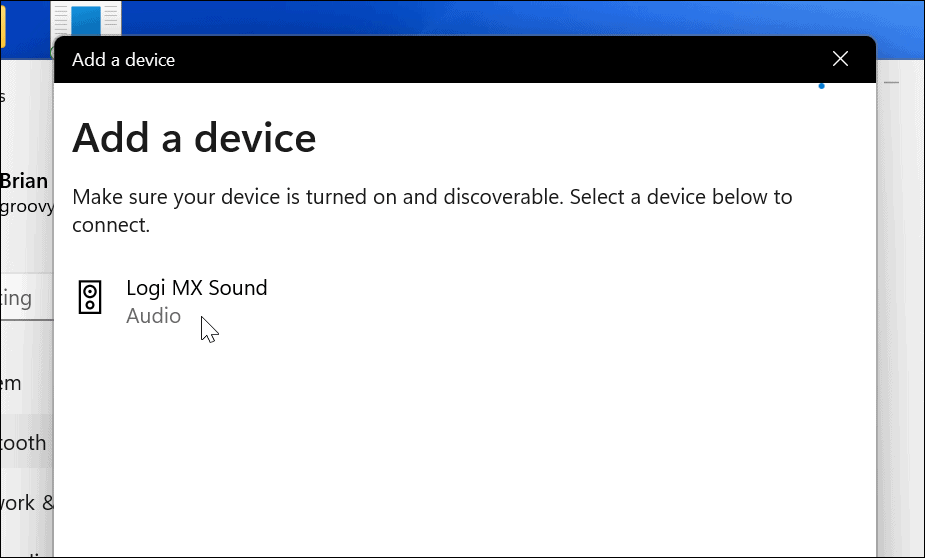
Po navázání připojení obdržíte zprávu, která vás informuje o úspěšném spárování zařízení s vaším počítačem. Zařízení Bluetooth můžete s Windows 11 začít používat okamžitě.
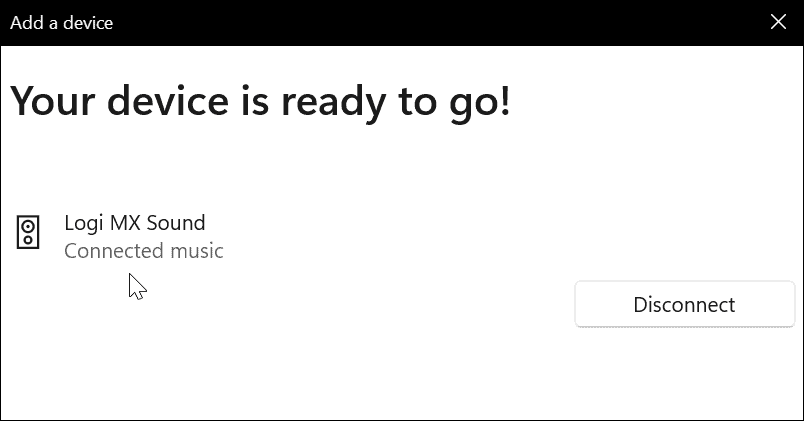
Odeberte nebo odpojte zařízení Bluetooth ze systému Windows 11
Pokud chcete odebrat zařízení Bluetooth, přejděte na Start > Nastavení > Bluetooth a zařízení. Najděte zařízení Bluetooth, které chcete odebrat, a klikněte na tři tečky ikonu v pravém horním rohu.
Dále klikněte Odpojit pokud chcete zrušit spárování zařízení. Díky tomu bude uveden v sekci Bluetooth a v případě potřeby se k němu budete moci znovu připojit.
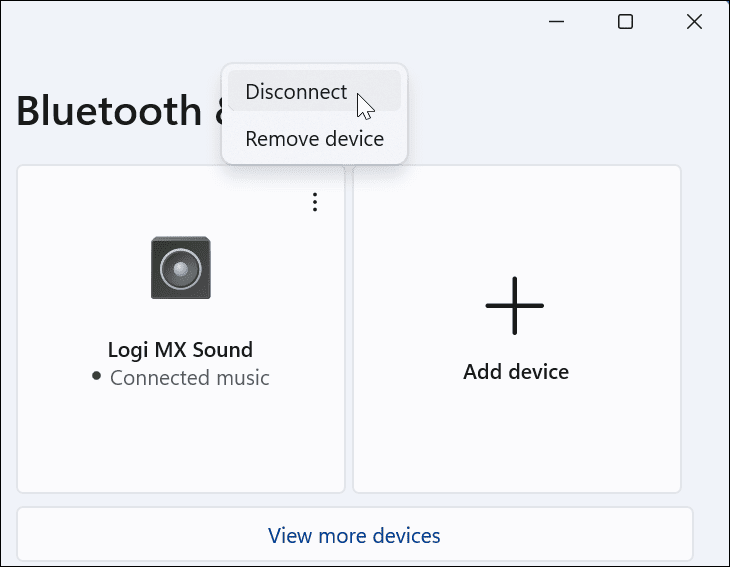
Chcete-li se znovu připojit, klepněte na Připojit knoflík.
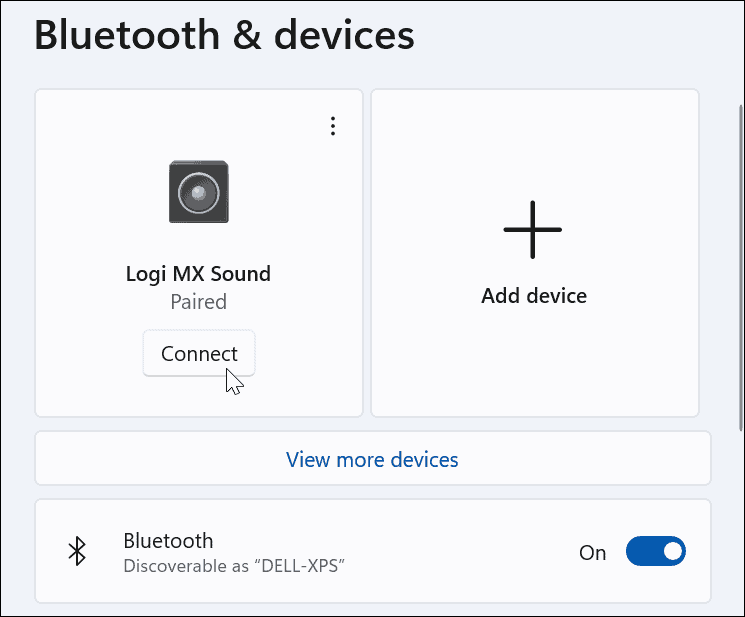
Pokud chcete zařízení úplně odebrat, klikněte na Odebrat zařízení z nabídky.
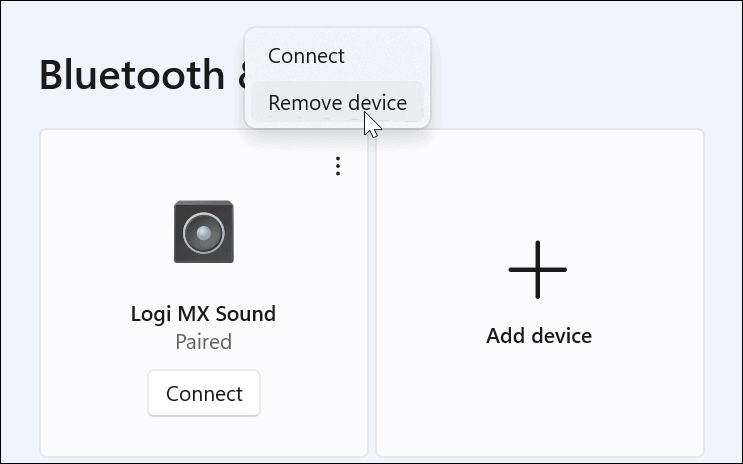
Pro potvrzení klikněte Ano do ověřovacího dialogu.
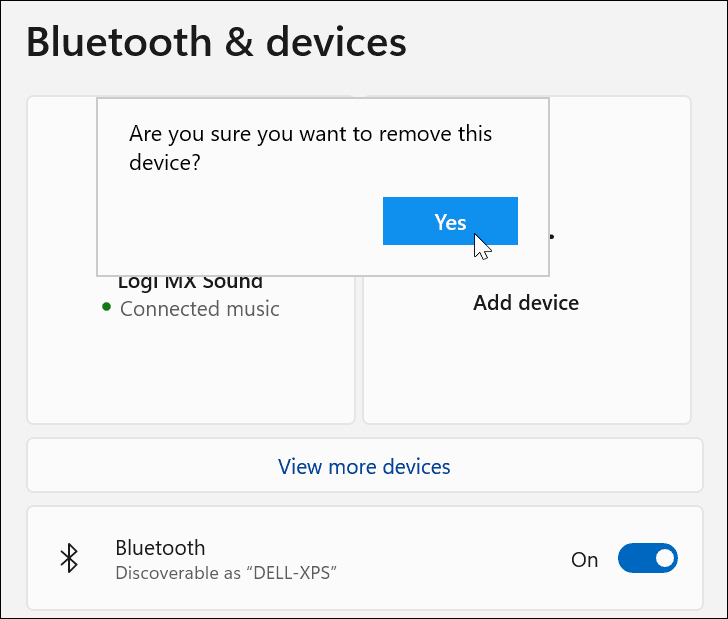
Použijte Průvodce zařízením Bluetooth
K přidání zařízení Bluetooth do Windows 11 můžete stále používat klasické funkce Windows. I když jsou tyto funkce podporovány při spuštění, v budoucnu nemusí fungovat.
Ujistěte se, že je vaše zařízení v režimu párování, je zapnuté a viditelné. Dále stiskněte Start a typ průvodce párováním zařízení– vyberte jej z Nejlepší shoda výsledek na vrcholu.
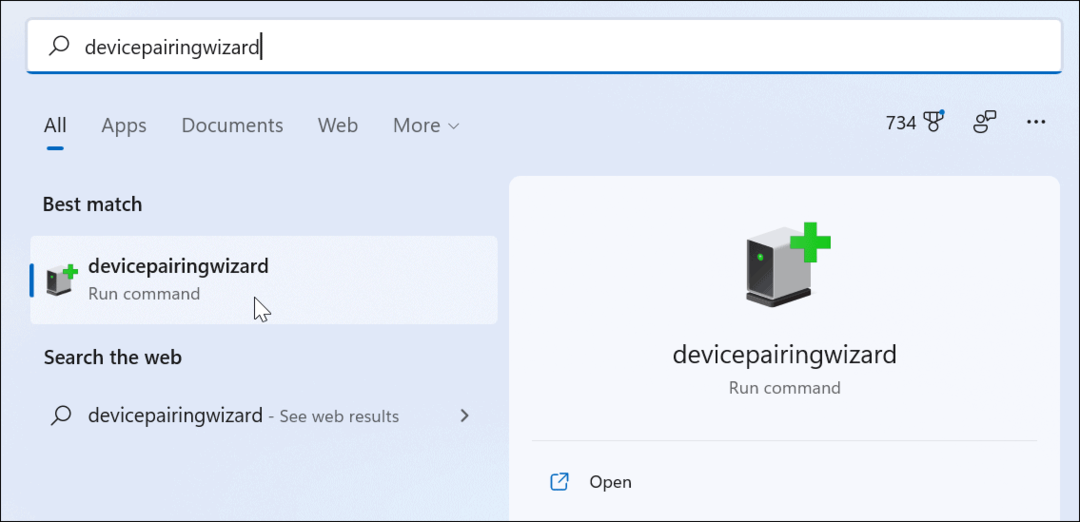
Otevře se klasický průvodce párováním a vyhledá Bluetooth zařízení. Vyberte zařízení, které chcete přidat, a klikněte další.
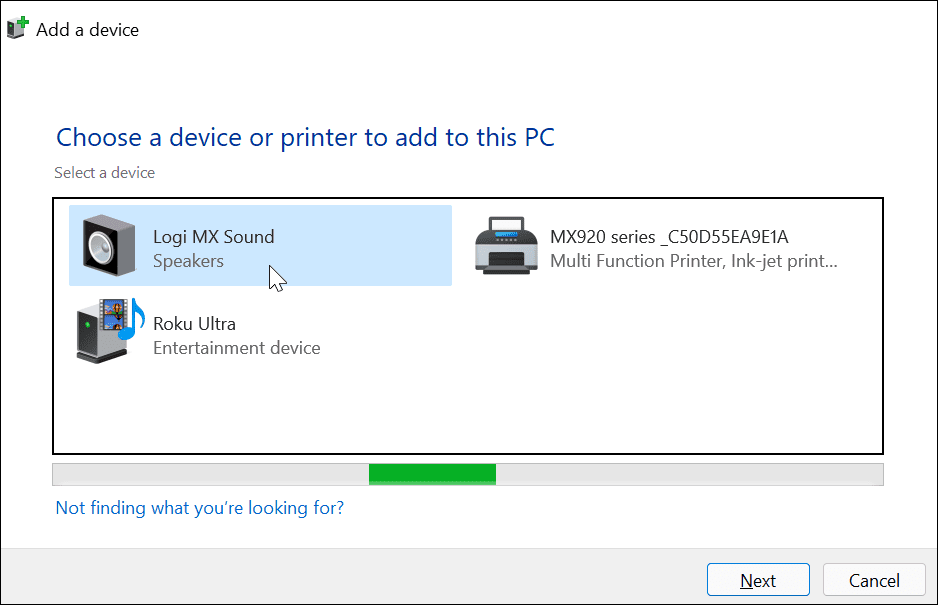
Během připojování systému Windows 11 k zařízení se zobrazí ukazatel průběhu.
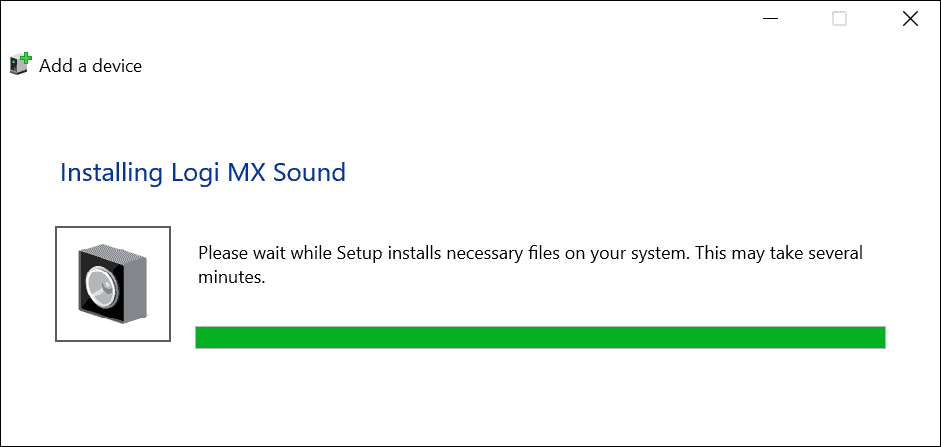
Po připojení se zařízení objeví v „Zařízení a tiskárny“části klasický ovládací panel. Měl by se také objevit v části Bluetooth zařízení v nabídce Nastavení.
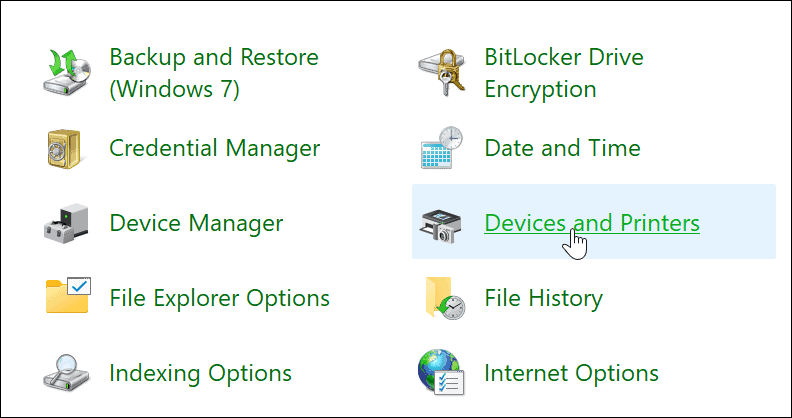
Pokud chcete odpojit a odebrat zařízení v klasickém Ovládacím panelu, klikněte pravým tlačítkem na zařízení v Zařízení a tiskárny Jídelní lístek. Dále klikněte Odebrat zařízení z nabídky, která se zobrazí.
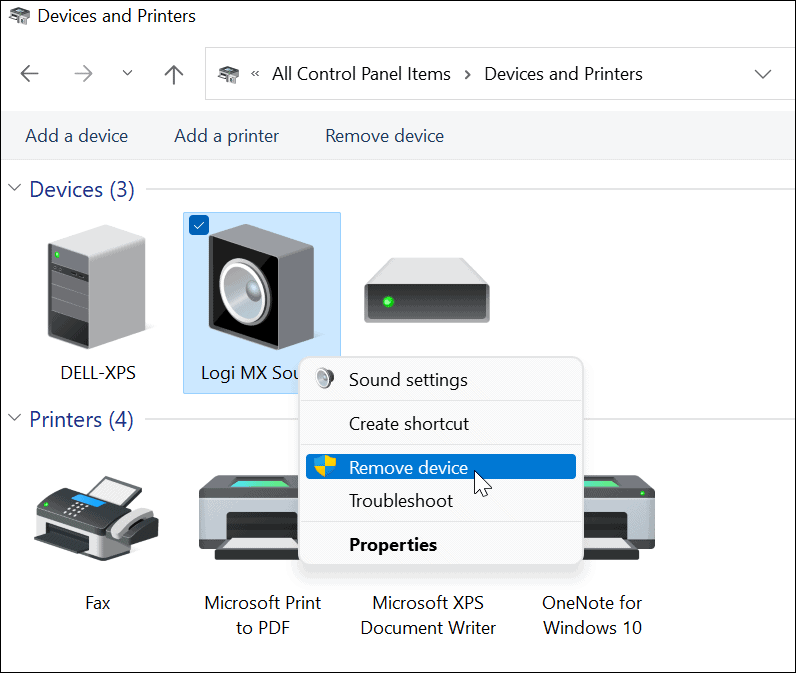
Klikněte Ano na ověřovací zprávě, která se zobrazí, aby potvrdila odebrání zařízení.
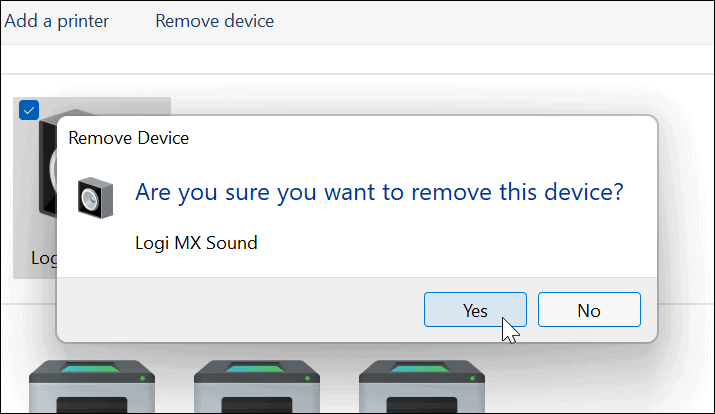
Odstraňování problémů s Bluetooth ve Windows 11
Pokud máte problémy s připojením zařízení Bluetooth, existuje několik věcí, které můžete zkusit opravit. Tyto zahrnují:
- Zkontrolujte, zda je zařízení zapnuté. Může se to zdát zřejmé, ale ujistěte se, že je zařízení Bluetooth zapnuté, v režimu párování, aby bylo zjistitelné, a ujistěte se, že je v dosahu.
- Odpojte ostatní zařízení. Pokud máte připojeno více zařízení, zkuste je odpojit, protože se mohou vzájemně rušit.
- Aktualizujte svůj počítač. Ručně spusťte Windows Update abyste zajistili, že váš systém a ovladače jsou aktuální.
-
Aktualizujte ovladače zařízení Bluetooth. Ujistěte se, že jsou ovladače Bluetooth aktualizovány – můžete to provést prostřednictvím Správce zařízení nebo stažením ovladače zařízení od výrobce a jeho ruční instalací.
- Chcete-li to provést, klepněte pravým tlačítkem myši na Start tlačítko a klikněte Správce zařízení z nabídky, která se zobrazí.
- Rozbalte Bluetooth klepněte pravým tlačítkem myši na ovladač, který chcete aktualizovat, a klepněte na Aktualizujte ovladač z nabídky.
- Všimněte si, že můžete také klepnout pravým tlačítkem myši na ovladač, klepněte na Odinstalovata poté restartujte počítač.
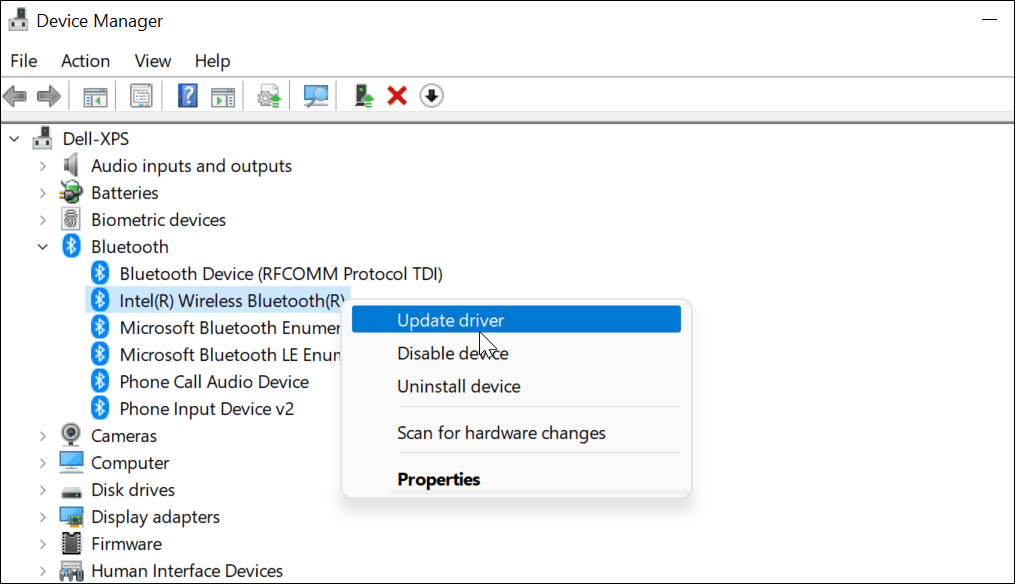
Použití Bluetooth v systému Windows 11
Výše uvedené kroky by vám měly pomoci s připojením a správou zařízení Bluetooth v systému Windows 11. K zařízením Bluetooth se snadno připojíte v Nastavení, ale pro připojení k zařízením můžete stále používat klasický Ovládací panel. Zapnutí nebo vypnutí Bluetooth je snadné díky Centru akcí (a také klávesovým zkratkám s rychlým přístupem).
Pokud jste neupgradovali na Windows 11, můžete spárujte zařízení Bluetooth s Windows 10, ale kroky se mohou lišit. Další informace o systému Windows 11 naleznete zde jak vytvořit mobilní hotspot nebo se naučte, jak můžete přizpůsobit rychlé akce v Centru akcí.
Jak vymazat mezipaměť Google Chrome, soubory cookie a historii prohlížení
Chrome odvádí skvělou práci při ukládání vaší historie procházení, mezipaměti a souborů cookie za účelem optimalizace výkonu vašeho prohlížeče online. Její postup...
Přizpůsobení cen v obchodě: Jak získat online ceny při nakupování v obchodě
Nákup v obchodě neznamená, že musíte platit vyšší ceny. Díky zárukám dorovnání ceny můžete získat online slevy při nákupu v...
Jak darovat předplatné Disney Plus pomocí digitální dárkové karty
Pokud jste si užívali Disney Plus a chcete se o to podělit s ostatními, zde je návod, jak si koupit předplatné Disney+ Gift za...