Jak změnit jazyk ve Windows 11
Microsoft Windows 11 Hrdina / / November 10, 2021

Naposledy aktualizováno dne

Windows 11 podporuje desítky jazyků, a pokud potřebujete změnit výchozí jazyk systému, lze to snadno provést prostřednictvím Nastavení.
Dobrá věc na počítači s Windows 11 je, že si jej můžete přizpůsobit pro různé uživatele. Pokud například žijete ve vícejazyčné domácnosti, možná budete chtít vědět, jak změnit jazyky ve Windows 11.
Jazyk systému můžete nastavit během a čistá instalace nebo se můžete rozhodnout jej později změnit. Pokud po instalaci potřebujete změnit nastavení jazyka, můžete to udělat z nabídky Nastavení. Než to však uděláte, musíte zvážit několik věcí.
Pokud chcete změnit jazyk systému ve Windows 11, musíte udělat toto.
Jak zastavit synchronizaci jazykových nastavení v systému Windows 11
Pokud máte více systémů, možná budete chtít zastavit synchronizaci jazykových nastavení, než je změníte. V opačném případě se může nastavení jazyka změnit na všech vašich zařízeních se systémem Windows. Pokud máte a místní účet, vaše nastavení se nesynchronizuje, protože se nepřihlašujete pomocí účtu Microsoft.
Pokud chcete, aby se nastavení jazyka synchronizovalo mezi vašimi ostatními zařízeními, můžete přeskočit na další část. Chcete-li začít, stiskněte Start > Nastavení > Účtya poté stiskněte Zálohování systému Windows napravo.
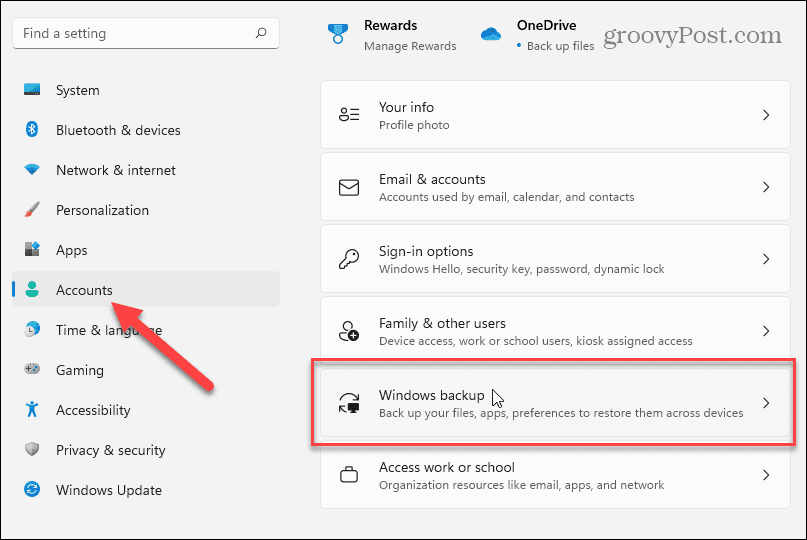
Kliknutím rozbalíte Zapamatovat si moje předvolby části na další obrazovce a poté zrušte zaškrtnutí políčka „Jazykové předvolbymožnost “.
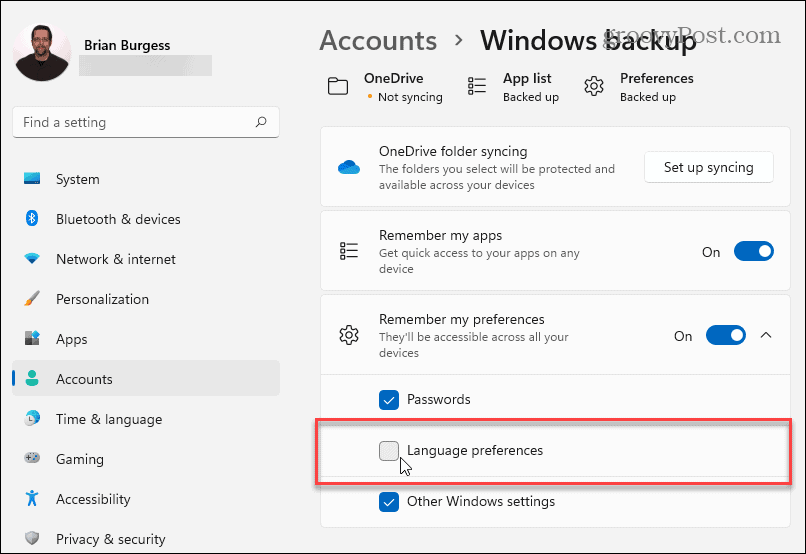
Až budete hotovi, zavřete nabídku Nastavení. Vašemu počítači se systémem Windows by nyní mělo být zabráněno v synchronizaci přizpůsobeného jazykového nastavení do jiných zařízení se systémem Windows pomocí stejného účtu Microsoft.
Jak změnit nastavení jazyka v systému Windows 11
Pokud jste připraveni začít měnit nastavení jazyka ve Windows 11, můžete tak učinit z nabídky Nastavení.
Pro přístup k tomu stiskněte Start a klikněte Nastavení. v Nastavení, vyberte Čas a jazyk ze seznamu vlevo. Odtud klikněte Jazyk a region z možností vpravo.
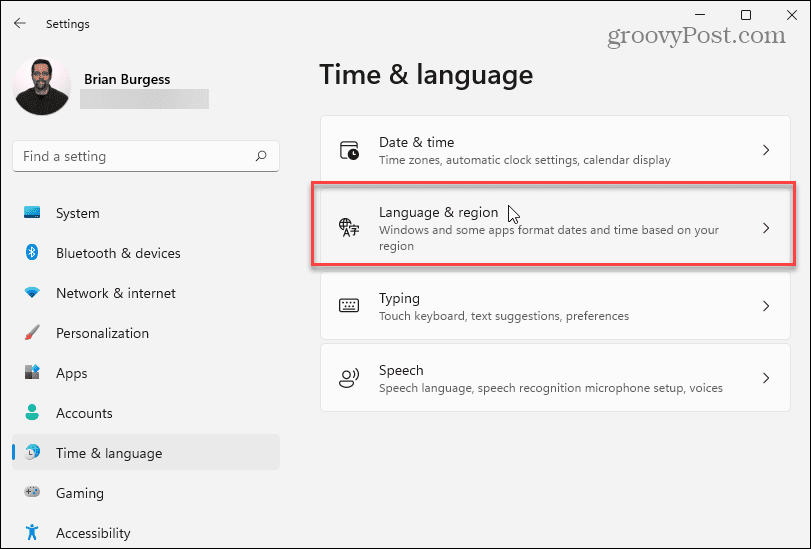
Dále klikněte na Přidat jazyk tlačítko vedle „Preferované jazyky.”
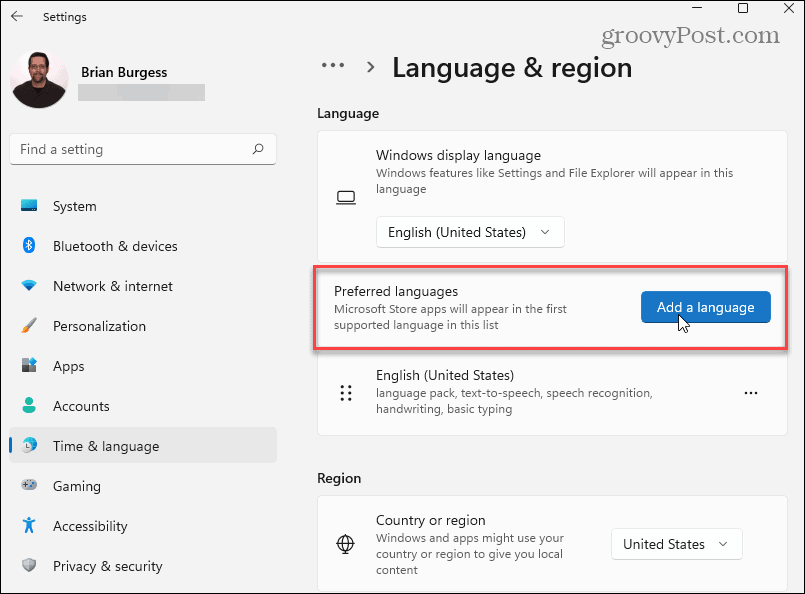
Nyní procházejte a najděte požadovaný jazyk. Chcete-li rychle najít konkrétní jazyk, vyhledejte jej pomocí vyhledávacího pole v horní části.
Poznámka: Ne každý jazyk bude podporovat všechny vstupní a zobrazovací funkce Windows 11. Například, španělština (Mexiko) podporuje jazyk zobrazení, převod textu na řeč, rozpoznávání řeči a rukopis.
Jiné jazyky mohou podporovat pouze jednu nebo dvě možnosti vstupu. Zkontrolujte symboly vedle každého z nich, abyste věděli, které funkce podporují.
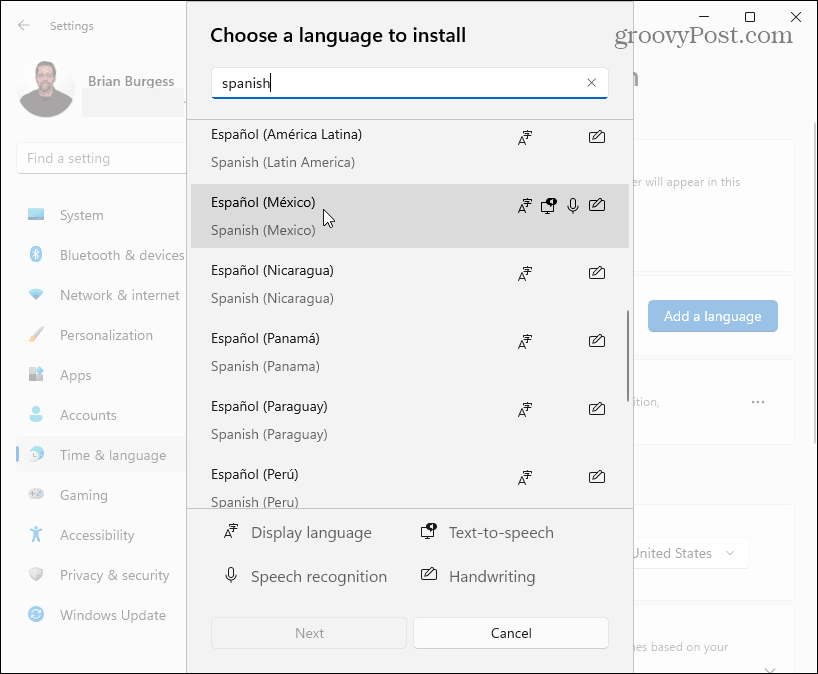
Až budete připraveni přepnout jazyky, klikněte na požadovaný jazyk a poté klikněte na další knoflík.

Před instalací nového jazykového balíčku budete muset zaškrtnout nebo zrušit zaškrtnutí všech dostupných volitelných jazykových funkcí.
Pod "Jazykové předvolby," zkontrolovat "Nastavit jako jazyk zobrazení Windowsmožnost “. Klikněte na Nainstalujte tlačítko pro zahájení procesu.
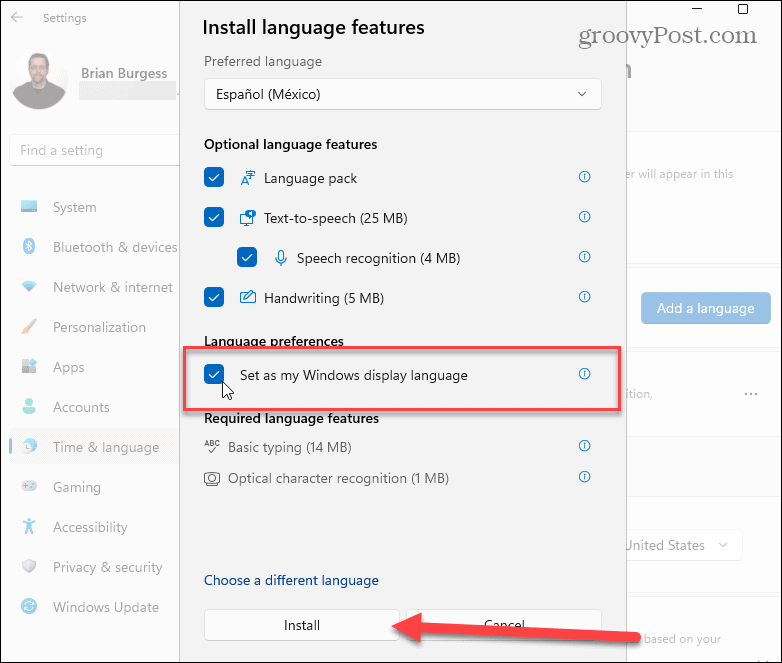
Během instalace jazykového balíčku se zobrazí indikátor průběhu – dokončení může trvat několik minut.
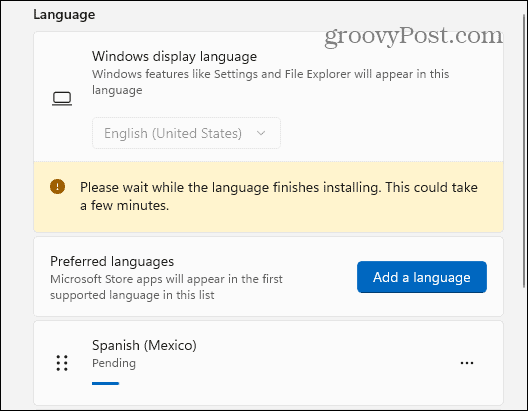
K dokončení procesu budete požádáni o odhlášení. Po opětovném přihlášení budete moci začít používat nové jazykové nastavení ve Windows 11. Nový jazyk by měl být viděn během většiny zkušeností.
Upozorňujeme však, že některé štítky budou stále v angličtině nebo v kombinaci obou jazyků.
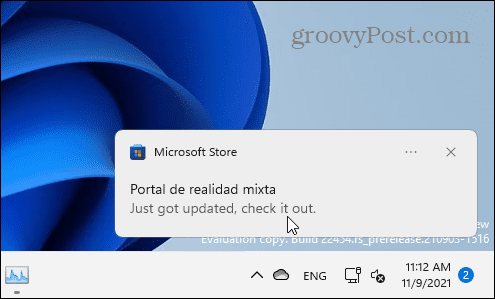
Změňte místní nastavení v systému Windows 11
Pokud se nacházíte na jiném místě, můžete také nakonfigurovat místní nastavení (jako jsou formáty data) po změně jazyka systému.
Chcete-li to provést, otevřete Start > Nastavení > Čas aJazyka poté klikněte na Jazyk a region z pravé strany.
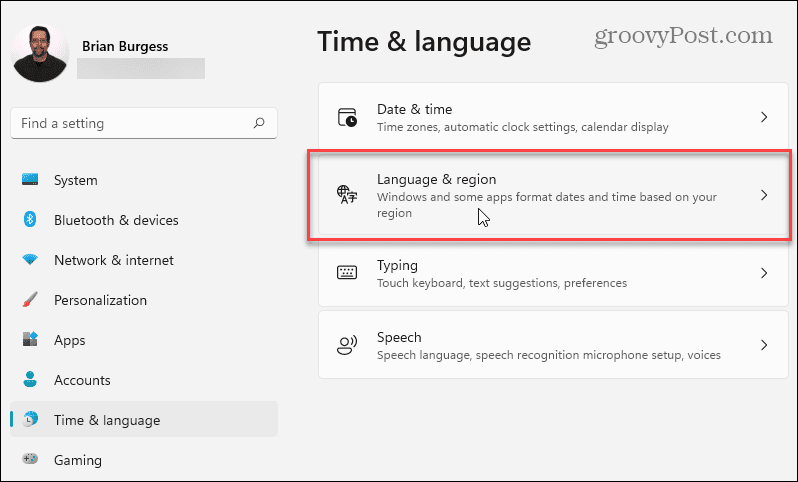
Dále pod „Kraj“, klikněte na rozbalovací nabídku a vyberte svou zemi.
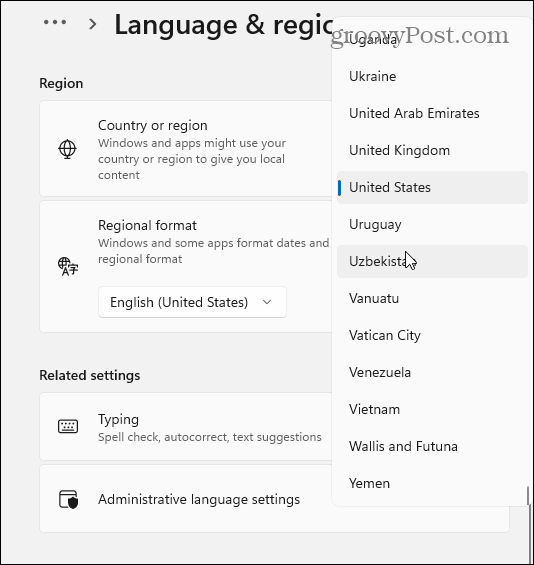
Použijte „Regionální formát” pro nastavení formátu data a času v oblasti.
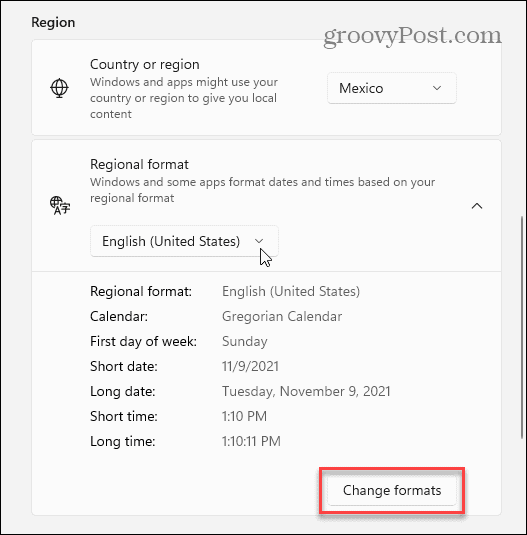
Můžete také kliknout na Změna formátů tlačítko pro ruční změnu výchozího formátu kalendáře a také přizpůsobení nastavení krátkého data, prvního dne v týdnu a formátu času.
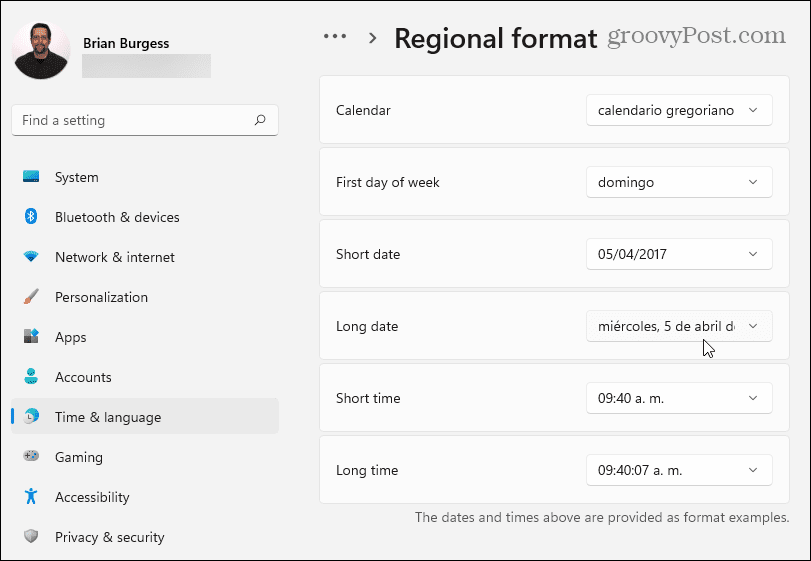
Nastavení jazyka pro správu v systému Windows 11
Pokud změníte jazyk ve Windows 11, měl by se váš nový jazyk objevit ve všech aplikacích, které jej podporují. Pokud aplikace nebo systémová výzva nezobrazuje váš jazyk (a jste si jisti, že jej podporuje), možná budete muset změnit administrativní nastavení jazyka.
Tím se zastaví zobrazování určitých textových výzev, pokud tyto výzvy nepodporují kódování textu Unicode, což obvykle způsobuje tento problém.
Chcete-li tato nastavení změnit, otevřete Nastavení aplikaci přes Start. lis Jazyk a region vlevo a poté klikněte Nastavení jazyka pro správu pod Související nastavení sekce.

The Kraj otevře se okno do Správní tab. Pod "Jazyk pro programy bez Unicode“, klikněte na Změnit národní prostředí systému knoflík.
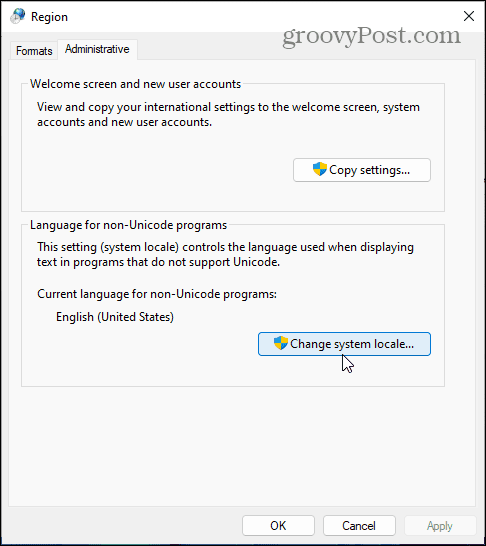
Pokud Kontrola uživatelského účtu zobrazí se zpráva, klikněte Ano potvrdit.
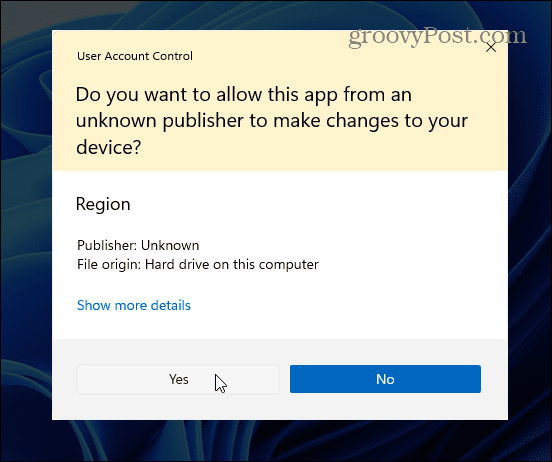
Dále vyberte národní prostředí systému na základě nového jazyka, který jste nastavili, a klikněte na něj OK.
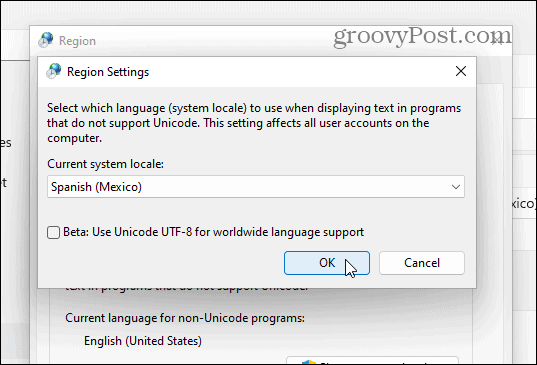
Windows vás vyzve k restartování počítače, aby se změny projevily. zmáčkni Později tlačítko – zatím nechcete restartovat.
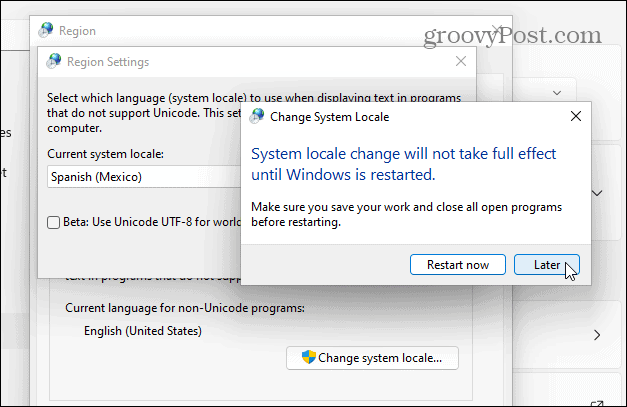
Dále klikněte na Kopírovat nastavení knoflík. To je vidět v Správní kartu v Kraj okno.
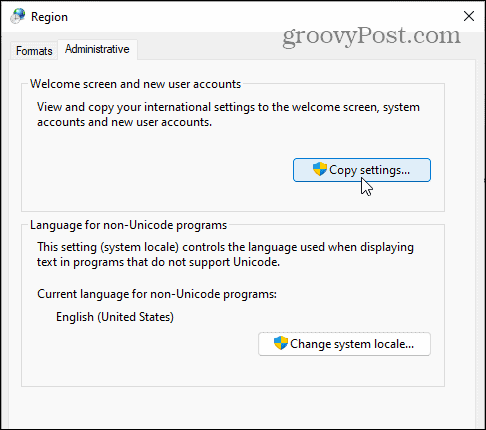
Klikněte Ano na zprávu UAC, pokud se znovu objeví. V Uvítací obrazovka a nastavení nových uživatelských účtů okno, ujistěte se, že jsou povoleny oba Úvodní obrazovka a systémové účty a Nové uživatelské účty zaškrtávací políčka.

Klikněte OK potvrďte a poté zavřete Kraj a restartujte počítač, aby se změny projevily.
Jak rychle přepínat mezi jazyky v systému Windows 11
Jakmile nakonfigurujete nastavení jazyka v systému Windows 11, můžete mezi nimi přepínat za běhu. V oznamovací části na hlavním panelu se objeví ikona nového jazyka.
Chcete-li jazyk rychle změnit, klikněte na tuto ikonu a vyberte jazyk, který chcete používat. V níže uvedeném příkladu můžete přepínat mezi španělštinou a angličtinou.
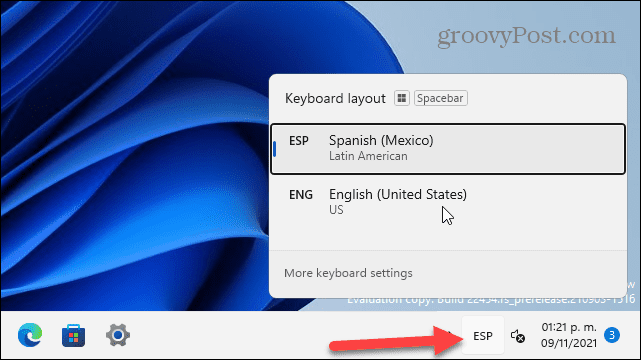
Za zmínku také stojí, že mezi jazyky můžete přepínat z přihlašovací obrazovky stisknutím stejné ikony vpravo dole.
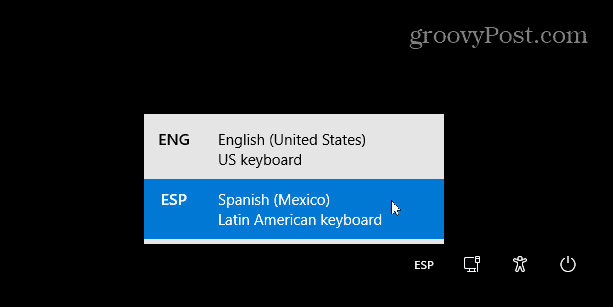
Používání různých jazyků v systému Windows 11
Výše uvedené kroky by vám měly pomoci rychle změnit jazyky ve Windows 11 a je z čeho vybírat. Ať už jej potřebujete změnit pro jednoho člena vaší domácnosti nebo jej synchronizovat mezi všemi svými počítači, proces je docela jednoduchý.
Windows 11 si můžete přizpůsobit i jinými způsoby. Pokud jste nemocní z nová funkce Widgety ve Windows 11, vždy jej můžete odstranit. Pokud máte problém si zvyknout na nová výchozí pozice, vždy jej můžete přesunout zpět doleva.
