Jak vytvořit jednotku USB pro obnovení systému Windows 11
Microsoft Windows 11 Hrdina / / November 08, 2021

Naposledy aktualizováno dne

Někdy se s počítačem se systémem Windows 11 něco pokazí a budete muset zavést systém z jednotky USB Recovery Drive. Zde je návod, jak jej vyrobit.
Windows 11 nabízí několik způsobů, jak zálohovat, obnovit a resetovat váš systém, ale mnoho z těchto nástrojů spoléhá na to, že se Windows umí zavést. Pokud se nemůže spustit, jedním z nejlepších způsobů, jak zabránit katastrofě, je mít připravenou jednotku USB pro obnovení.
Jednotka USB pro obnovení vám umožňuje obejít neúspěšnou instalaci systému Windows a použít samostatné pokročilé prostředí pro obnovení systému Windows k opravě a obnovení počítače. Pokud se něco pokazí, můžete počítač rychle obnovit pomocí řady vestavěných nástrojů.
Pokud chcete vytvořit jednotku pro obnovení systému Windows 11 USB pro řešení problémů s počítačem, musíte udělat toto.
Jak vytvořit jednotku USB pro obnovení systému Windows 11
Pokud jste vytvořili a Jednotka USB pro obnovení systému Windows 10 dříve jsou kroky podobné pro Windows 11. Nejlepších výsledků dosáhnete, když zapojíte USB disk o velikosti 16 – 32 GB (potřebná velikost se bude lišit mezi systémy) a zapojíte jej do volného portu na vašem PC.

Poznámka: Mějte na paměti, že vše na disku bude smazáno. Ujistěte se, že používáte flash disk, na kterém nejsou soubory, které potřebujete, nebo nejprve zálohujte data.
Chcete-li zahájit vytváření jednotky USB pro obnovení v systému Windows 11, stiskněte tlačítko Start (nebo stiskněte tlačítko klíč Windows na vaší klávesnici). Typ obnovovací disk do vyhledávacího pole a poté vyberte Spustit jako administrátor napravo.
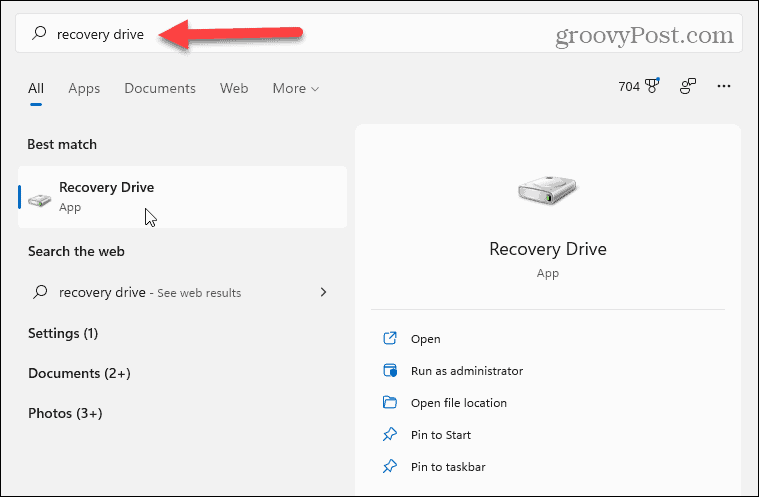
Pokud Kontrola uživatelského účtu zobrazí se zpráva, stiskněte Ano.
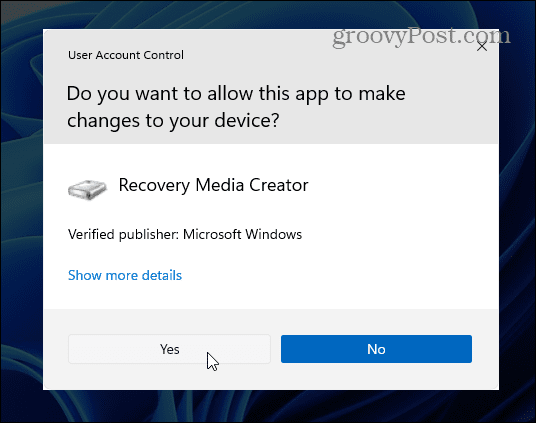
The Recovery Drive Průvodce vás provede procesem vytvoření jednotky. Ujistěte se, že jste vybrali Zálohujte systémové soubory na disk pro obnovení zaškrtněte políčko a poté klikněte další.
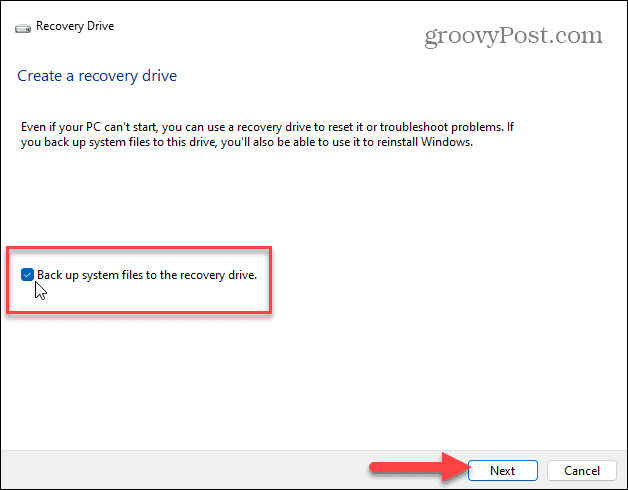
Nechte nástroj Recovery Drive nějaký čas, aby v počítači prohledal dostupné USB disky. Během skenování se zobrazí ukazatel průběhu.
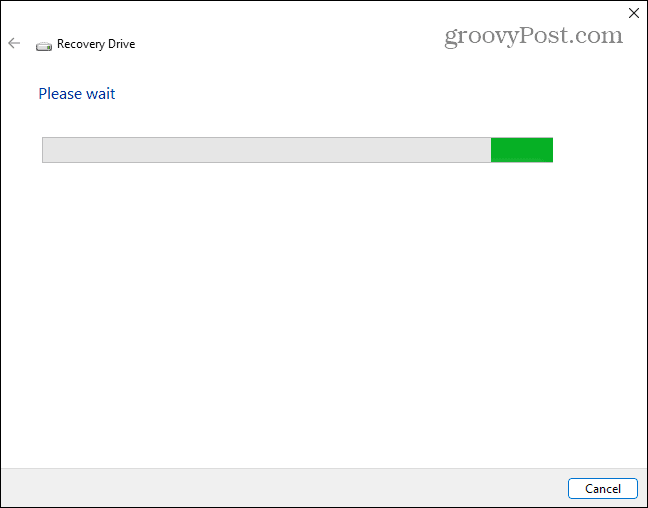
Po nalezení jednotky (jednotek) vyberte jednotku USB, kterou chcete použít, a klikněte další.
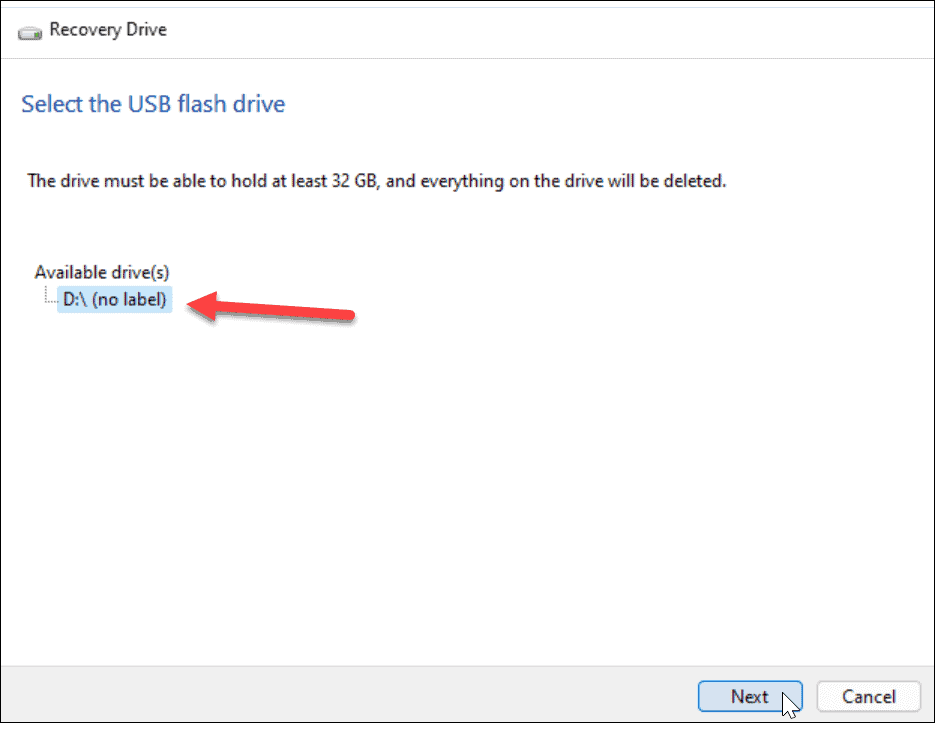
Dále se zobrazí zpráva, která vás informuje, že vše na disku bude smazáno. Pokud máte na disku nějaké osobní soubory, nezapomeňte je nejprve zálohovat.
Až budete připraveni, stiskněte tlačítko Vytvořit knoflík.

Vytvoření jednotky USB Recovery Drive
Jakmile systém Windows 11 vytvoří vaši novou jednotku pro obnovení, zobrazí se ukazatel průběhu.
Počkejte, než se to dokončí – doba potřebná k vytvoření nového disku se bude mezi systémy lišit.
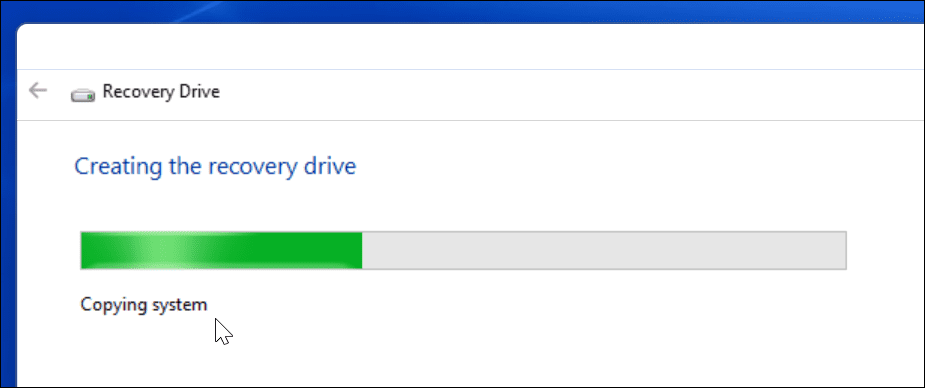
Po dokončení procesu se zobrazí zpráva, která vás informuje, že disk pro obnovení je připraven. Klikněte Dokončit až to uděláte – nyní můžete jednotku bezpečně odebrat.
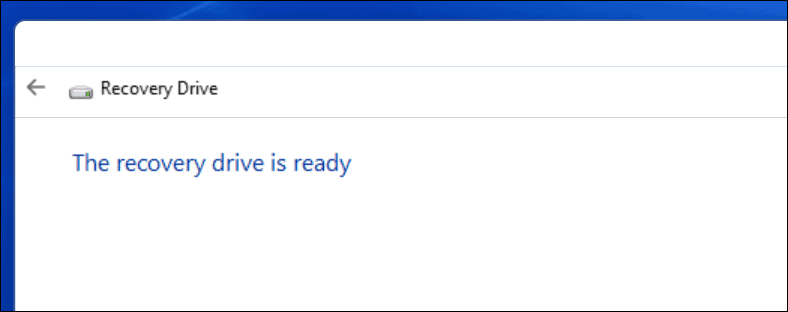
Jednotku USB pro obnovení systému Windows 11 byste měli uložit na bezpečném místě. Pokud se váš počítač dostane do potíží, můžete jej zapojit, spustit počítač a pomocí pokročilého prostředí obnovy opravit, obnovit nebo přeinstalovat Windows 11.
Pokud se systému Windows nepodaří vytvořit disk pro obnovení napoprvé, zkontrolujte, zda disk funguje správně. Měli byste se také ujistit, že jste vybrali Spustit jako administrátor vpravo při spuštění aplikace.
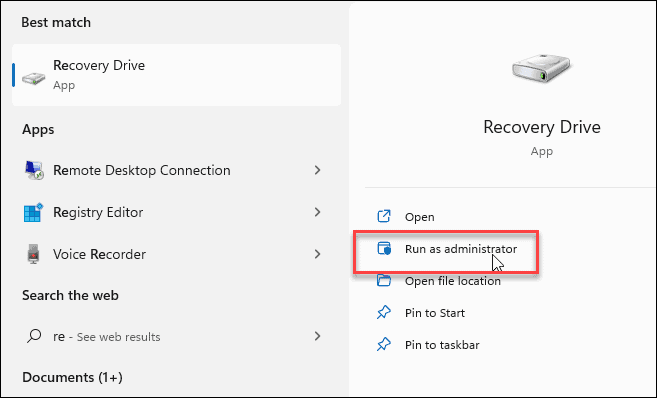
Pomocí jednotky USB pro obnovení systému Windows 11
Pokud se vám z jakéhokoli důvodu nedaří zavést systém Windows 11, můžete zavést systém z jednotky USB pro obnovení do pokročilého prostředí pro obnovení.
Mezi pokročilé možnosti patří nástroje jako Obnovení systému a System Image Recovery pro obnovení počítače. Můžete také nakonfigurovat nastavení spouštění, odinstalovat aktualizace Windows 11a otevřete příkazový řádek. Můžete také resetovat PC do továrního nastavení.
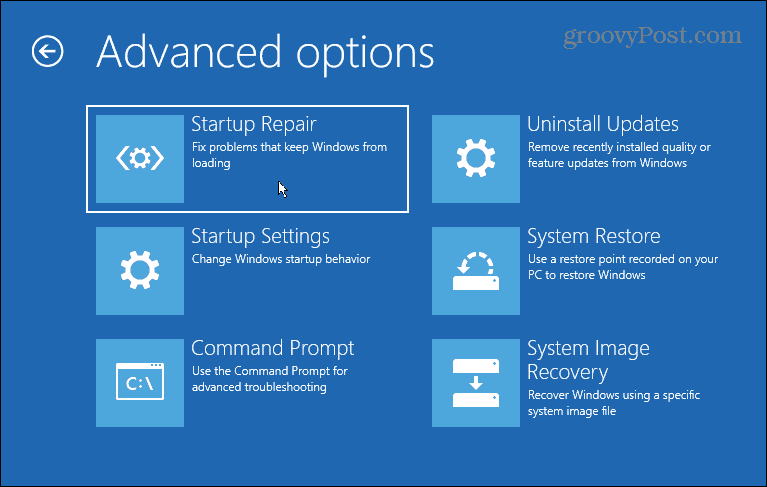
Pokud resetujete počítač, ujistěte se najděte svůj produktový klíč Windows 11 první (pokud není propojen s vaším účtem). Po dokončení instalace možná budete chtít přesuňte tlačítko Start systému Windows 11 doleva.
Potřebujete nový USB disk pro obnovení? Podívejte se na tyto skvělé nabídky na nový USB flash disk od Amazonu:
Pokud potřebujete nový USB flash disk, podívejte se na tyto nabídky od Amazonu:

Flash disk 2 v 1 s oboustranným USB Type-C a tradičním konektorem Type-A.; Uvolněte místo ve smartphonu USB Type-C (2)

Vysokorychlostní výkon USB 3.0 až 130 MB/s (1); Přenos na disk až 15krát rychlejší než standardní disky USB 2.0 (1)

Rychlost čtení až 100 MB/s; USB 3.0 a USB 2.0 kompatibilní; Chraňte soukromé soubory pomocí softwaru SanDisk SecureAccess
Cena Amazon.com aktualizována 28. 10. 2021 – Můžeme získat provizi za nákupy pomocí našich odkazů: více informací
Jak najít kód Product Key pro Windows 11
Pokud potřebujete přenést svůj produktový klíč Windows 11 nebo jej jen potřebujete k provedení čisté instalace operačního systému,...
Jak vymazat mezipaměť Google Chrome, soubory cookie a historii prohlížení
Chrome odvádí skvělou práci při ukládání vaší historie procházení, mezipaměti a souborů cookie za účelem optimalizace výkonu vašeho prohlížeče online. Její postup...
Přizpůsobení cen v obchodě: Jak získat online ceny při nakupování v obchodě
Nákup v obchodě neznamená, že musíte platit vyšší ceny. Díky zárukám dorovnání ceny můžete získat online slevy při nákupu v...
Jak darovat předplatné Disney Plus pomocí digitální dárkové karty
Pokud jste si užívali Disney Plus a chcete se o to podělit s ostatními, zde je návod, jak si koupit předplatné Disney+ Gift za...

