Jak stahovat nebo ukládat přílohy z Gmailu
Produktivita Gmail Hrdina / / October 05, 2021

Naposledy aktualizováno dne
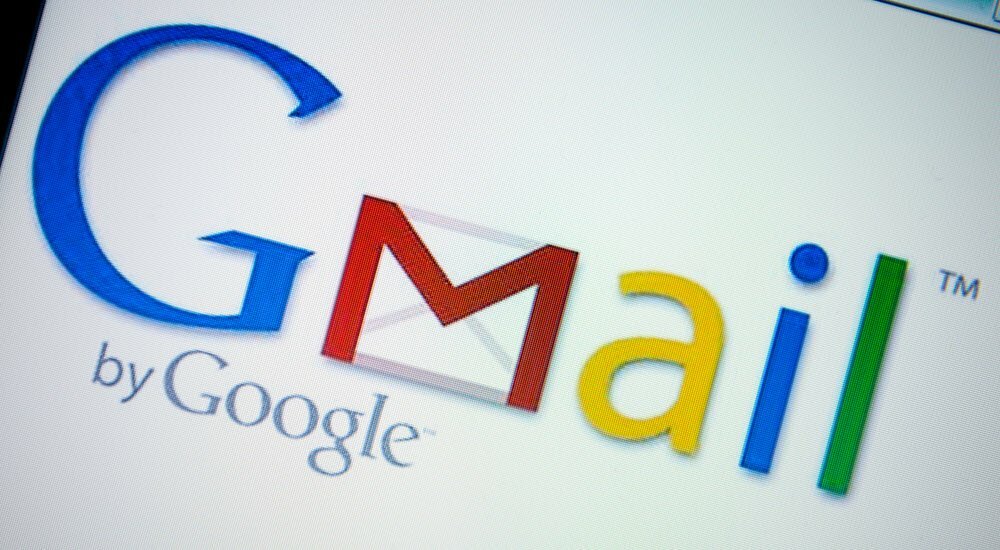
Chcete -li stahovat přílohy v Gmailu, máte více než jednu možnost. Navíc máte více akcí pro různé typy příloh.
Jak víte, můžete poslat všechny druhy věcí e -mailem. Sdílení položek e -mailem, od fotografií a obrázků až po soubory a dokumenty, nemůže být jednodušší. Obdržíte -li v e -mailové zprávě přílohu od přítele, člena rodiny nebo kolegy pomocí Gmailu, možná se toho budete chtít držet.
Gmail vám umožní stáhnout si přílohu do počítače, nebo pokud vám dochází místo, uložit ji do Disk Google namísto. U konkrétních typů obrázků je dokonce můžete rovnou uložit Fotky Google.
Pokud nejste obeznámeni se stahováním příloh v Gmailu, níže vás provedeme.
Jak stáhnout přílohu z doručené pošty v Gmailu
Pokud používáte Výchozí hustota pro vaši doručenou poštu, nikoli Kompaktní nebo Komfortní, měli byste vidět přílohy s e -maily ve vaší doručené poště.
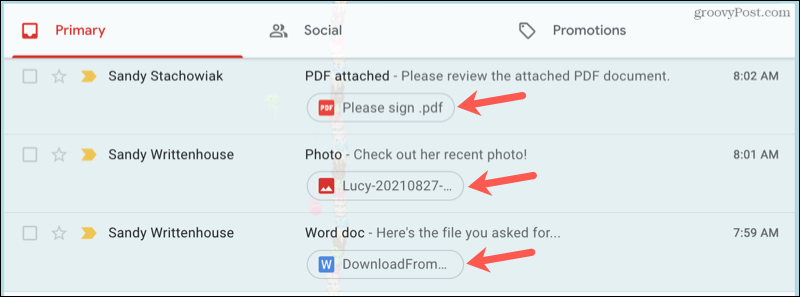
Stiskněte název souboru přílohy pod předmětem e -mailu a otevře se, abyste jej mohli zobrazit ve svém prohlížeči.
Vpravo nahoře klikněte buď na Přidat na Můj disk (Disk Google) nebo Stažení tlačítka, podle vašich preferencí.

Pokud se ho rozhodnete uložit na Disk Google, můžete na něj znovu kliknout a uspořádat ho do svého Moje jízda úložný prostor.
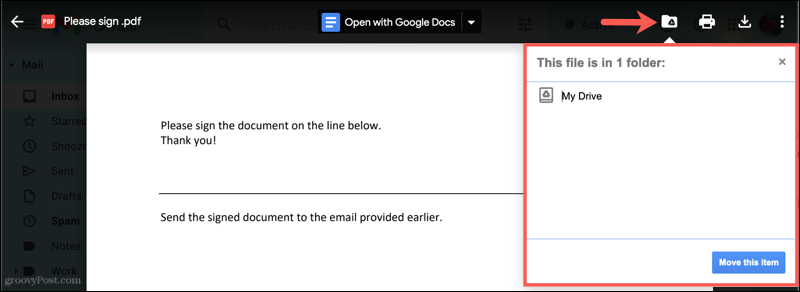
Pokud se ho rozhodnete stáhnout do počítače, můžete jej otevřít, uložit nebo stáhnout ze svého složka pro stahování, podle toho, jaký prohlížeč používáte a nastavení stahování.
Jak stahovat přílohy e -mailových zpráv v Gmailu
Přílohu si můžete také stáhnout nebo uložit do samotného e -mailu. Otevřete zprávu a umístěte kurzor na miniaturu přílohy. Poté uvidíte ikony pro Přidat na Disk a Stažení.
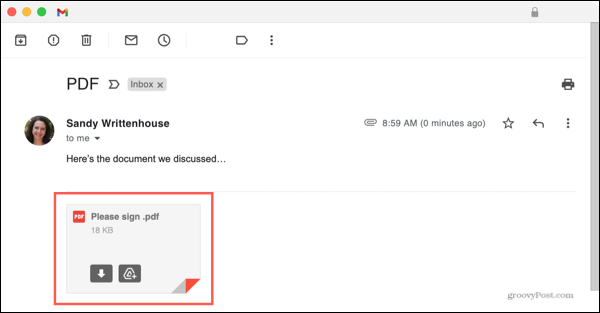
Když vyberete jednu z nich, budete mít stejné možnosti jako výše. V závislosti na nastavení prohlížeče můžete své stahování organizovat na Disk Google nebo vybrat, co se souborem dělat při jeho stahování do počítače.
Některé typy příloh nabízejí další možnosti. Pokud například obdržíte soubor Microsoft Office (např DOCX Word), můžete jej otevřít pomocí odpovídajícího nástroje v Dokumentech Google.
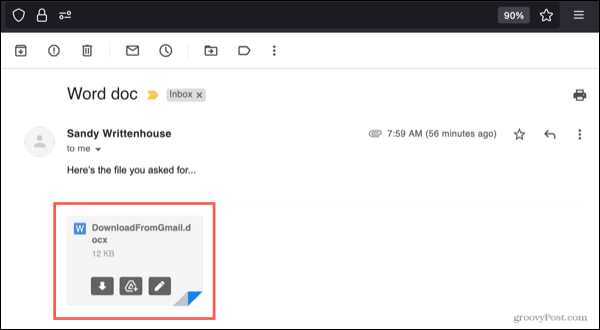
Pokud obdržíte fotografii vloženou přímo do těla e-mailové zprávy, můžete na ni kliknout pravým tlačítkem a vybrat akci. Zde můžete například vidět, že můžete otevřít, uložit nebo zkopírovat obrázek.
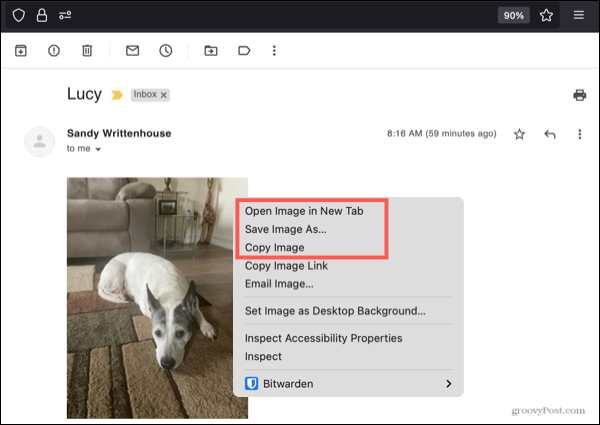
Pokud obdržíte a JPEG obrázek jako přílohu, můžete jej uložit přímo do Fotek Google. Chcete -li to provést, umístěte kurzor na přílohu s fotografií a stiskněte tlačítko Přidat na Disk Google ikona.
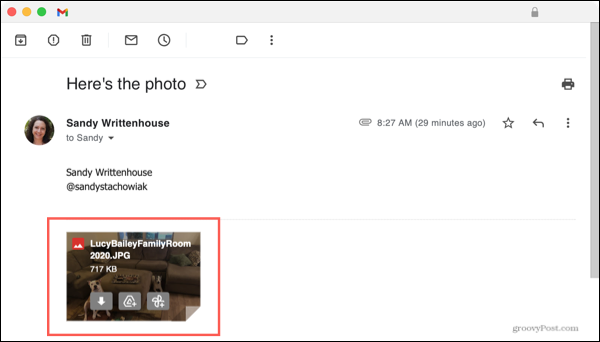
Udržujte své přílohy Gmailu navždy
Výše uvedené kroky by vám měly pomoci stáhnout přílohy do Gmailu. Bez ohledu na to, jaký typ přílohy v Gmailu obdržíte, existuje způsob, jak se ho držet. Můžete jej uložit na Disk Google, stáhnout do počítače nebo jej okamžitě otevřít, než jej zahodíte.
Pokud se chcete stát výkonným uživatelem Gmailu, podívejte se na jak používat filtry Gmailu automaticky zpracovávat e -maily s přílohami. Můžete se také podívat na jak uložit zprávu z Gmailu jako PDF pro čtení offline.
Obdrželi jste někdy v Gmailu přílohu e -mailu, na které jste nemohli provádět žádné z těchto akcí? Pokud ano, dejte nám vědět v níže uvedených komentářích.
Jak vymazat mezipaměť Google Chrome, soubory cookie a historii procházení
Chrome skvěle ukládá vaši historii procházení, mezipaměť a soubory cookie, aby optimalizoval výkon vašeho prohlížeče online. Její způsob, jak ...
Srovnání cen v obchodě: Jak získat online ceny při nakupování v obchodě
Nákup v obchodě neznamená, že musíte platit vyšší ceny. Díky zárukám srovnávání cen můžete při nákupu v ...
Jak darovat předplatné Disney Plus pomocí digitální dárkové karty
Pokud vás Disney Plus baví a chcete se o něj podělit s ostatními, zde je návod, jak koupit předplatné Disney+ na ...
Váš průvodce sdílením dokumentů v Dokumentech, Tabulkách a Prezentacích Google
Můžete snadno spolupracovat s webovými aplikacemi Google. Zde je váš průvodce sdílením v Dokumentech, Tabulkách a Prezentacích Google s oprávněními ...


