Jak změnit okraje v aplikaci Microsoft Word
Microsoft Word Produktivita Hrdina / / September 16, 2021

Naposledy aktualizováno dne

Pokud máte požadavky na papír nebo dokument, možná vás zajímá, jak změnit okraje ve Wordu. Provedeme vás tím!
Když nastavujete dokument v aplikaci Microsoft Word, jedna věc, kterou možná budete muset upravit, jsou okraje. Možná vytváříte dokument pro školu, která vyžaduje konkrétní okraje, nebo dokument pro vaši firmu, kde dáváte přednost určitým mezerám.
V závislosti na platformě, kterou používáte, vám Word nabízí nejen výběr nastavení pevného okraje, ale také vlastní možnost. Protože se tyto možnosti u vaší verze Wordu mírně liší, ukážeme vám, jak na to změnit okraje a kde se liší ve Wordu ve Windows, Macu, na webu a v mobilní aplikaci.
Změňte okraje ve Wordu na ploše nebo na webu
Způsob úpravy okrajů v aplikaci Word je stejný v aplikaci v systémech Windows, Mac a síť. Rozdíly jsou přednastavené možnosti, ze kterých si můžete vybrat, a několik vlastních nastavení okrajů.
Opravené nastavení marže
Otevřete dokument aplikace Word a přejděte na
Ve všech třech umístěních aplikace Word můžete zvolit Normální, Úzké, Střední nebo Široké. A vedle každé přednastavené možnosti můžete vidět počet palců na okraj.
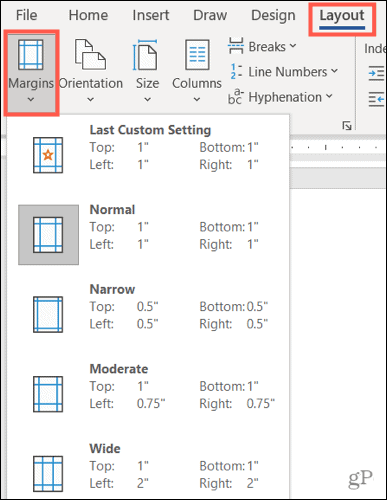
Pro každou platformu existují dvě další pevné možnosti:
- Zrcadlené: K dispozici ve Wordu pro Windows a Mac.
- Výchozí nastavení Office 2003: K dispozici ve Wordu ve Windows a na webu.
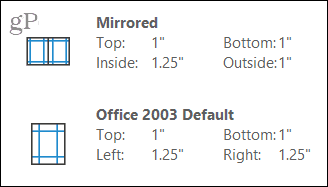
Vyberte přednastavené nastavení okraje, které chcete pro dokument použít, a použije se okamžitě. Pokud dáváte přednost použití vlastních okrajů, je k dispozici také pro Windows, Mac a web.
Vlastní nastavení okraje
Vybrat Vlastní okraje ve spodní části Okraje rozbalovací seznam. Zadejte číslo v palcích nebo pomocí šipek upravte horní, dolní, levý a pravý okraj.
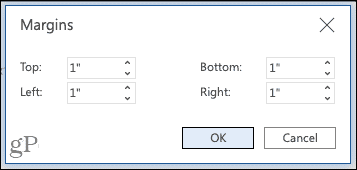
Vlastní okraje ve Wordu na webu
Ve Wordu pro Windows a Mac můžete nastavení okrajů posunout o krok dále výběrem, kde použít vlastní nastavení, ať už použít nastavení Gutter, a pokud dáváte přednost jiné orientaci stránky pro tyto okraje (na Macu, kliknutím na Page Setup změňte orientace).
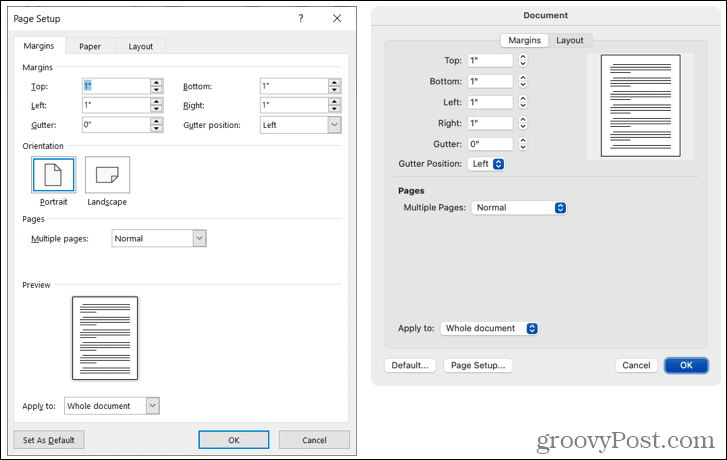
Vlastní okraje v aplikaci Word ve Windows (vlevo) a Mac (vpravo)
Také máte možnost použít tyto vlastní okraje jako výchozí nastavení kliknutím na tlačítko vlevo dole.
Změňte okraje v aplikaci Word Mobile
Pokud pracujete v aplikaci Microsoft Word na svém mobilním zařízení, můžete také změnit okraje dokumentu.
- Otevřete dokument aplikace Word a klepněte na tři tečky na pravé straně panelu nástrojů nad klávesnicí.
- Přepnout na Rozložení tab.
- Vybrat Okraje.
- Klepnutím na nastavení pevného okraje ho použijete. Můžete použít Normální, Úzký, Střední, Široký nebo Zrcadlený.
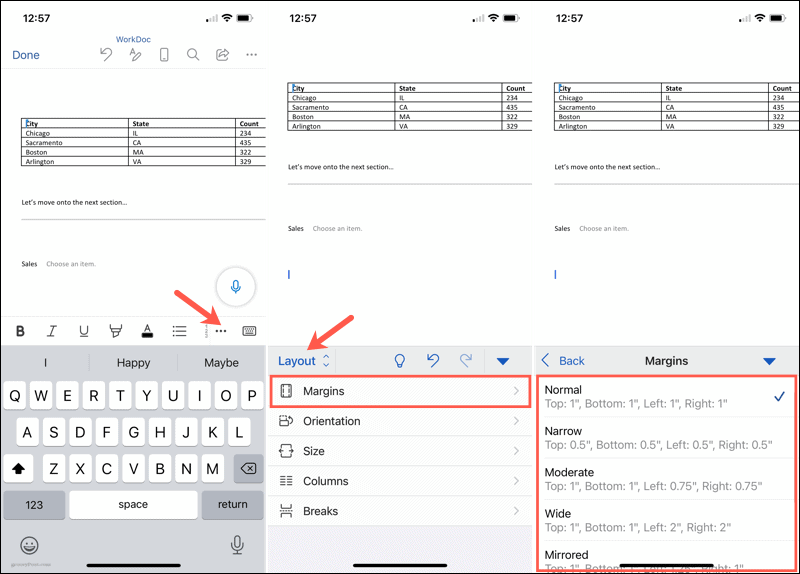
Vlastní nastavení okraje na mobilu
Chcete -li v mobilní aplikaci použít vlastní nastavení okrajů, postupujte stejně jako výše, ale vyberte Vlastní okraje pod předvolbami v kroku 4.
Vyberte každé místo, Nahoře, Dole, Vlevo a Vpravo, zadejte číslo v palcích a klepněte na Hotovo po každém. Poté se můžete vrátit k dokumentu a pokračovat v práci.
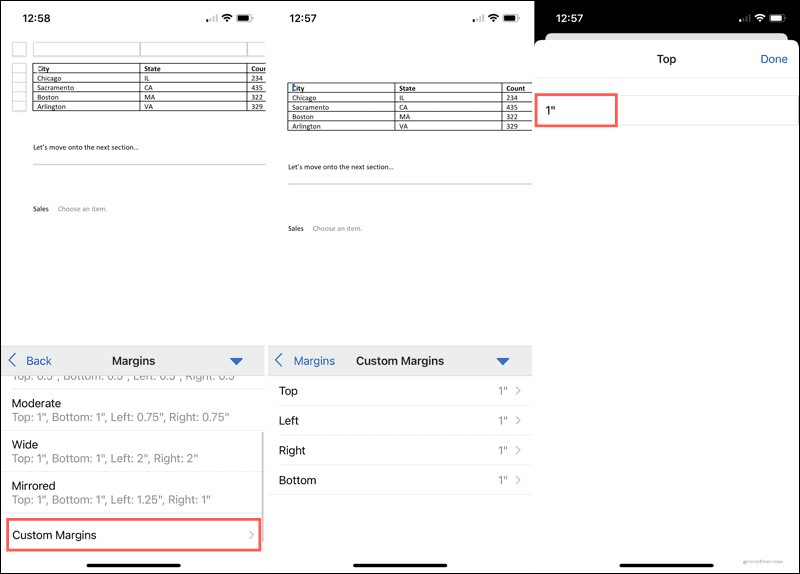
Připravte si dokument nastavením okrajů ve Wordu
Změna okrajů ve Wordu zabere jen pár kliknutí nebo klepnutí, takže stojí za to si svůj dokument nastavit, než začnete. Ačkoli se můžete vrátit zpět a změnit okraje později, pokud zjistíte, že by různá nastavení fungovala lépe, mějte na paměti, že položky dokumentu se mohou nechtěně posunout.
Další nápovědu k rozvržení v aplikaci Microsoft Word najdete v postupu pracovat s konce stránek a sekcí nebo jak použijte zobrazení osnovy ve Wordu.
Jak vymazat mezipaměť Google Chrome, soubory cookie a historii procházení
Chrome skvěle ukládá vaši historii procházení, mezipaměť a soubory cookie, aby optimalizoval výkon vašeho prohlížeče online. Její způsob, jak ...
Srovnání cen v obchodě: Jak získat online ceny při nakupování v obchodě
Nákup v obchodě neznamená, že musíte platit vyšší ceny. Díky zárukám srovnávání cen můžete při nákupu v ...
Jak darovat předplatné Disney Plus pomocí digitální dárkové karty
Pokud vás Disney Plus baví a chcete se o něj podělit s ostatními, zde je návod, jak koupit předplatné Disney+ na ...
Váš průvodce sdílením dokumentů v Dokumentech, Tabulkách a Prezentacích Google
Můžete snadno spolupracovat s webovými aplikacemi Google. Zde je váš průvodce sdílením v Dokumentech, Tabulkách a Prezentacích Google s oprávněními ...



