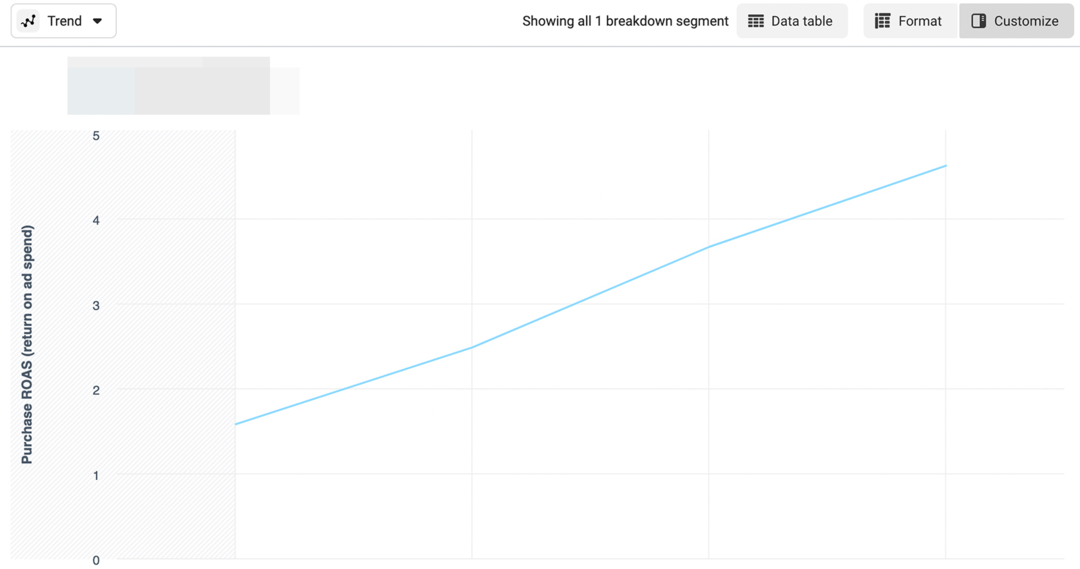7 způsobů, jak maximalizovat úložný prostor na zařízeních s nízkou kapacitou Windows 10
Windows 10 Úložný Prostor / / March 17, 2020
Poslední aktualizace dne

Cítíte se v krabici, protože vaše zařízení se systémem Windows 10 má málo místa? Zde je několik tipů, jak maximalizovat to, co máte.
Před několika lety, počínaje spuštěním systému Windows 8.1, Microsoft a průmysloví partneři uvedli zařízení, která by mohla konkurovat iPadu Apple. Tato zařízení byla značně omezena ve svém úložném prostoru, včetně některých s přibližně 16 GB úložného prostoru. Případem použití byla spotřeba multimédií a příležitostné použití - prohlížení webu, e-mail, poslech hudby, streamování videa. Očekávalo se, že budete používat aplikace Windows Store, ukládat své soubory na OneDrive a používat Soubory na vyžádání spravovat úložiště. Ve skutečnosti to nikdy nefungovalo tak, jak se očekávalo, částečně kvůli tomu, že Windows 8 spotřeboval většinu prostoru pro sebe a komprimovanou část pro obnovení.
Rychlý posun vpřed o několik let a to jsou stále skvělá mobilní zařízení, která používají plné verze systému Windows. Tato malá skladovací kapacita se však stává výzvou. Výchozí nastavení pro Windows 10 je poměrně malé - kolem 8 až 10 GB. Ale s každou další aktualizací se Windows 10 začne rozšiřovat. Díky tomu je operační systém fuškou pro správu na zařízeních s nižší úložnou kapacitou s jednotkami 32 GB nebo méně.

V tomto článku prozkoumáme některé možnosti, které můžete udělat, aby vám to usnadnilo práci.
Spravujte omezený diskový prostor na tabletech a notebookech se systémem Windows 10
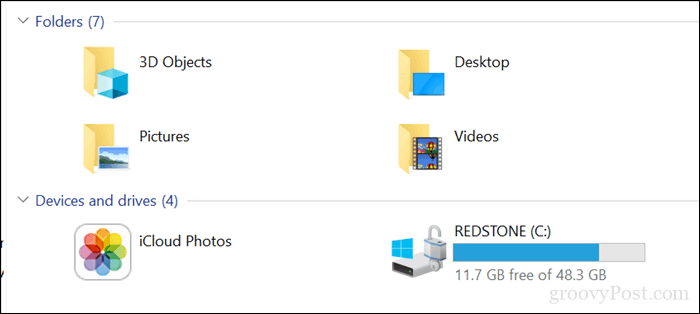
1 - Soubory OneDrive On Demand
Pokud máte systém Windows 10 spuštěn na zařízení s omezenou kapacitou, pravděpodobně hledáte nejlevnější dostupnou možnost, jak získat nějaké místo. Počínaje Windows 10 1709 se Microsoft znovu představil Soubory OneDrive na vyžádání. Tato šikovná funkce umožňuje uchovávat všechny soubory na OneDrive a stahovat pouze ty, které potřebujete. Náš poslední článek se zabývá všemi detaily, jak jej nastavit a nakonfigurovat.
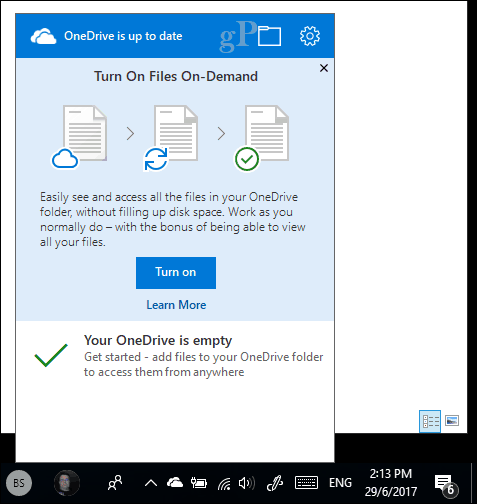
2 - Vyčištění disku a smysl pro ukládání
Windows 10 je notoricky známý pro vytváření archivovaných souborů, které nepotřebujete. Ve Windows 10 vám mohou pomoci dvě funkce, jako jsou Vyčištění disku a Sense Storage.
Otevřete Start, zadejte: vyčištění disku pak zasáhne Vstoupit.
Po otevření nástroje Vyčištění disku vyberte jednotku, na které je nainstalován systém Windows, pokud ještě není nainstalován. Windows prohledá váš pevný disk na soubory, které dokáže vyčistit.
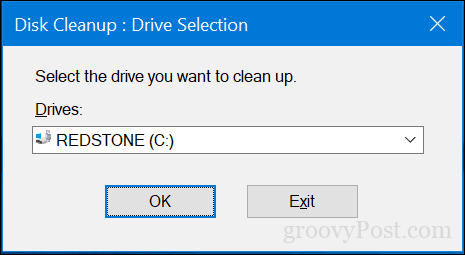
Po dokončení kontroly disku klepněte na tlačítko Vyčistěte systémové soubory.
Provede se další rychlá kontrola včetně každého souboru, který lze odstranit. Procházejte seznam a poté zkontrolujte, co nepotřebujete. V programu Vyčištění disku lze téměř vše bezpečně odstranit. Pokud soubory ukládáte do koše pro bezpečné uložení, pravděpodobně byste je měli odebrat.
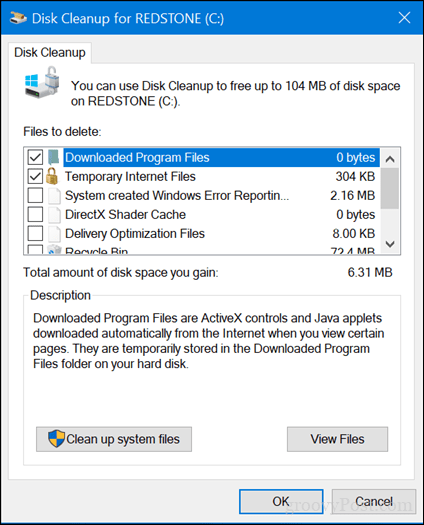
Storage Sense pomáhá automatizovat správu úložiště automatickým odstraňováním souborů, jako jsou dočasné soubory a obsah z koše. Počínaje Windows 10 1709 můžete smazat soubory ze složky Stažené soubory, která se za 30 dní nezměnila. Senzor úložiště lze také nastavit tak, aby se spouštěl automaticky, když máte málo místa na disku.
Chcete-li jej nastavit, otevřete Start> Nastavení> Systém> Úložiště. Klikněte na Změňte způsob uvolnění prostoru.
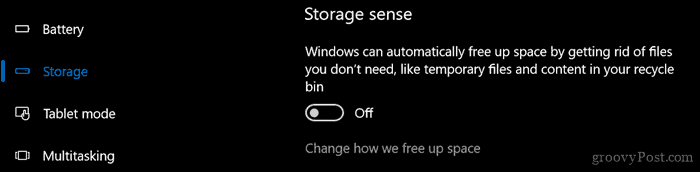
Povolte a upravte nastavení, které chcete použít, když máte málo místa.
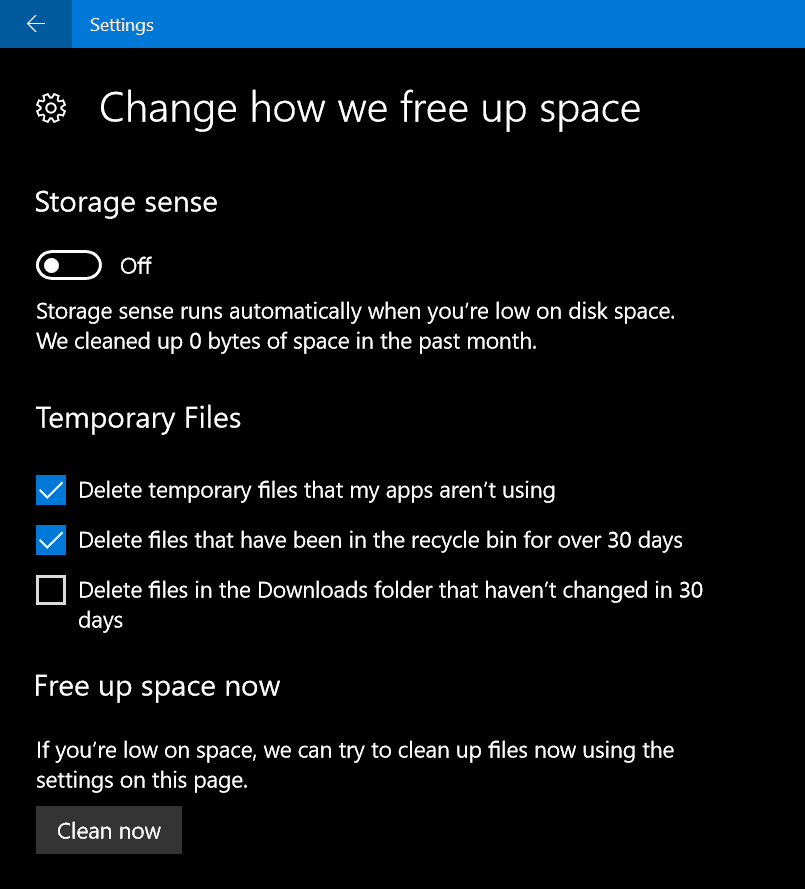
V rozhraní úložiště v Nastavení můžete získat ptačí pohled na to, co je uloženo na vašem disku a co by mohlo spotřebovat mnoho místa. V části Místní jednotka klepněte na místní jednotku, na které je aktuálně nainstalován systém Windows 10.
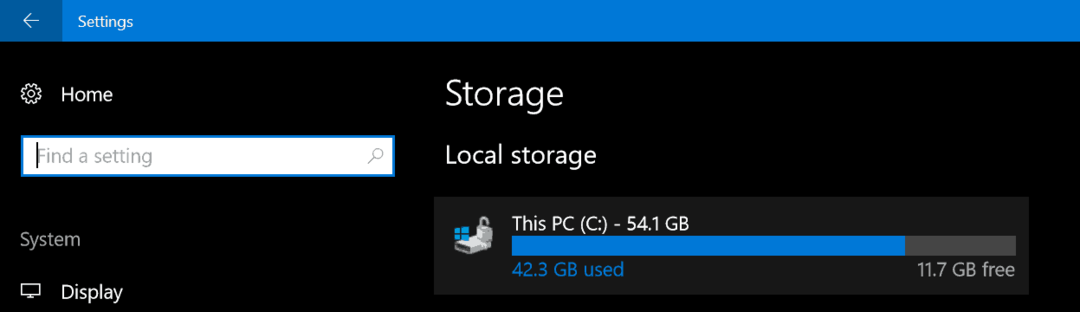
Tam uvidíte seznam míst a množství místa, které každé z nich využívá. Jak vidíte, dočasné soubory využívají asi 7 GB prostoru, nainstalované aplikace a hry, 6 GB a dokumenty 2 GB. Pokud kliknete na jednu z možností na uvedených místech nemáte mnoho možností kromě prohlížení obsahu umístění a ručního odstraňování souborů, které již nemusíte potřeba.
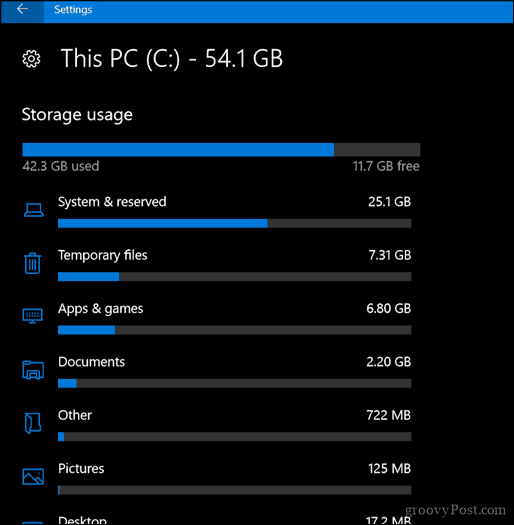
3 - Smazání dat uložených aplikacemi a hrami
Když se vracíme zpět k aplikacím a hrám, aplikace si někdy uchovává data, která se již nepoužívají. Pokud jste vyčerpali všechny výše uvedené možnosti, možná je na čase zjistit, kolik dat je ukládáno každou aplikací nainstalovanou z Obchodu.
Otevřete nabídku Start> Nastavení> Aplikace> Aplikace a funkce. Vyberte aplikaci a klikněte na Pokročilé možnosti.
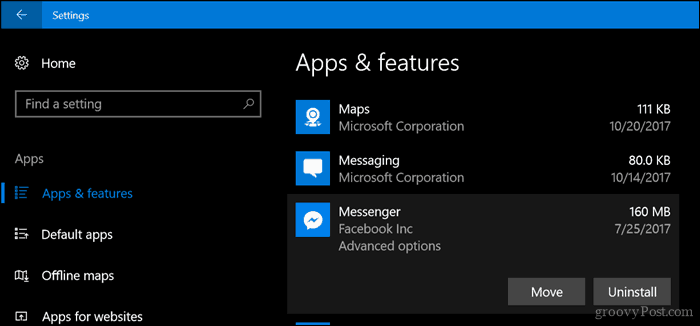
Klikněte na Resetovat která smaže všechna data uložená aplikací.
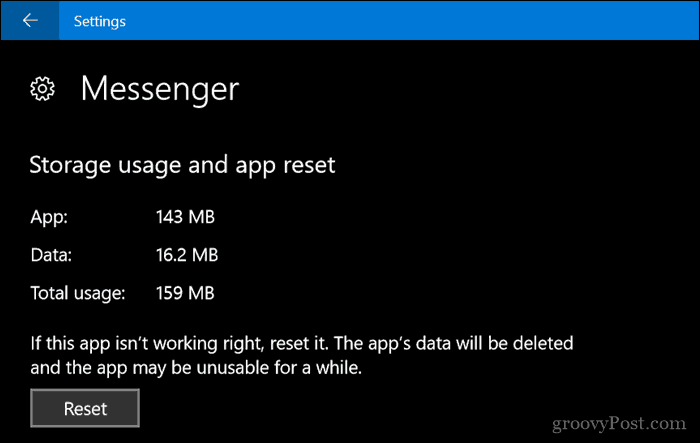
4 - Vymažte oddíl pro zotavení
Oddíl pro obnovení používaný k přeinstalaci systému Windows 10 může spotřebovat značné množství místa na disku. Používá se jen zřídka, pokud vůbec, není třeba jej udržovat. Pokud je to nervózní, můžete zálohovací oddíl zálohovat na jednotku USB USB, kterou můžete použít k přeinstalaci systému Windows 10, když to potřebujete.
Chcete-li to provést, otevřete Start, zadejte: vytvořit jednotku pro obnovení a zasáhnout Vstoupit.
Připojte palec USB s dostatkem místa - mělo by to 16 GB - a klikněte na další. Na konci průvodce budete dotázáni, zda chcete odstranit oddíl pro obnovení. Pokračujte v tom.
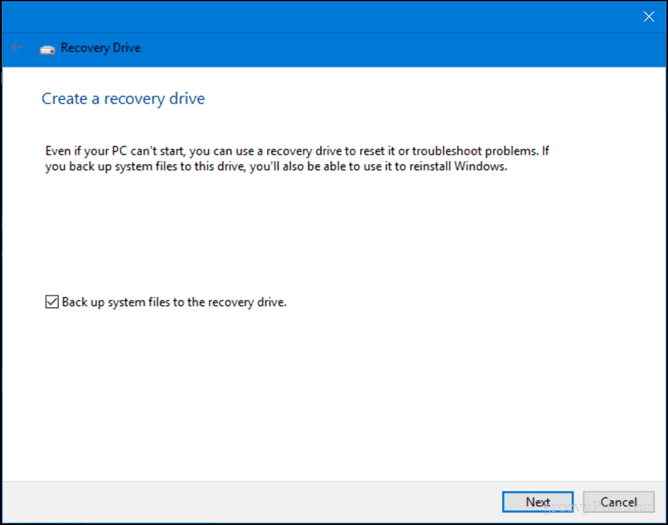
5 - Pomocí Treesize vyhledejte skryté velké soubory (zdarma)
My předtím Recenze Jamsoft's TreeSize a zjistil, že je to užitečné při hledání velkých souborů, které nejsou snadno vidět v systému Windows 10. Program je jednoduchý a snadno nastavitelný. Náš předchozí článek se týká podrobností o skenování disku a pohledu na správná místa. Jamsoft poskytuje přenosnou verzi Treesize, takže ji můžete spouštět z palcové jednotky a prohledávat váš systém bez využití místa na disku pro samotný program.
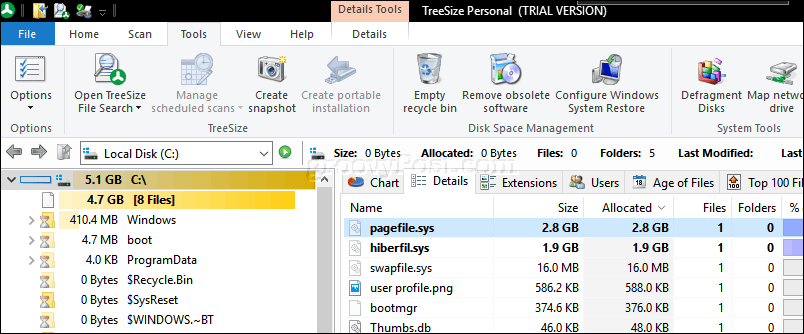
6 - Archivujte velké soubory na externí pevný disk
Ukládání velkých souborů na místní disk, které nepoužíváte, v těchto dnech opravdu nedává smysl. Přechod zřídka používaných multimédií, jako jsou fotografie a videa, na externí jednotku, může uvolnit značné množství místa na disku. Kvůli mým internetovým omezením stále musím svou hudbu udržovat lokálně, takže to znamená, že moje knihovna iTunes pravděpodobně spotřebuje nejvíce místa na mém Surface Pro.
Archivace souborů na externí jednotku je snadná. Než to uděláte, musíte investovat do externí jednotky. Je docela snadné najít ten, který je opravdu levný se spoustou prostoru. Jakmile jej máte, doporučujeme vám podívat se na našeho průvodce jak rozdělit pevný disk pro Mac Time Time Machine a Windows 10 Backup.
Existuje několik metod zálohování, které můžete použít, ale vždy jdu s ruční metodou, která zahrnuje kopírování souborů z vaší osobní složky do záložní složky na externí jednotce. Pomocí pravého tlačítka myši na externí jednotce vyberte soubory nebo složky a poté proveďte akci drag and drop. Po zobrazení místní nabídky klepněte na Pojď sem.
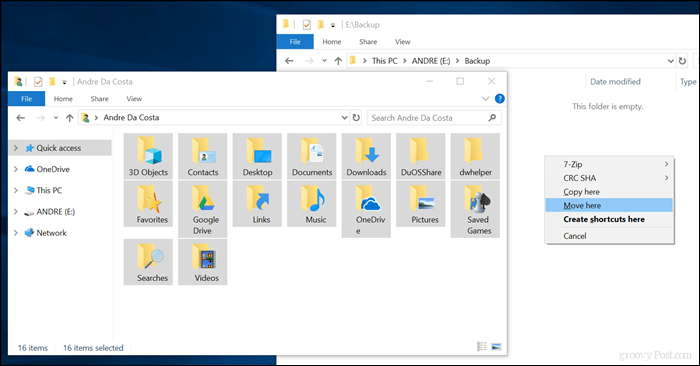
Tento krok opakujte pro další složky, kde máte velké soubory.
7 - Nainstalujte SD kartu pro aplikace.
U zařízení se slotem pro kartu SD vám systém Windows 10 umožňuje přesouvat velké aplikace a hry z hlavní jednotky. V těchto dnech můžete získat SD kartu s až 256 GB místa. To je více než perfektní pro systém s omezeným prostorem na palubě.
Poznámka: Toto funguje pouze s aplikacemi Microsoft Store. Klasické aplikace pro stolní počítače a aplikace, které jsou součástí systému Windows 10, nelze přesunout.

V systému Windows 10 otevřete nabídku Start> Nastavení> Aplikace> Aplikace a funkce. Vyberte aplikaci nebo hru staženou z Windows Store a klikněte na Hýbat se.
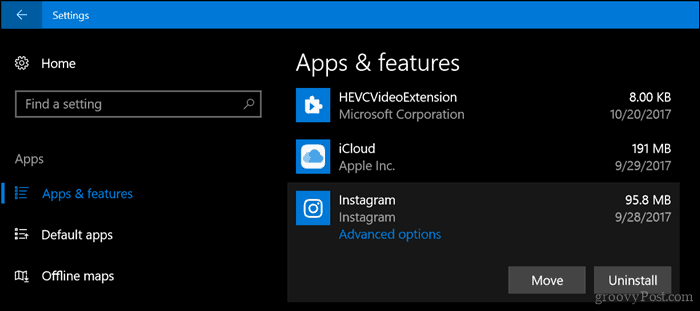
Klikněte na Vyberte jednotku, do které chcete tuto aplikaci přesunout: V seznamu vyberte jednotku představující SD kartu a klikněte na Hýbat se.
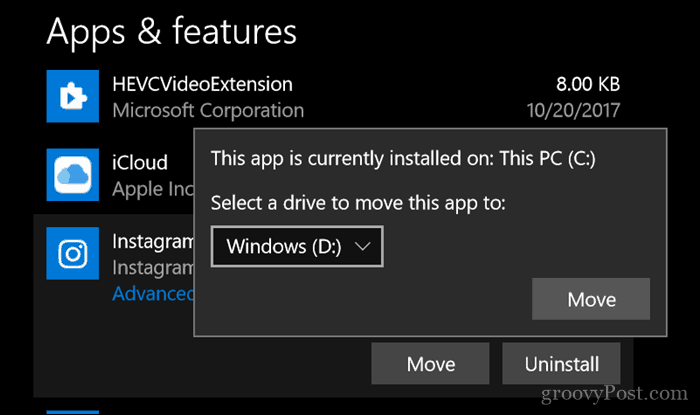
Závěr
Naplnění plnohodnotného prostředí Windows do malé tablety bude vždy trochu trik. Pro mnoho uživatelů s těmito zařízeními zůstává systém Windows 10 neustálým bojem, zejména pokud jde o instalaci novějších verzí operačního systému.
S tolik jít do cloudu, budou uživatelé pravděpodobně muset přehodnotit, co to opravdu znamená používat zařízení, jako jsou tato. To znamená, že platformy cloudového úložiště typu Zálohování a synchronizace Google, Spotify, YouTube, Netflix by se měl stát vaším prostředkem k používání zařízení. Tablet 99 $ se systémem Windows 10 by mohl znít jako zabiják, ale neočekávejte, že se jedná o flexibilní a flexibilní stroj, který hledáte.
Doufejme, že vás to provede správným směrem, pokud jde o správu nebo rozšíření omezeného úložiště v zařízení. Dejte nám vědět, co si myslíte.