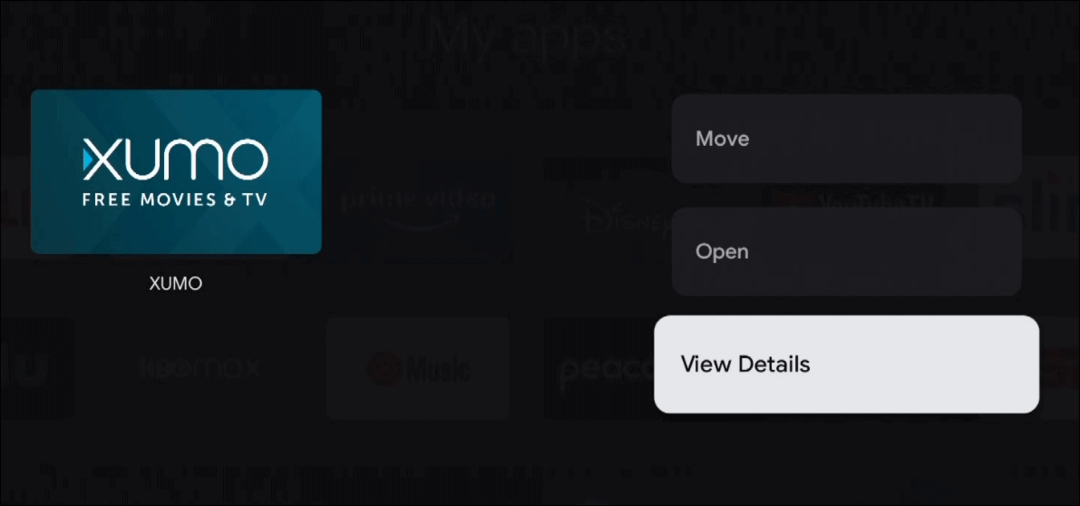Jak přidat ohraničení na stránku v aplikaci Microsoft Word
Microsoft Office Microsoft Word Hrdina / / September 10, 2021

Naposledy aktualizováno dne
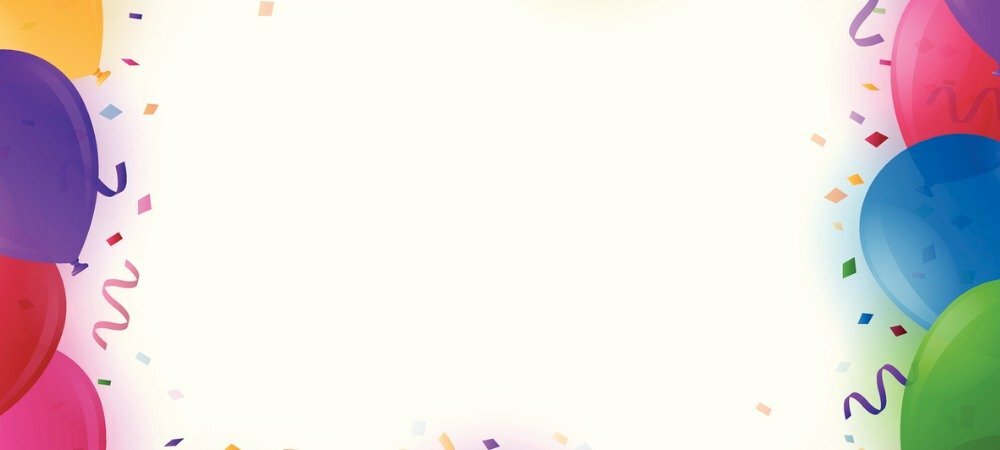
Chcete -li smrštit dokument, brožuru, pozvánku nebo leták, ukážeme vám, jak do aplikace Word přidat přizpůsobení ohraničení stránky.
Pokud vytváříte dokument v aplikaci Microsoft Word, který by vypadal lépe s okrajem stránky, můžete jej snadno přidat. Word vám poskytuje flexibilní možnosti, ať už chcete jednoduchou černou čáru pro něco jako brožuru nebo rozmarný okraj pro něco jako pozvánku.
Zde vám ukážeme, jak přidat ohraničení stránky v aplikaci Word a přizpůsobit jej přesně tak, jak chcete.
Přidejte ohraničení stránky ve Wordu
Otevřete aplikaci Microsoft Word v dokumentu v systému Windows nebo Mac. Vydejte se na Design kartu a klikněte na Okraje stránky tlačítko v části Pozadí stránky na pásu karet.

Když se otevře okno Ohraničení a stínování, potvrďte, že jste na Okraj stránky tab. Poté se můžete dostat přímo k možnostem přizpůsobení pro vaše ohraničení.
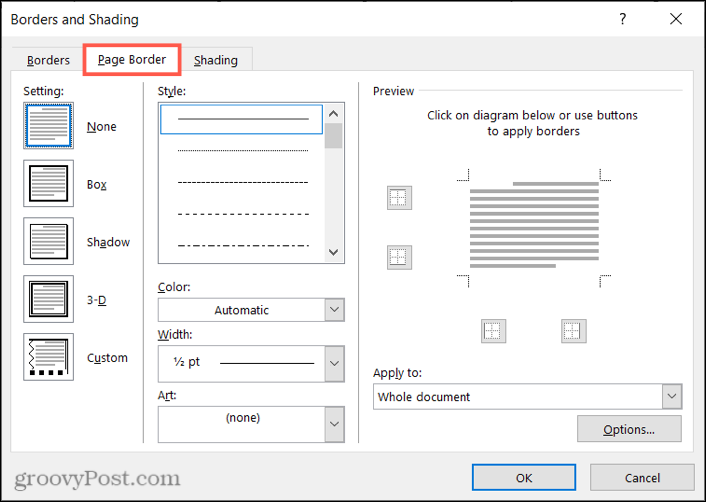
Přizpůsobte ohraničení stránky ve Wordu
Na levé straně okna můžete začít výběrem stylu pod
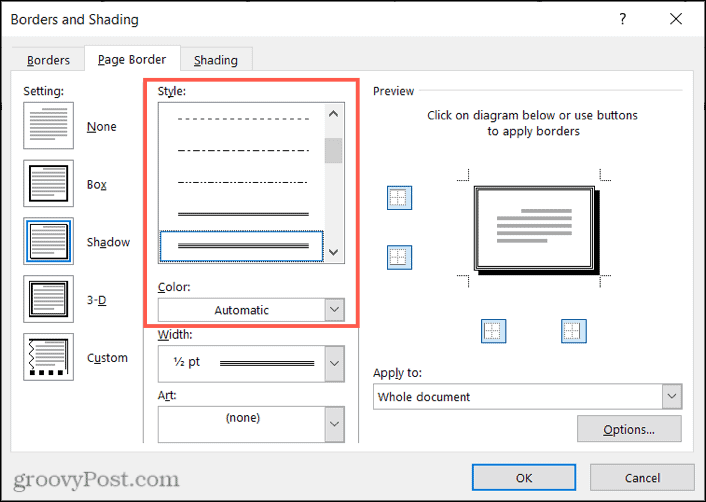
Pokud dáváte přednost použití něčeho zábavného a odlišného, klikněte na Umění rozevírací seznam v dolní části nabízí skvělý výběr ohraničení kreativ. Najdete zde pěkný sortiment barevných možností, jako jsou srdce, hvězdy, kornouty zmrzliny, květiny, obrázky z dovolené a další.

Ať už používáte styl čáry nebo umělecký okraj, můžete poté upravit Šířka hranice. Při aktualizaci uvidíte náhled na pravé straně, abyste měli dobrý výhled.
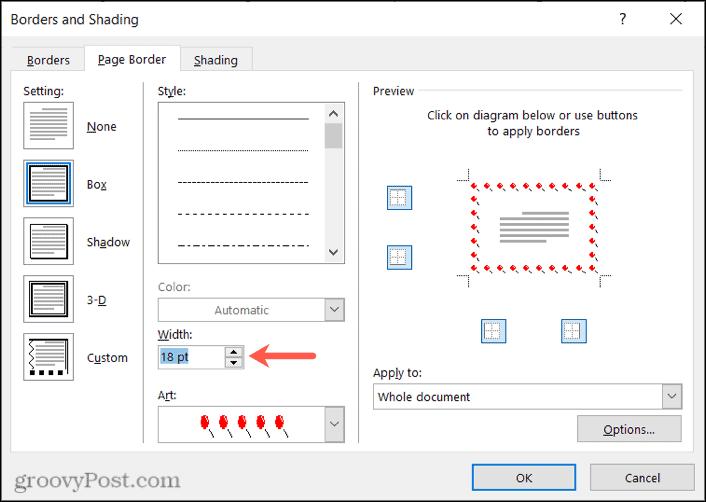
Také v Náhled v části můžete pomocí malých políček povolit nebo zakázat ohraničení z určité strany dokumentu. Poté vyberte „Platit pro”Pokud chcete pouze ohraničení v určité sekci nebo v celém dokumentu.
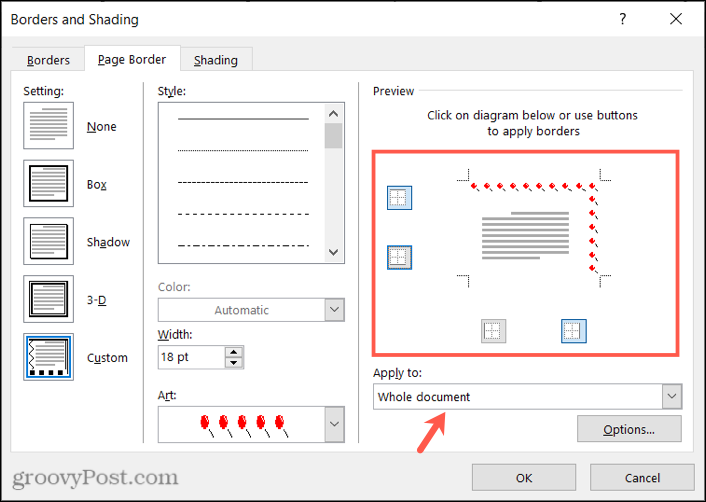
Chcete -li upravit okraje při použití ohraničení stránky, klikněte na Možnosti knoflík. Poté můžete zadat počet bodů písma, které se použijí pro horní, dolní, levý nebo pravý okraj. Potom níže klikněte Měřit od použít tyto počty bodů od okraje stránky nebo textu dokumentu.

V tomto okně máte několik dalších nastavení, která můžete upravit, pokud chcete. V části Možnosti zaškrtněte nebo zrušte zaškrtnutí políček pro vždy zobrazování vpředu, zarovnání okrajů odstavce s okrajem stránky a okolní záhlaví nebo zápatí.
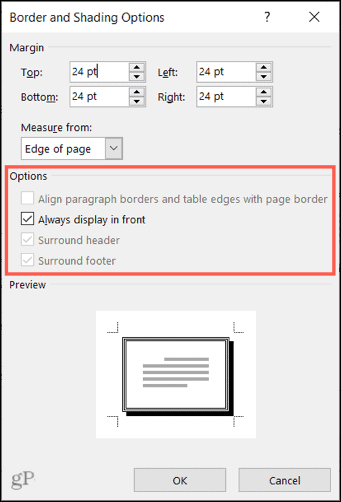
Poznámka: V závislosti na vašem výběru mohou být některé možnosti šedé.
Klikněte OK až dokončíte změnu možností. Poté klikněte na OK v okně Ohraničení a stínování použijete ohraničení stránky.
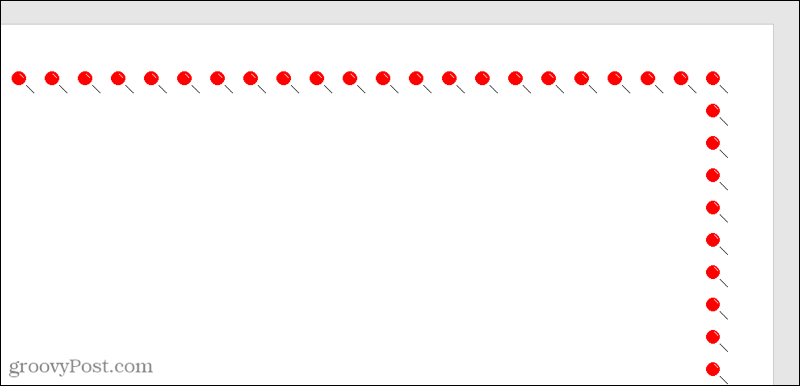
Odeberte ohraničení stránky
Pokud se později rozhodnete odstranit ohraničení stránky, které jste použili, můžete to udělat snadno.
- Vraťte se do Design kartu a klikněte Okraje stránky.
- Na Okraj stránky klepněte na kartu Žádný v části Nastavení vlevo.
- Klikněte OKa vaše ohraničení by mělo být odstraněno.
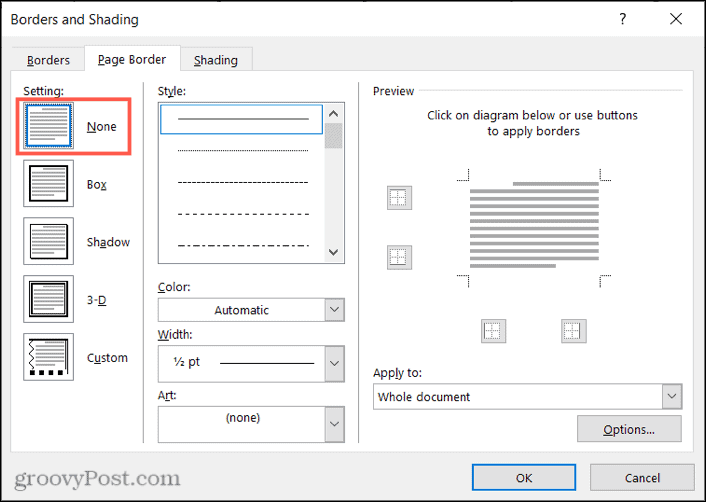
Okraje stránky v aplikaci Microsoft Word
Bez ohledu na to, jaký typ ohraničení zvolíte, ať už ho použijete na celý dokument nebo jen na část, Word vám nabízí úžasné možnosti. Do letáku můžete přidat pizzazz nebo obkreslit dokument jednoduchým okrajem stránky.
Pro více informací se podívejte, jak na to odeberte vodorovnou čáru ve Wordu nebo jak přidejte do dokumentu aplikace Word barvu pozadí.
Jak vymazat mezipaměť Google Chrome, soubory cookie a historii procházení
Chrome výborně ukládá vaši historii procházení, mezipaměť a soubory cookie, aby optimalizoval výkon vašeho prohlížeče online. Její způsob, jak ...
Srovnání cen v obchodě: Jak získat online ceny při nakupování v obchodě
Nákup v obchodě neznamená, že musíte platit vyšší ceny. Díky zárukám srovnávání cen můžete při nákupu v ...
Jak darovat předplatné Disney Plus pomocí digitální dárkové karty
Pokud vás Disney Plus baví a chcete se o něj podělit s ostatními, zde je návod, jak koupit předplatné Disney+ na ...
Váš průvodce sdílením dokumentů v Dokumentech, Tabulkách a Prezentacích Google
Můžete snadno spolupracovat s webovými aplikacemi Google. Zde je váš průvodce sdílením v Dokumentech, Tabulkách a Prezentacích Google s oprávněními ...