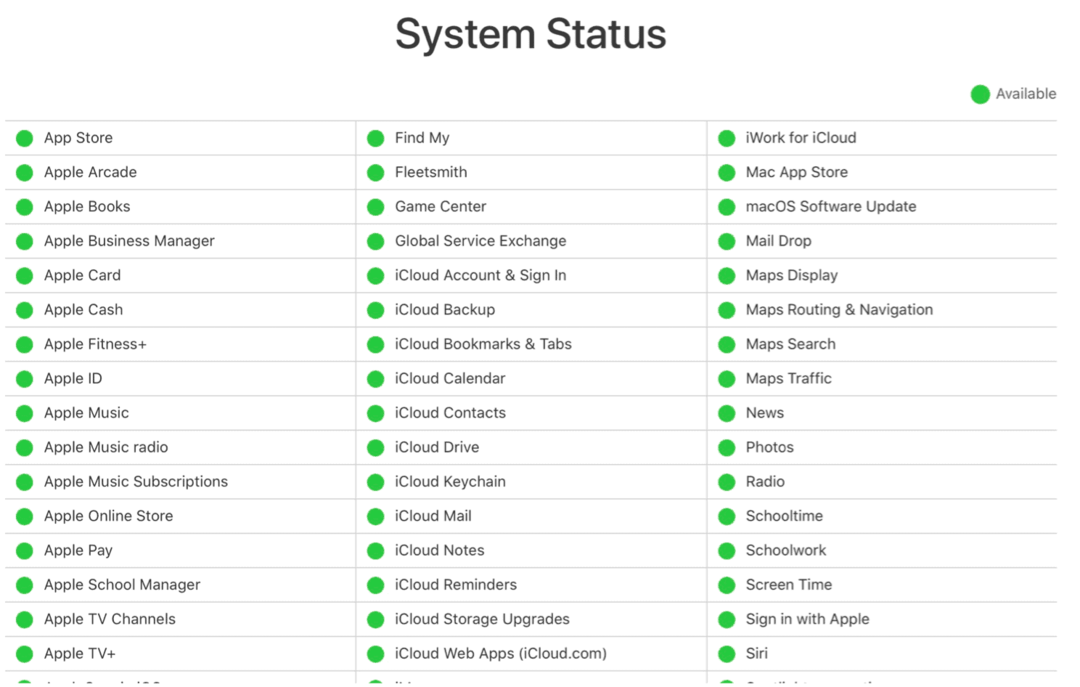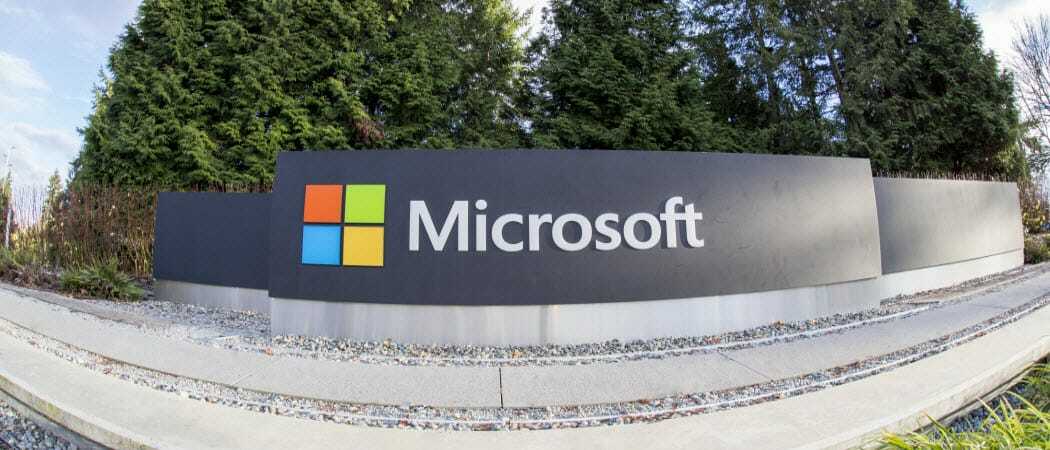Jak přizpůsobit Microsoft Outlook na Macu
E Mailem Microsoft Outlook Mac Hrdina / / September 07, 2021

Naposledy aktualizováno dne

U obou verzí aplikace Outlook na Macu máte možnosti přizpůsobit si prostředí. Zde je několik návrhů na přizpůsobení aplikace Outlook.
Pokud si přejete minutu nebo dvě přizpůsobení aplikací, které denně používáte, víte, že aplikace Microsoft Office na počítačích Mac nenabízejí mnoho možností. Ale když Microsoft představil nový Outlook pro Mac, provedli v této oblasti některá vylepšení.
Od barevného motivu a zobrazení doručené pošty ve schránce až po třídenní zobrazení a funkci s názvem Můj den v kalendáři můžete aplikaci Outlook více přizpůsobit svému stylu. A pokud jste se místo toho rozhodli držet klasického Outlooku, ukážeme vám, co můžete udělat, aby se vám více přizpůsobil.
Celkový vzhled aplikace Outlook
V novém Outlooku pro Mac máte možnost jít se světlým nebo tmavým vzhledem.
- Otevřete Outlook a klikněte Výhled > Předvolby z lišty nabídek.
- Vybrat Všeobecné.
- Nahoře vyberte svůj Vzhled Můžete nastavit, aby aplikace Outlook odpovídala nastavení tmavého režimu vašeho počítače Mac (Noční směna) výběrem System.
- Dále vyberte a Téma ze šesti barevných možností.
- Volitelně povolit Průhlednost pro jemnější vzhled.
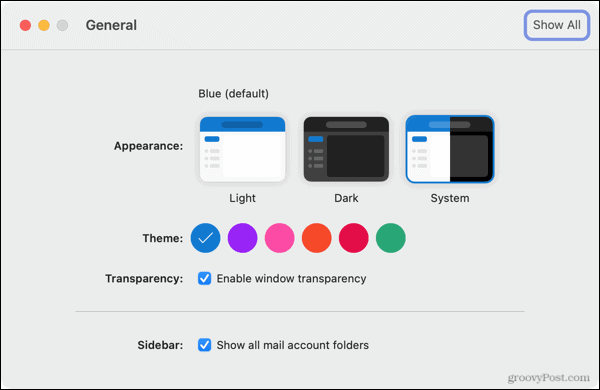
Po dokončení můžete předvolby zavřít a změny se uloží a automaticky použijí.
Vzhled schránky
Spolu s motivem a světlým nebo tmavým režimem můžete změnit vzhled zobrazení poštovní schránky. To je úžasné vylepšení, protože vám to umožňuje zhuštění pohledu nebo použít doručenou poštu Focused.
- Otevřete Outlook a klikněte Výhled > Předvolby z lišty nabídek.
- Vybrat Čtení.
- Nahoře vyberte Hustota zobrazení. Můžete si vybrat Pohodlné, Střední nebo Kompaktní.
- Dále vyberte preferovaný Seznam zpráv zobrazit možnosti. Můžete zobrazit náhled, obrázek odesílatele a seskupit záhlaví.
- Pokud máte rádi a Zaostřená doručená pošta„Zaškrtněte políčko. Poté budou vaše zprávy seřazeny do kategorie Zaostřeno a Jiné.
- Nakonec označte možnosti, pro které chcete použít Konverzace. E -maily můžete seskupovat do konverzací a nechat je po výběru automaticky rozbalit.
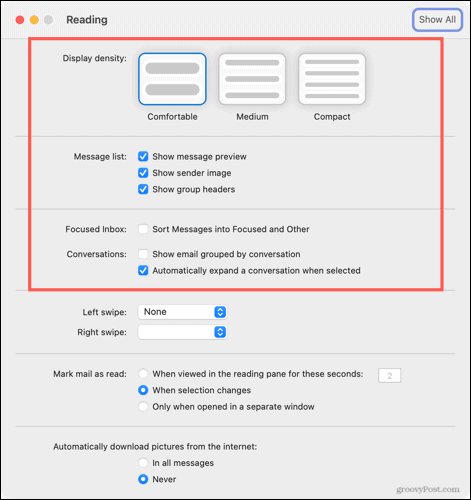
Zbývající možnosti v nastavení Čtení jsou stejné jako u klasického Outlooku na Macu. Takže můžete upravit akce přejetím prstu, změnit značku jako možnosti čtení a zvolit možnost stažení obrázku.
Vzhled kalendáře
S novým Outlookem pro Mac přišla i vylepšení kalendáře. Jeden z nich obsahuje třídenní zobrazení kalendáře. To je skvělé, pokud máte nabitý rozvrh a chcete vidět několik dní.
Klikněte na Pohled tlačítko v horní části kalendáře nebo Pohled v nabídce. Pak si vyberte Tři dny.

Další vylepšení kalendáře Outlooku, které si užijete, pokud máte nabitý program, se jmenuje Můj den. V pravé části kalendáře se otevře váš program nebo denní zobrazení. Možná si tedy prohlížíte týden v kalendáři, ale aktuální den můžete na první pohled vidět v My Day.
Klikněte na Zobrazit podokno úloh tlačítko vpravo nahoře nebo klikněte Pohled > Podokno úloh z nabídky otevřete Můj den.

Chcete -li si přizpůsobit to, co vidíte v My Day, přejděte na Výhled > Předvolby a vyberte Můj den. Poté můžete zvolit Zobrazení agendy nebo Zobrazení dne, zobrazit minulé události a vybrat kalendář.

Bonus: Přizpůsobte si lištu nástrojů
Další přizpůsobitelnou funkcí, která byla součástí nového Outlooku pro Mac, je úprava lišty nástrojů. Toto je úžasné vylepšení oproti statické stuze v klasické verzi.
Podívejte se, jak na to přizpůsobení panelu nástrojů v aplikaci Outlook na Macu.
Přizpůsobte si klasický Outlook na Macu
Jak již bylo zmíněno, klasická verze aplikace Outlook na Macu nenabízí mnoho možností přizpůsobení. Ale tady je pár věcí, které můžete udělat, abyste to trochu více přizpůsobili.
Vypněte tmavý režim: Pokud dáváte přednost používání aplikace Outlook tak, jak je, a neodpovídáte nastavení tmavého režimu svého počítače Mac, můžete tmavý režim vypnout. Otevřeno Výhled > Předvolby. Vybrat Všeobecné a zaškrtněte políčko pro Vypněte tmavý režim.
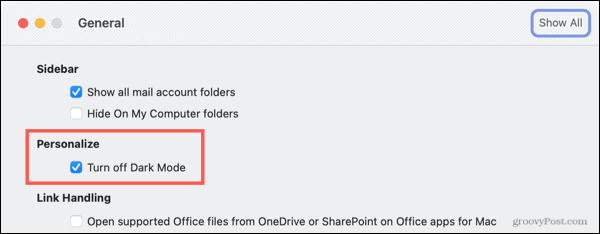
Oznámení a zvuky: Můžete se rozhodnout dostávat upozornění na plochu, odrazit ikonu aplikace Outlook v doku, zobrazit počet odznaků a přizpůsobit si nastavení zvuku. Otevřeno Výhled > Předvolby. Vybrat Oznámení a zvuky a proveďte své úpravy.
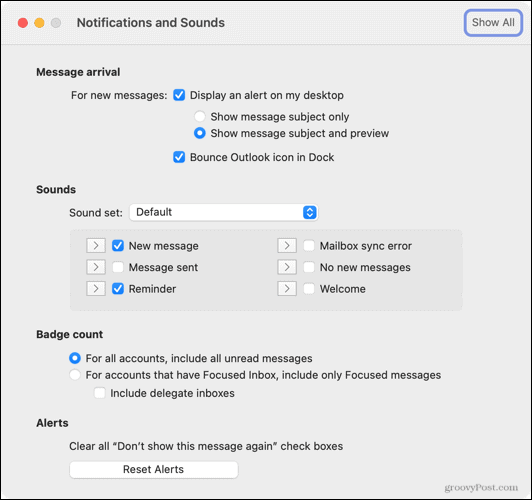
Zobrazit počasí v Kalendáři: Ať už plánujete svůj den nebo nadcházející víkend, počasí může v těchto plánech hrát roli. Chcete -li zobrazit počasí v kalendáři aplikace Outlook, otevřete Výhled > Předvolby. Vybrat Kalendář a zaškrtněte políčko ve spodní části Zobrazit aktuální počasí v kalendáři.
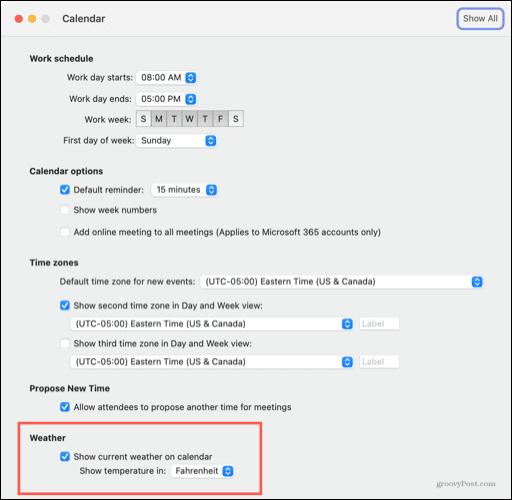
Je to váš výhled, přizpůsobte si ho
Ať už se rozhodnete pro cokoli, nový Outlook pro Mac vám umožní vytvořit zobrazení schránky a kalendáře, které je pro vás vhodnější. A pokud dáváte přednost klasické verzi aplikace Outlook, máte několik způsobů, jak si ji přizpůsobit.
Pro více informací se podívejte, jak na to nastavit a používat podpisy v Outlooku pro Mac nebo jak připnout zprávy v nové verzi aplikace Outlook.
Jak vymazat mezipaměť Google Chrome, soubory cookie a historii procházení
Chrome skvěle ukládá vaši historii procházení, mezipaměť a soubory cookie a optimalizuje výkon vašeho prohlížeče online. Její způsob, jak ...
Srovnání cen v obchodě: Jak získat online ceny při nakupování v obchodě
Nákup v obchodě neznamená, že musíte platit vyšší ceny. Díky zárukám srovnávání cen můžete při nákupu v ...
Jak darovat předplatné Disney Plus pomocí digitální dárkové karty
Pokud vás Disney Plus baví a chcete se o něj podělit s ostatními, zde je návod, jak koupit předplatné Disney+ na ...
Váš průvodce sdílením dokumentů v Dokumentech, Tabulkách a Prezentacích Google
Můžete snadno spolupracovat s webovými aplikacemi Google. Zde je váš průvodce sdílením v Dokumentech, Tabulkách a Prezentacích Google s oprávněními ...