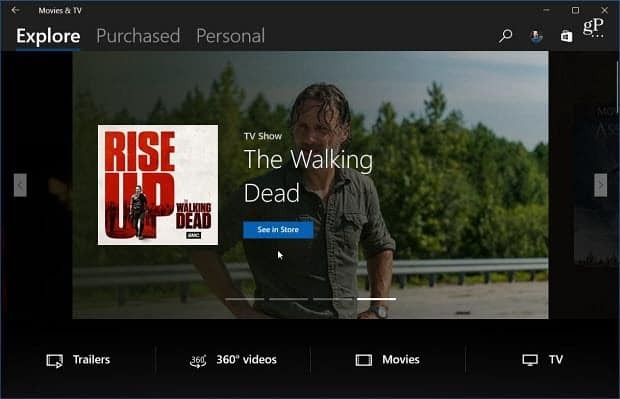Jak vytvořit řádkový graf v aplikaci Microsoft Excel
Microsoft Office Produktivita Microsoft Excel / / August 31, 2021

Naposledy aktualizováno dne

Pokud máte data, která se rozprostírají v průběhu času, vytvořte v Excelu spojnicový graf pro jasný přehled. Graf můžete snadno vytvářet a upravovat.
Pokud chcete úhledný a čistý způsob, jak zobrazit data, která se v čase mění, zvažte spojnicový graf. V aplikaci Microsoft Excel si můžete vybrat z různých typů čárových grafů a přizpůsobit graf tak, aby odpovídal vašemu vkusu nebo stylu listu.
Ať už podpora vyžaduje měsíc, tržby za několik týdnů nebo příjem za minulý rok, spojnicový graf vám poskytne rychlý a jasný přehled.
Typy čárových grafů v aplikaci Excel
Otevřete tabulku v aplikaci Microsoft Excel a zvažte, který typ grafu nejlépe vyhovuje vašim datům.
Spojnicový graf: Základní spojnicový graf pro zobrazení několika datových bodů a kdy je klíčové pořadí kategorií.
Skládané spojnicové grafy: Čárové grafy, které zobrazují změny v průběhu času pro části celku.
Stoprocentně naskládané: Podobné jako skládané, ale zobrazuje procentuální příspěvek částí celku.
Čárové grafy se značkami: Čárový graf se značkami pro horizontální přístup. Ty zobrazují méně datových bodů lépe než základní spojnicové grafy.
3-D spojnicový graf: Zahrnuje třetí osu, která umístí některé čáry před druhou pro 3D vzhled.
Pokud si nejste jisti, který typ čárového grafu je vhodný pro vaše data, pokračujte níže uvedenými kroky a zobrazte si náhled každého z nich.
Vytvořte řádkový graf v aplikaci Excel
Když jsou vaše data připravena, je čas vytvořit si spojnicový graf. Například ukážeme prodeje produktů za šestiměsíční období v základním 2D grafu.
- Vyberte data, která chcete zobrazit v grafu, a přejděte na Vložit tab.
- Klikněte na Vložte čárový nebo plošný graf rozevírací šipka.
- Vyberte typ spojnicového grafu, který chcete použít. V systému Windows můžete umístit kurzor na každý typ grafu a zobrazit náhled. To vám také může pomoci určit nejvhodnější typ.
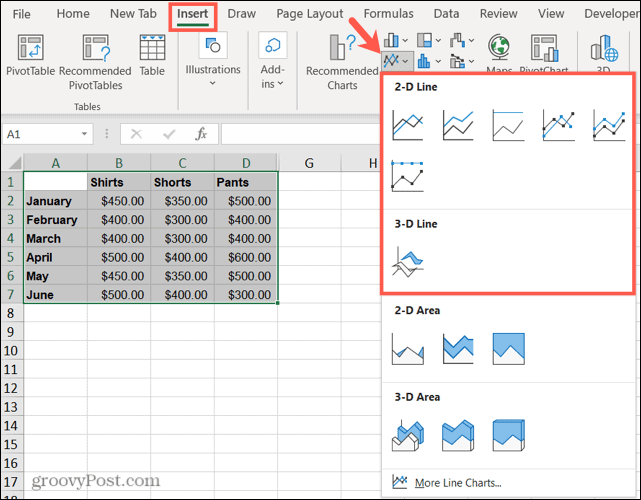
Když vyberete spojnicový graf, který chcete použít; vyskočí přímo na váš list. Odtud můžete provádět úpravy vzhledu a prvků grafu.
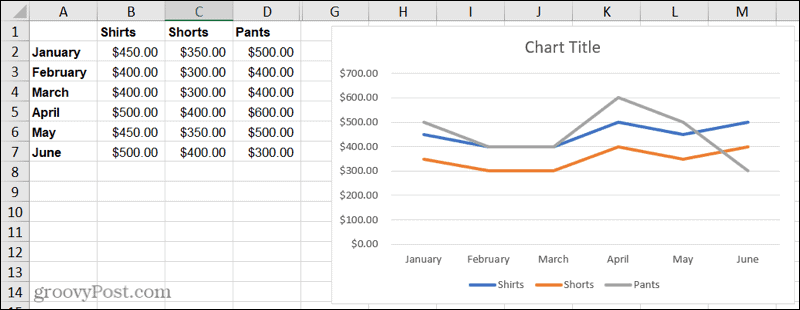
Přizpůsobte řádkový graf v aplikaci Excel
Microsoft Excel nabízí pro své grafy řadu možností přizpůsobení. A máte několik způsobů, jak provádět změny.
Karta Návrh grafu: Vyberte graf a poté klikněte na Návrh grafu tab. Díky němu uvidíte na pásu karet nástroje pro výběr jiného rozložení, výběr stylu nebo barevného schématu, výběr dat a změnu typu grafu.

Boční panel Formát oblasti grafu: Poklepáním na graf otevřete soubor Formátovat oblast grafu postranní panel. Poté použijte tři karty v horní části pro Výplň a čára, Efekty a Velikost a vlastnosti. Pomocí přesných měření pak můžete upravit styly a barvy výplně a ohraničení, přidat stín nebo odraz a změnit velikost tabulky.
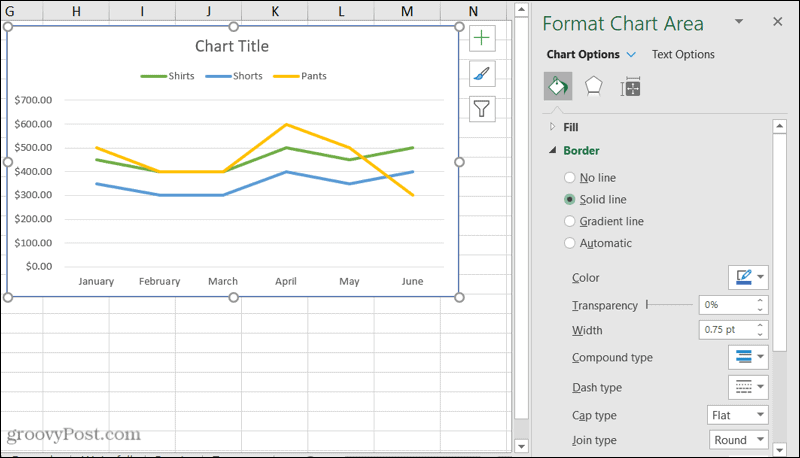
Nástroje Windows: Pokud používáte Excel v systému Windows, uvidíte po jeho výběru vpravo od grafu tři šikovná tlačítka.
- Prvky grafu: Přidejte, odeberte a přemístěte prvky do grafů, například legendu, popisky a mřížky.
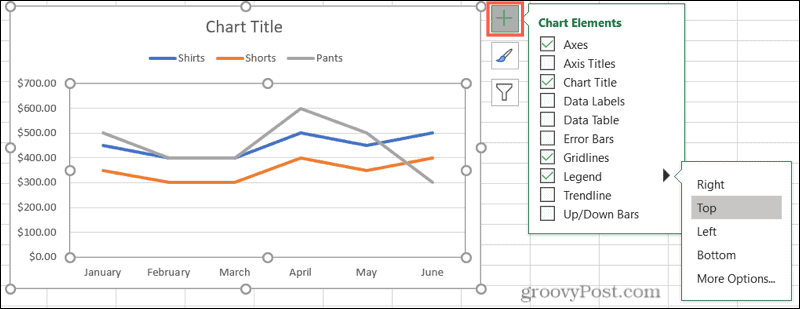
- Styly grafu: Vyberte jiný styl grafu nebo vyberte barevné schéma.
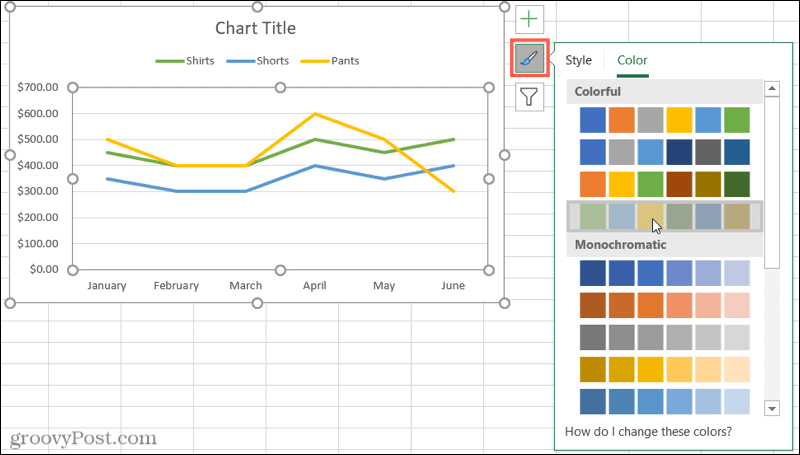
- Filtry grafů: Zvýrazněte konkrétní data ze své datové sady pomocí zaškrtávacích políček.
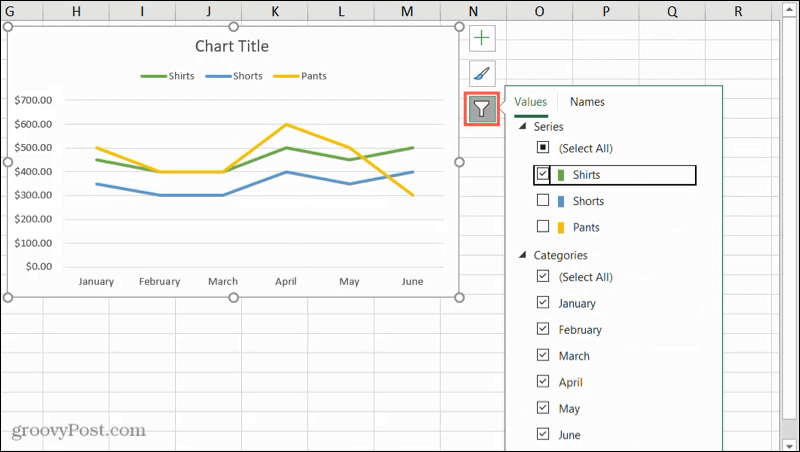
Další možnosti grafu
Chcete -li graf přesunout, vyberte jej a přetáhněte na nové místo v tabulce.
Chcete -li změnit velikost grafu, klikněte a přetáhněte jej dovnitř nebo ven z rohu nebo okraje.
Chcete -li graf pojmenovat, klikněte na textové pole Název grafu na grafu a zadejte nový název.
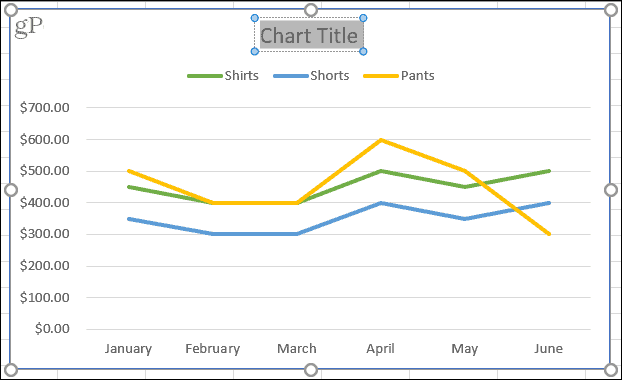
Vyzkoušejte užitečný řádkový graf k zobrazení vašich dat
Grafy jsou velmi užitečné vizuály, které vám umožní snadno rozpoznat vzory, vidět podobnosti a rozdíly a získat skvělý pohled na data na vysoké úrovni na první pohled. Pokud chcete zobrazit trendová data nebo data za určité časové období, vytvořte v Excelu spojnicový graf.
Pro více informací se podívejte, jak na to vytvořte histogram v aplikaci Excel jak zobrazit údaje o frekvenci nebo jak vytvořit bodový graf pro porovnávání datových souborů.
Jak vymazat mezipaměť Google Chrome, soubory cookie a historii procházení
Chrome skvěle ukládá vaši historii procházení, mezipaměť a soubory cookie a optimalizuje výkon vašeho prohlížeče online. Její způsob, jak ...
Srovnání cen v obchodě: Jak získat online ceny při nakupování v obchodě
Nákup v obchodě neznamená, že musíte platit vyšší ceny. Díky zárukám srovnávání cen můžete při nákupu v ...
Jak darovat předplatné Disney Plus pomocí digitální dárkové karty
Pokud vás Disney Plus baví a chcete se o něj podělit s ostatními, zde je návod, jak koupit předplatné Disney+ na ...
Váš průvodce sdílením dokumentů v Dokumentech, Tabulkách a Prezentacích Google
Můžete snadno spolupracovat s webovými aplikacemi Google. Zde je váš průvodce sdílením v Dokumentech, Tabulkách a Prezentacích Google s oprávněními ...