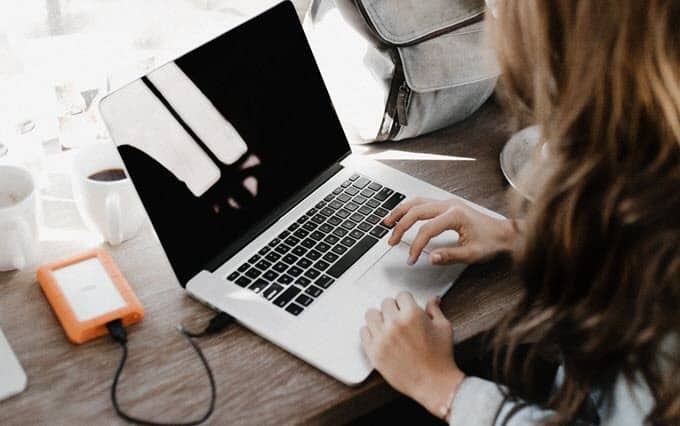Naposledy aktualizováno dne

Na tablet Apple s iPadOS 15 přichází knihovna aplikací pro iPad a skutečné widgety. To jsou funkce, které byly kdysi exkluzivní pro iPhone.
Apple často přináší do iPhonu nové softwarové funkce, než přistanou na iPadu. S iPadOS 15 získává špičkový tablet na světě konečně dvě oblíbené funkce pro iPhone, widgety a aplikace Knihovna. Zde je návod, jak obě funkce fungují na světovém tabletu číslo 1.
Widgety pro iPad
Nemýlíte se. Ano, na iPadu s iPadOS 14 již byly widgety. Byly to však pouze widgety Today View, které byly umístěny na první stránce domovské obrazovky. Apple uvolnil widgety v iPadOS 15 a nyní vypadají velmi podobně jako ty, které najdete na iPhonu.
Na iPadu mají widgety různé velikosti a styly a jsou k dispozici pro nativní aplikace a aplikace třetích stran. Ne každá aplikace má sadu widgetů. Chcete-li se dostat na obrazovku vytváření widgetů, musíte tvrdě stisknout prázdné místo na domovské obrazovce iPadu a poté kliknout na ikonu plus v levém horním rohu obrazovky. Pro stejný výsledek můžete také tvrdě stisknout existující ikonu aplikace.
Vytváření widgetů
Obrazovka widgetu je uspořádána tak, aby zvýraznila různé dostupné možnosti. Widgety můžete hledat pomocí vestavěného vyhledávání nebo klepněte na jeden ze vzorků na obrazovce widgetu. Můžete také použít svitek na levé straně obrazovky. Ukázkové widgety, jako skutečné, jsou dynamické a případně zobrazují podmínky v reálném čase. Widget pro zprávy například nabízí aktuální titulky zpráv, stejně jako widget pro hodiny zobrazuje aktuální čas.

Výběr widgetu
Výběr a instalace widgetu z obrazovky:
- Klepněte na widget ty chceš.
- Přejděte zprava doleva a najděte typ a velikost požadovaného widgetu. Widgety na iPadu přicházejí v různých velikostech, včetně malých, středních, velkých a pro některé aplikace extra velkých.
- Vybrat Přidat widget vybrat možnost.
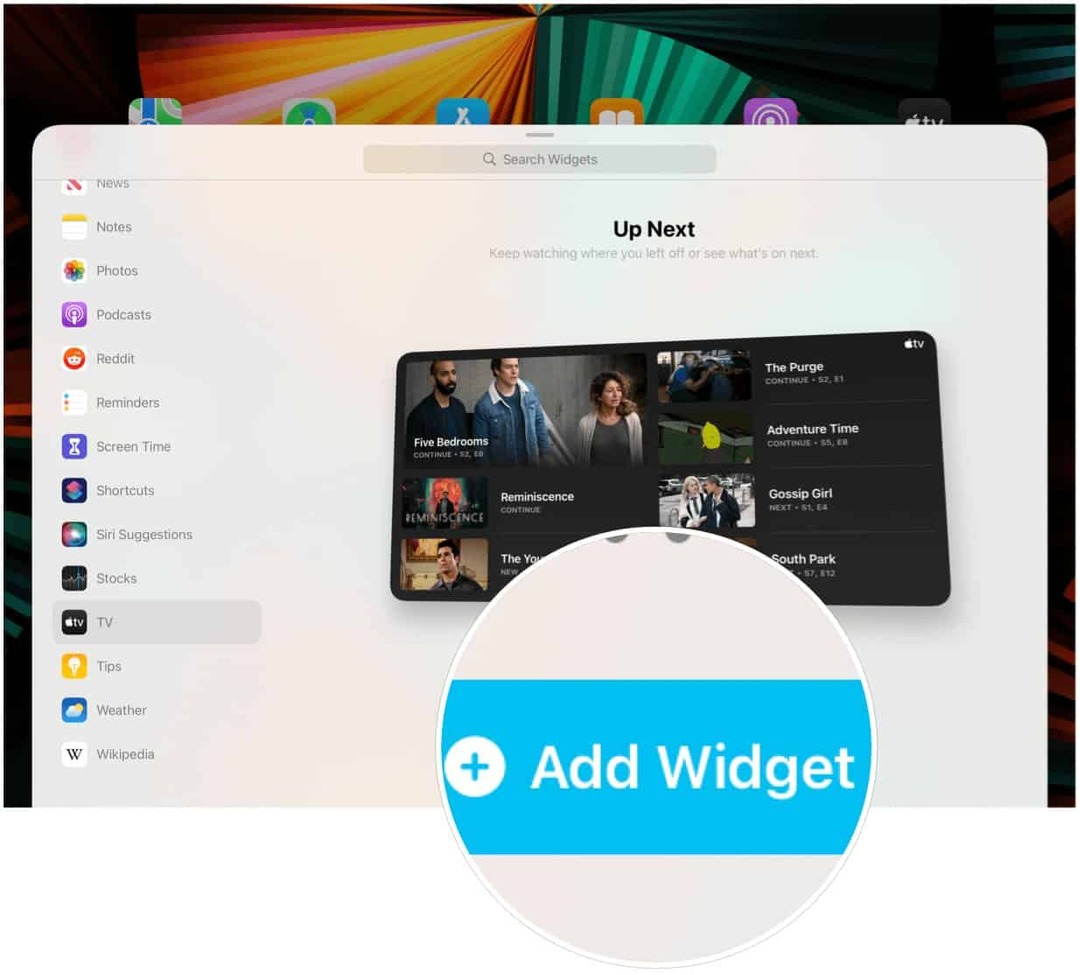
Další:
- Přesuňte widget na požadované místo na domovské obrazovce iPadu.
- Vybrat Hotovo po dokončení.
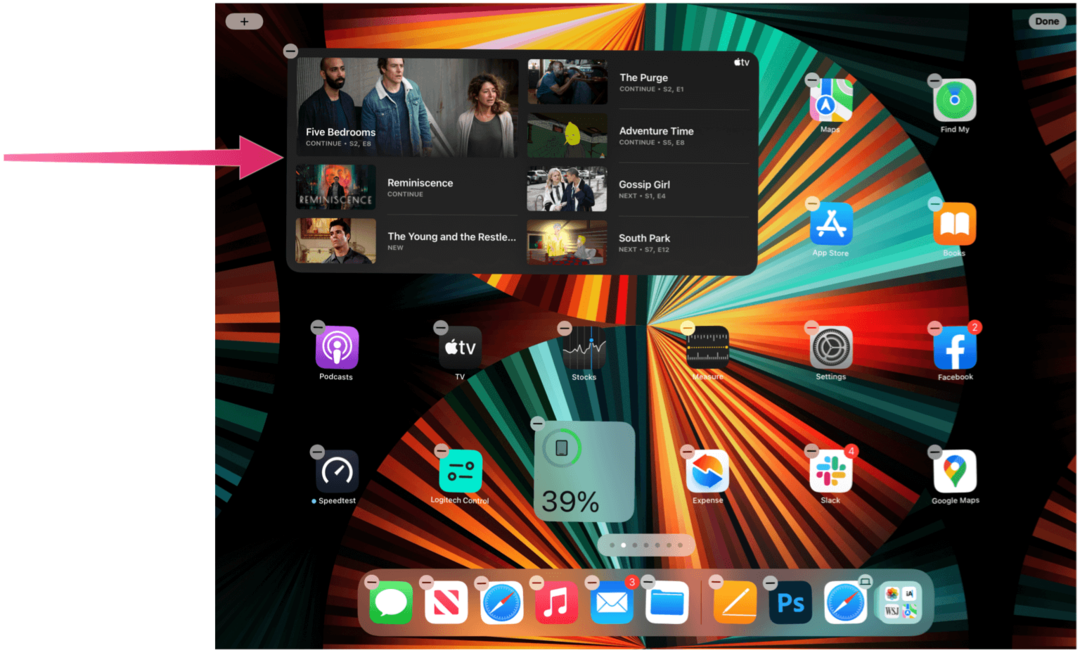
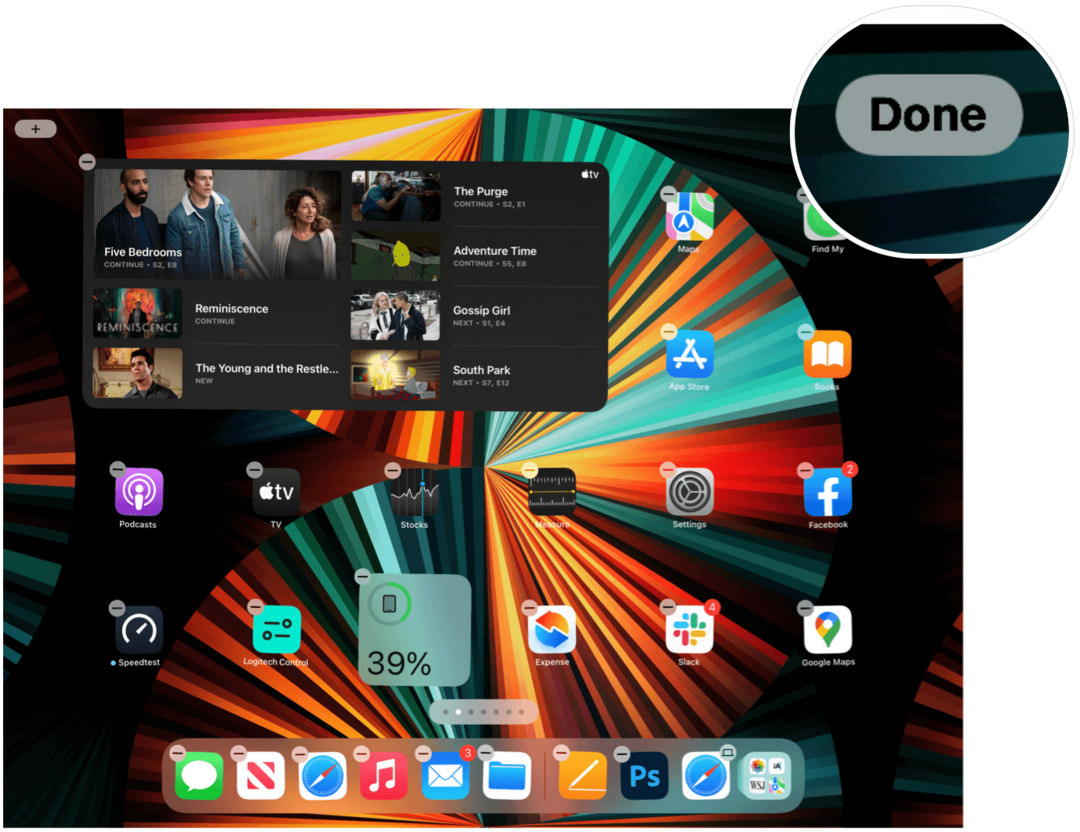
Widget Smart Stack
Mezi ostatními najdete widget Smart Stack, který widgety automaticky otáčí, aby během dne zobrazoval nejrelevantnější informace. Po instalaci vám widget také umožňuje rychle listovat na různých obrazovkách. V následujícím příkladu uvidíte Smart Stack, který aktuálně zobrazuje Zprávy. Posouváním nahoru a dolů však můžete navštívit další obrazovky.

Návrhy Siri
Siri Suggestions je nejunikátnější widget společnosti Apple. Na domovskou obrazovku automaticky umisťuje ikony aplikací a další informace, které se mění podle vašich vzorců používání. Widget může například obsahovat ikony vašich oblíbených aplikací nebo odkazy na vaše nejnavštěvovanější weby. Jindy to může navrhnout uskutečnění hovoru přes FaceTime s někým, koho obvykle kontaktujete v určitou denní dobu.
Klepnutím na widgety
Widgety jsou skvělý způsob, jak rozbít monotónnost tradiční domovské obrazovky iPadu. Jsou to také funkční informační centra, která vám po klepnutí umožňují přejít z domovské obrazovky do aplikací a provádět další úkoly.
Úpravy widgetů
S nainstalovanými widgety na iPadu kromě jejich přesunu nebo smazání nemůžete mnoho udělat. Chcete -li upravit widgety:
- Hard-press na widget.
- Klepněte na odebrat widget ikonu v levém horním rohu ikony aplikace a widget z domovské obrazovky odstraníte.
- Nebo přetáhněte widget na nové místo.
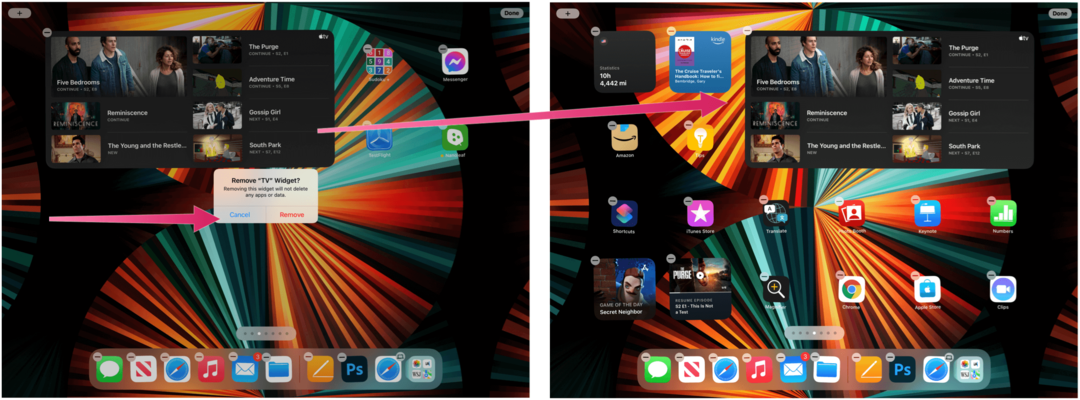
Používání knihovny aplikací na iPadu
Dosud existovaly pouze tři způsoby, jak organizovat aplikace na iPadu. Můžete je přesunout ručně, přidat je do složek definovaných uživatelem nebo nechat Apple spravovat je resetováním rozložení domovské obrazovky. Nová knihovna aplikací pro iPad tyto možnosti neodstraňuje. Místo toho vám dává více možností. Knihovnu aplikací pro iPad najdete po stránky domovské obrazovky ve vašem iPadu s nainstalovaným iPadOS 15.
Než se pohnete kupředu, je důležité si uvědomit, že iPad App Library je samostatný z běžné domovské obrazovky iPadu. Z tohoto důvodu se při prvním stažení obsahu z App Store aplikace zobrazí v oba sekce. V následujícím příkladu je aplikace Slack stažena z App Store. Všimněte si, že je nyní k dispozici na domovské obrazovce iPadu i v knihovně aplikací pro iPad.
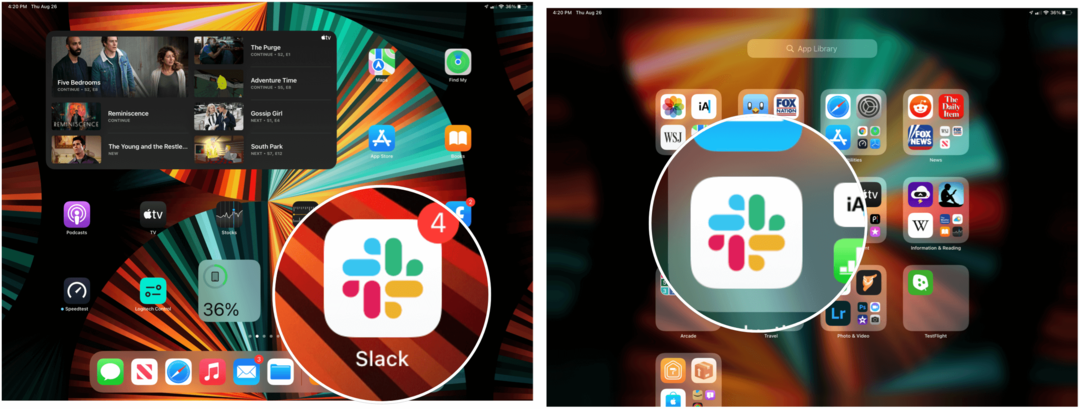
Ale proč?
Proč bys chtít zobrazit stejnou ikonu aplikace na obou místech? Možná byste ne. S knihovnou aplikací pro iPad můžete nyní rezervovat domovskou obrazovku iPadu pouze pro vaše nejpoužívanější aplikace, čímž odstraníte nepořádek, který se na vašem zařízení mohl za ta léta nahromadit.
Prozkoumejte knihovnu aplikací pro iPad
Jak se aplikace přidávají do iPadu, automaticky se přidávají do automaticky generovaných složek kategorií v knihovně aplikací pro iPad. Ihned po stažení se také zobrazí ve složce Nedávno přidané v pravém horním rohu knihovny aplikací pro iPad. V levé horní části knihovny aplikací pro iPad najdete také složku Návrhy. Zde se zobrazují doporučené aplikace na základě vaší aktuální historie.
Z důvodu omezeného prostoru složky v iPad App Library zobrazují pouze náhledy některých aplikací uvnitř. Každá složka zobrazuje velké i malé ikony. Klepnutím na některou z velkých ikon otevřete aplikaci; klepnutím na jednu z menších ikon se otevře celá složka kategorie.
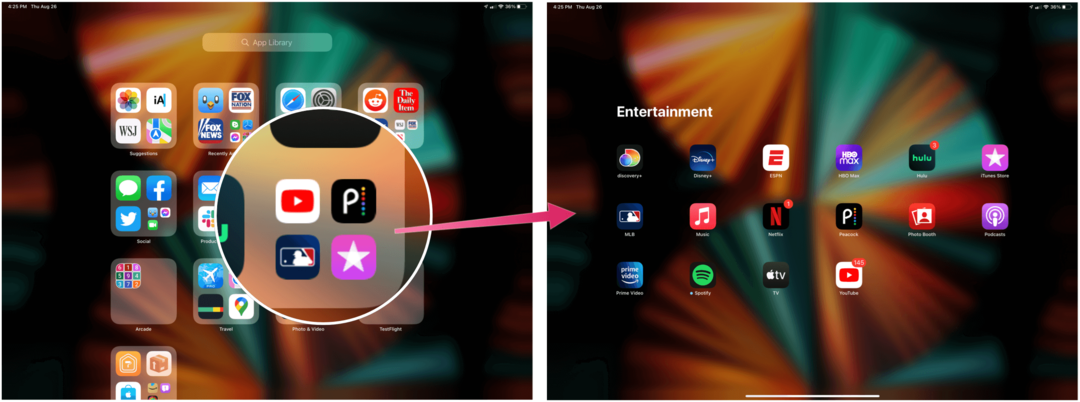
Panel Hledat
V horní části knihovny aplikací pro iPad najdete vyhledávací lištu. Klepnutím na toto vyhledáte spuštěný seznam všech aplikací nainstalovaných ve vašem zařízení seřazených podle abecedy. Posunutím můžete zobrazit požadovanou aplikaci nebo můžete začít psát její název do vyhledávacího pole.
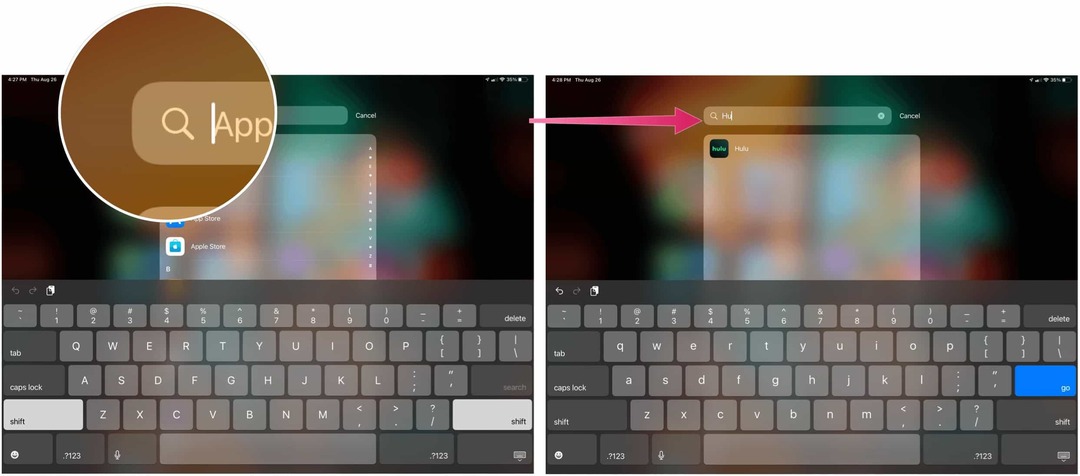
Odstranění a uspořádání aplikací v iPadOS 15
Máte na svém tabletu tolik domovských obrazovek nabitých aplikacemi, že je náročné najít obsah, který byste si užili? Zavedení knihovny aplikací pro iPad poskytuje velmi potřebné pořadí tím, že umožňuje z domovské obrazovky odstranit zřídka používané aplikace a přitom je mít stále nainstalované ve vašem zařízení.
Odstranění aplikace z iPadu v iPadOS 15:
- Tvrdým stisknutím tlačítka ikona aplikace jako jste to vždy dělali. Tím se aplikace na vaší domovské obrazovce začnou třást.
- Klepněte na “-“ v levé horní části aplikace, kterou chcete odstranit.
- Vybrat Odstranit aplikaci k úplnému odebrání aplikace ze zařízení.
- Nebo klepněte na Přesunout do knihovny aplikací aplikaci odeberete z domovské obrazovky a ponecháte ji v knihovně aplikací pro iPad.
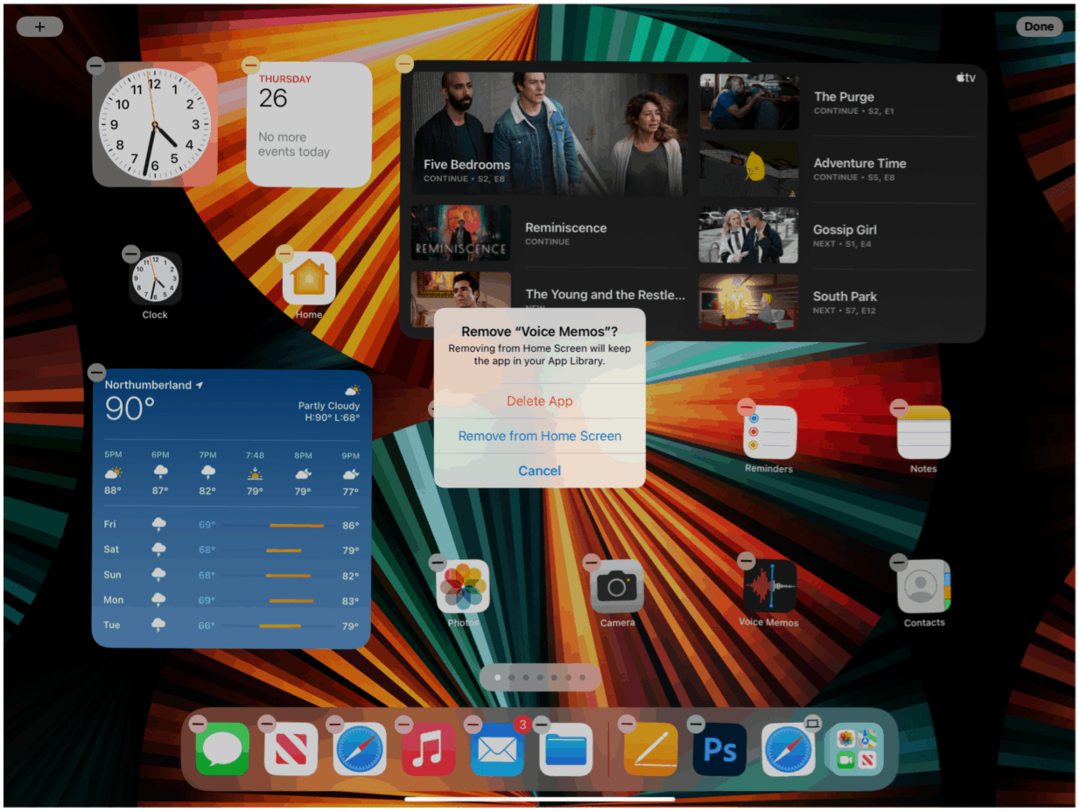
Přidávání aplikací na domovskou obrazovku
Pokud změníte názor a chcete mít opět aplikaci na domovské obrazovce, můžete tak učinit z knihovny aplikací pro iPad.
Přidání aplikace:
- Hard-press na aplikace v knihovně aplikací pro iPad.
- Vybrat Přidat na domácí obrazovku. Aplikace je nyní na domovské obrazovce.
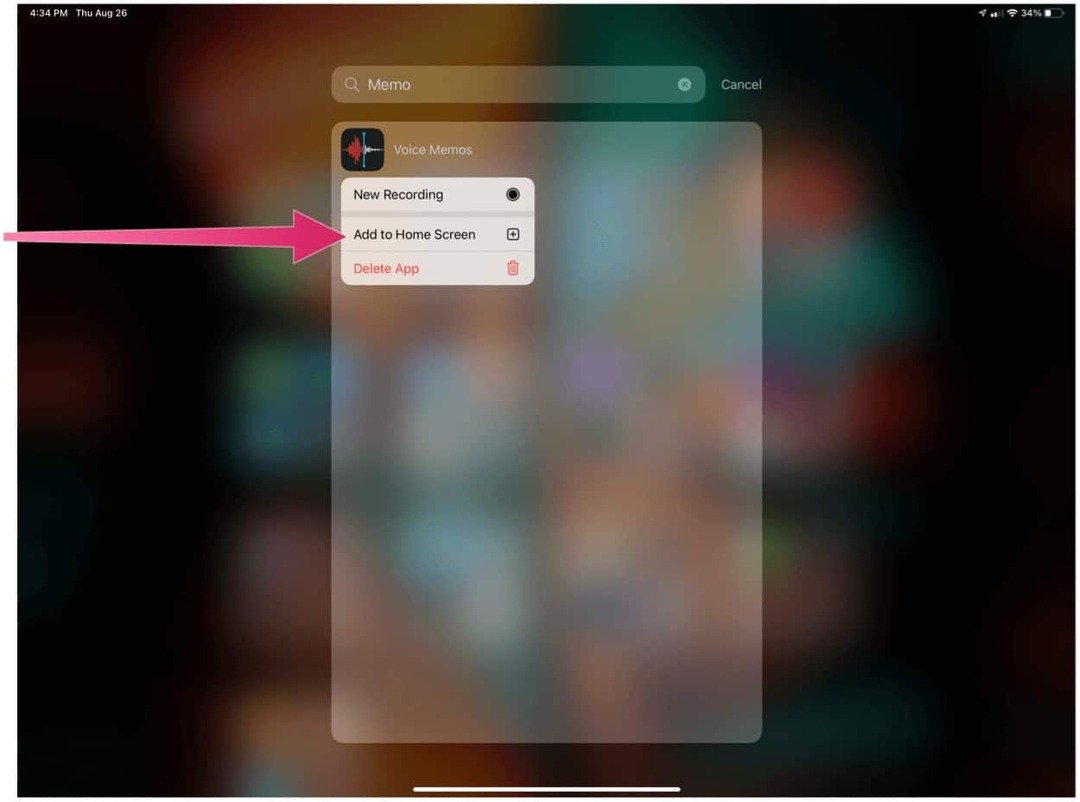
Skrytí stránek domovské obrazovky
V iPadOS 15 můžete také poprvé skrýt stránky na domovské obrazovce. Skrýváním těchto stránek se dostanete do knihovny aplikací pro iPad mnohem rychleji. Skrytí stránek:
- Dlouze stiskněte a prázdná oblast vaší domovské obrazovce.
- Klepněte na ikony tečky stránky aplikace v dolní polovině obrazovky.
- Zrušte zaškrtnutí políčka stránky aplikace chcete se schovat.
- Vybrat Hotovo v pravém horním rohu.
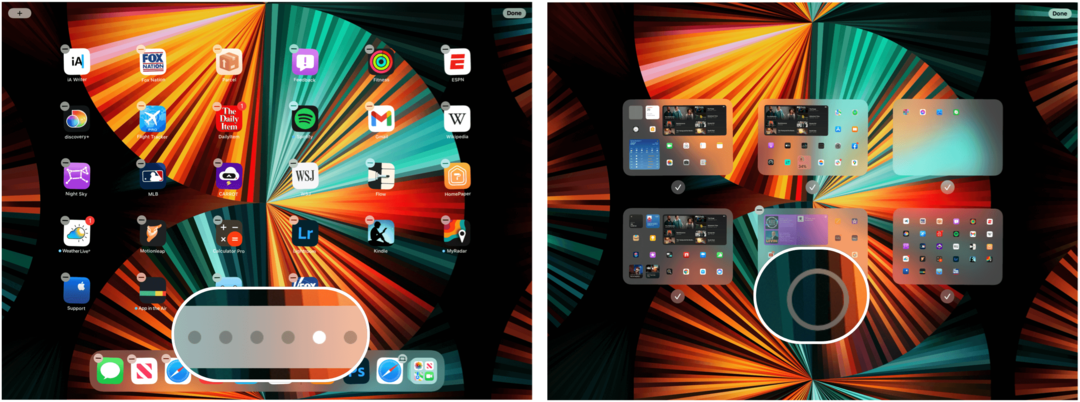
Chcete-li znovu přidat stránky aplikací, obraťte se na tyto kroky.
Vyhození domovské obrazovky
Ve výchozím nastavení se nové aplikace zobrazují na domovské obrazovce iPadu i v knihovně aplikací pro iPad. Toto nastavení můžete změnit, takže se nové aplikace pohybující se vpřed zobrazují pouze v knihovně aplikací pro iPad. Udělat to tak:
- Klepněte na Nastavení aplikace na domovské obrazovce.
- Vybrat Domovská obrazovka a dok.
- Vybrat Pouze knihovna aplikací v části Nově stažené aplikace.
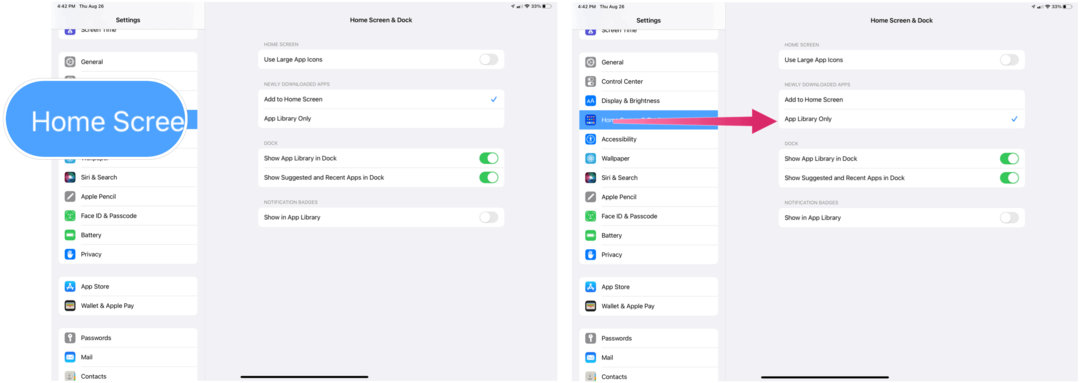
Jak vidíte, na iPadu s iPadOS 15 přicházejí velké změny. Přidání (skutečných) widgetů a knihovny aplikací by mělo usnadnit nalezení požadovaného obsahu a jeho zábavné, nové způsoby.
Jak vymazat mezipaměť Google Chrome, soubory cookie a historii procházení
Chrome výborně ukládá vaši historii procházení, mezipaměť a soubory cookie a optimalizuje výkon vašeho prohlížeče online. Její způsob, jak ...
Váš průvodce sdílením dokumentů v Dokumentech, Tabulkách a Prezentacích Google
Můžete snadno spolupracovat s webovými aplikacemi Google. Zde je váš průvodce sdílením v Dokumentech, Tabulkách a Prezentacích Google s oprávněními ...