Jak přidat zvuk do prezentace Powerpoint
Microsoft Office Powerpoint Hrdina / / March 19, 2020
Poslední aktualizace dne

Vložení nebo nahrávání zvuku může pomoci zlepšit dopad prezentace PowerPoint. Zde je návod, jak to udělat.
Přidání různých forem médií do prezentace v PowerPointu může být pro vaše publikum atraktivnější a také přitažlivější pro různé typy učení. Nedávno jsem vám ukázal, jak na to přidejte video do prezentace Powerpoint a dnes vysvětlím, jak vložit zvuk. Ať už je to součást řeči nebo hudby, přidání zvuku může skutečně pomoci udržet vaše publikum zapojené do vaší prezentace.
Můžete přidat externí zvukový soubor nebo nahrát svůj vlastní zvuk do aplikace PowerPoint. Zde je návod, jak to udělat.
Nahrávání zvuku v aplikaci PowerPoint
Pokud chcete přidat zvuk do svého Prezentace v Powerpointu, ale k vložení nemáte externí soubor, můžete si jej sami zaznamenat. To vyžaduje mikrofon připojený k počítači, který vám umožní nahrávat váš hlas nebo jakékoli jiné zvuky.
Chcete-li nahrát vlastní zvuk, otevřete prezentaci aplikace PowerPoint a vyberte snímek. Klikněte na Vložit> Zvuk> Nahrát zvuk začít nahrávat.
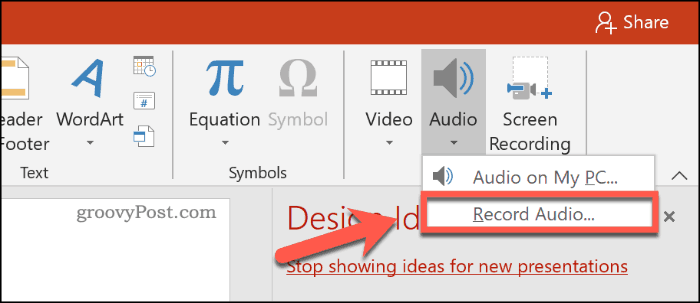
V Nahrát zvuk V okně zadejte název nahraného zvuku název box.
Až budete připraveni začít nahrávat, stiskněte tlačítko tlačítko nahrávání.
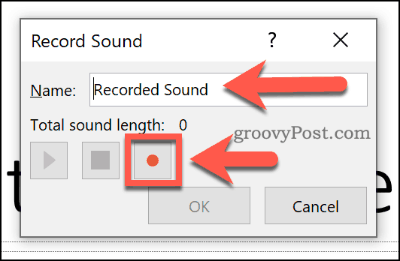
Po dokončení nahrávání stiskněte tlačítko tlačítko stop. Zaznamenaný zvuk můžete přehrát stisknutím tlačítka tlačítko přehrát.
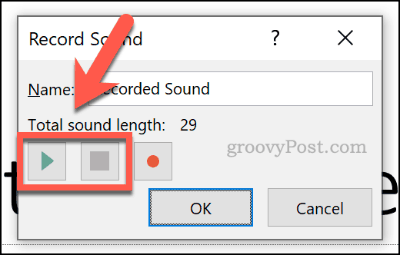
lis OK vložení nahraného zvukového souboru do prezentace PowerPoint. Zvukový soubor se zobrazí jako malá ikona reproduktoru.
Výběrem souboru během úpravy se zobrazí ovládací prvky přehrávání souboru. Chcete-li tyto ovládací prvky zobrazit, umístěte ukazatel myši na tuto ikonu během živé prezentace.
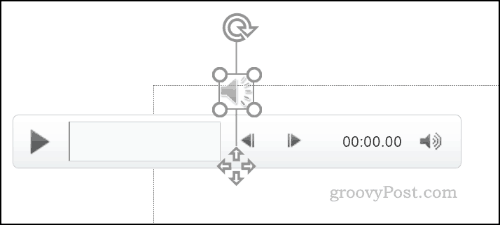
Tyto ovládací prvky vám umožní přehrávat nebo zastavovat zvuk, posunout se dopředu nebo dozadu o 0,25 sekundy a také změnit hlasitost přehrávání.
Přidání externího zvuku do prezentace PowerPoint
Do prezentace aplikace PowerPoint můžete vložit externí zvukové soubory, nikoli nahrávat zvuk v aplikaci PowerPoint přímo. Budete muset použít podporovaný typ zvukového souboru jako WAV, MP3 nebo MID. Pokud je zvuk v jiném formátu, musíte převést na MP3 nebo jiný podporovaný formát.
Chcete-li vložit zvukový soubor, otevřete prezentaci aplikace PowerPoint a vyberte snímek. Klikněte na Vložit> Zvuk> Zvuk na mém počítači zahájit výběr zvukového souboru.
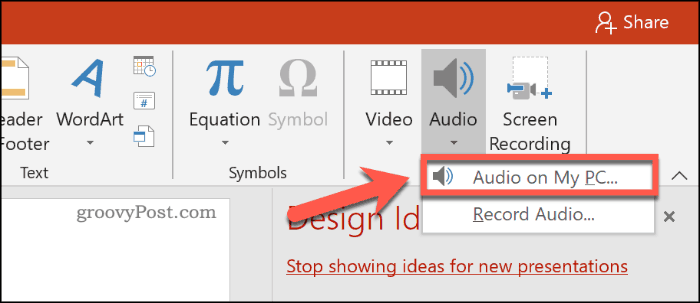
Vyhledejte soubor v počítači a vyberte jej, pak klepněte na ikonu Vložit tlačítko umístit na snímek.
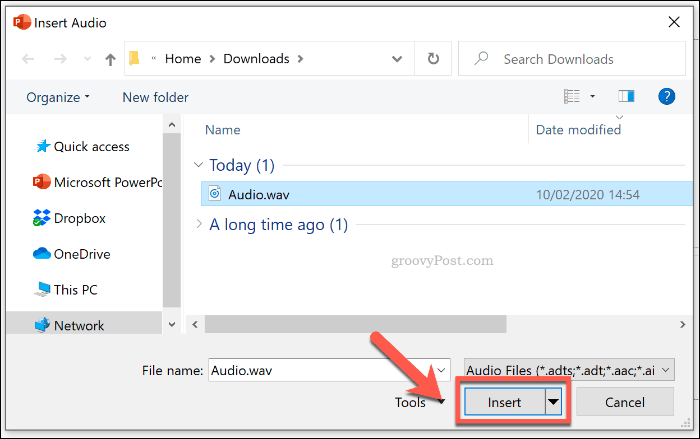
Stejně jako u nahraného zvukového souboru se vložený zvuk zobrazí v prezentaci jako menší ikona reproduktoru.
Výběrem ikony reproduktoru během úpravy nebo umístěním nad ní během živé prezentace se zobrazí možnosti přehrávání zvuku.
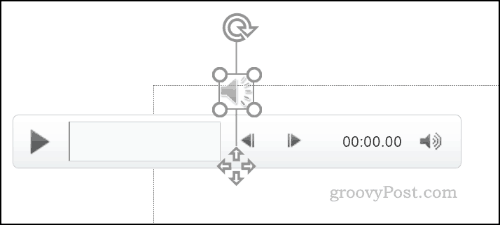
Změna nastavení přehrávání PowerPoint Audio
PowerPoint nabízí několik nastavení přehrávání vloženého nebo nahraného zvuku. Můžete nastavit, aby se zvuk přehrával automaticky na jednom nebo na všech snímcích nebo aby se během prezentace průběžně opakoval.
Pokud chcete povolit automatické přehrávání souboru nebo ve smyčce, budete muset přistupovat k souboru Zvukové nástroje menu na pásu karet.
Vyberte vložený zvukový soubor a klikněte na ikonu Přehrávání kartu zobrazíte.
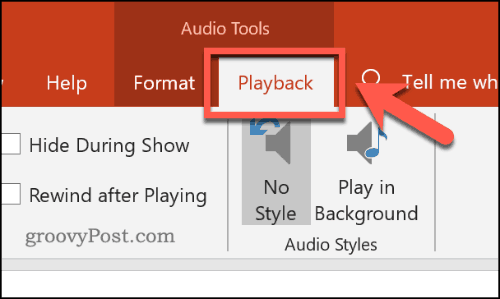
Chcete-li během prezentace zobrazit smyčku zvuku, klepnutím povolte Smyčka, dokud se nezastaví Zaškrtávací políčko.
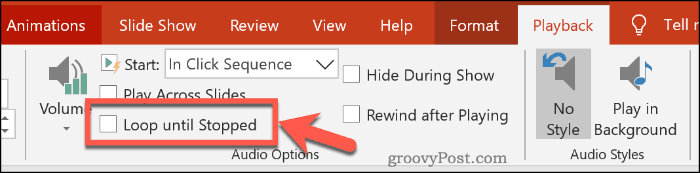
Pokud chcete, aby se zvukový soubor přehrával na všech vašich snímcích, klepnutím aktivujte Hrajte přes snímky Zaškrtávací políčko.
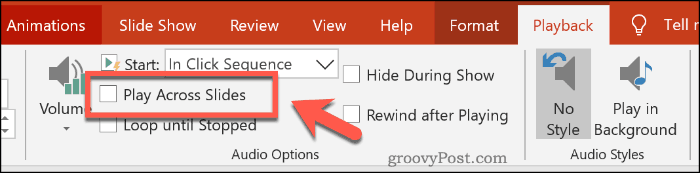
Můžete také nastavit, jak se váš zvukový soubor začne přehrávat. Ve výchozím nastavení je nastavena na V sekvenci kliknutí.
Vybrat Automaticky pro automatické přehrávání zvukového souboru. Nebo zvolte Když kliknete na aby to začalo hrát, pouze když kliknete na ikonu.
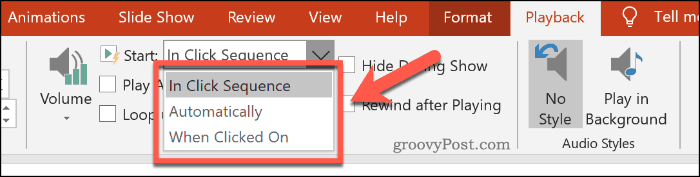
Můžete také vybrat Hrajte na pozadí tlačítko zvukového stylu. Tím se změní více nastavení zvuku pro váš soubor najednou.
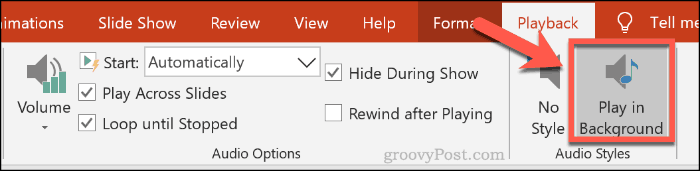
To umožní, aby se váš soubor začal automaticky přehrávat, aby se přehrával ve smyčce, a aby byla ikona reproduktoru skrytá, což je dobrá volba pro hudbu na pozadí.
Můžete kliknout na ikonu Žádný styl v případě potřeby odeberete všechna nastavení zvuku z vloženého souboru.
Využití aplikace PowerPoint co nejlépe
Chcete-li svou prezentaci aplikace PowerPoint co nejlépe využít, měli byste vložit různé typy mediálního obsahu. Můžeš vytvořte si vlastní PowerPoint šablony usnadnit věci, zejména při více prezentacích.
Pokud používáte mnoho různých typů médií, jako je zvuk a video, nezapomeňte zmenšete velikost souboru prezentace PowerPoint usnadnit sdílení.



