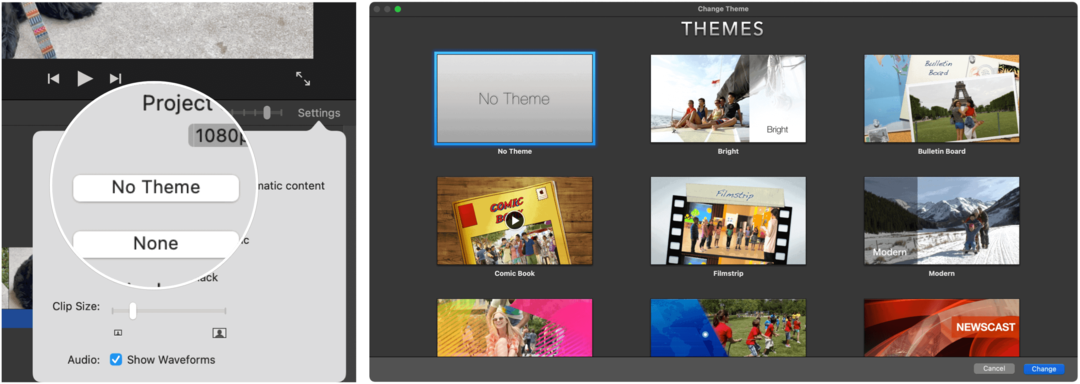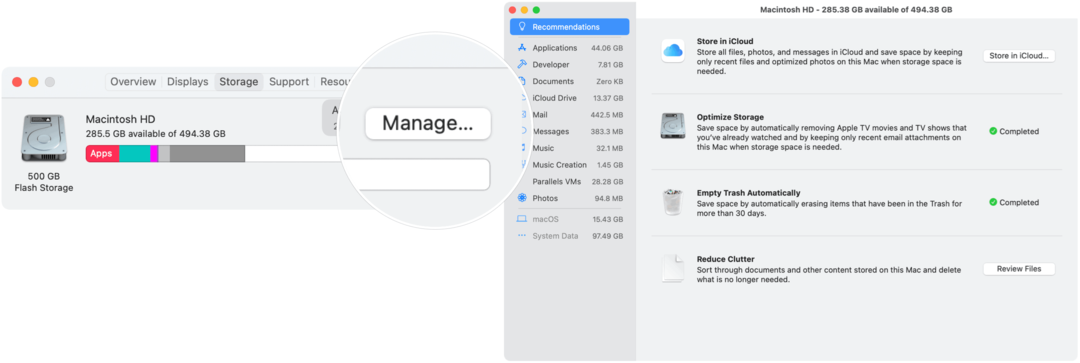Jak vyčistit Nainstalujte Windows 11
Microsoft Windows 11 Hrdina / / August 25, 2021

Naposledy aktualizováno dne

Může nastat situace, kdy budete chtít nebo potřebujete provést čistou instalaci systému Windows 11. Zde je návod, jak to udělat.
Windows 11 je nový operační systém od společnosti Microsoft, který bude předinstalován na počítačích od podzimu 2021. V prvním čtvrtletí roku 2022 se pak začne spouštět na vhodných počítačích prostřednictvím služby Windows Update. Mohou však nastat situace, kdy nechcete provést aktualizaci a raději začnete novou instalací. Zde jsou kroky, jak to udělat.
Čistá instalace Windows 11
Chcete -li začít, ujistěte se, že máte digitální obrázek nebo (ISO) nového operačního systému. Můžete jej nainstalovat pomocí jednotky USB nebo DVD, pokud stále máte jeden z těch, které jsou součástí vašeho zařízení.
Instalační proces je přímočarý a začíná jako verze systému Windows před ním. Budete požádáni o výběr jazyka, zadání aktivačního klíče, výběr edice, kterou chcete nainstalovat atd.
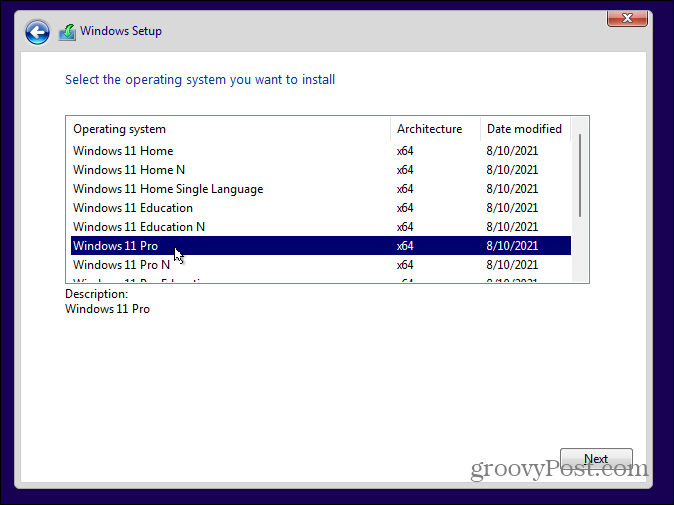
Jakmile provedete tyto známé kroky, uvítá vás nový průvodce nastavením, se kterým budete muset pracovat. Nejprve musíte ověřit svou zemi nebo oblast a kliknout
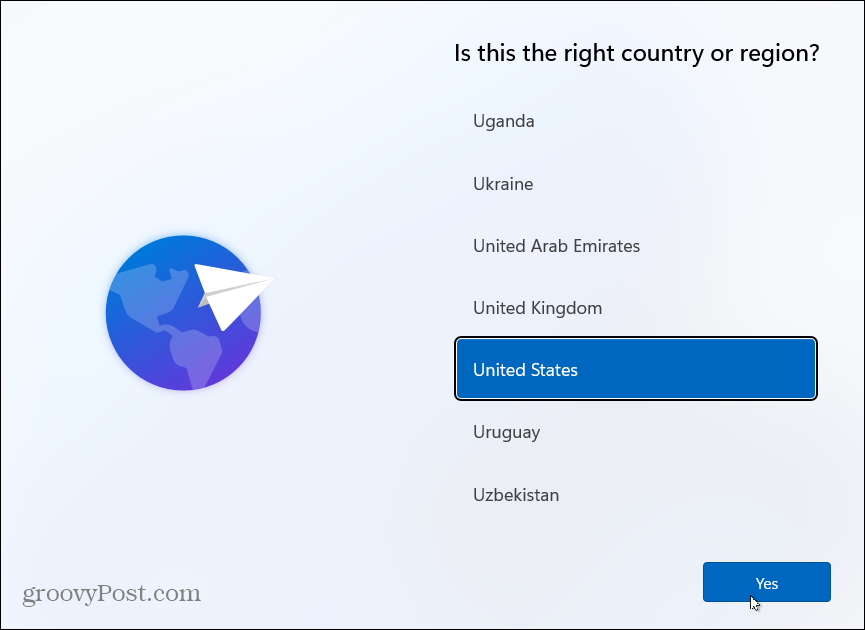
Nyní ověřte rozložení klávesnice nebo způsob zadávání a klikněte Ano.
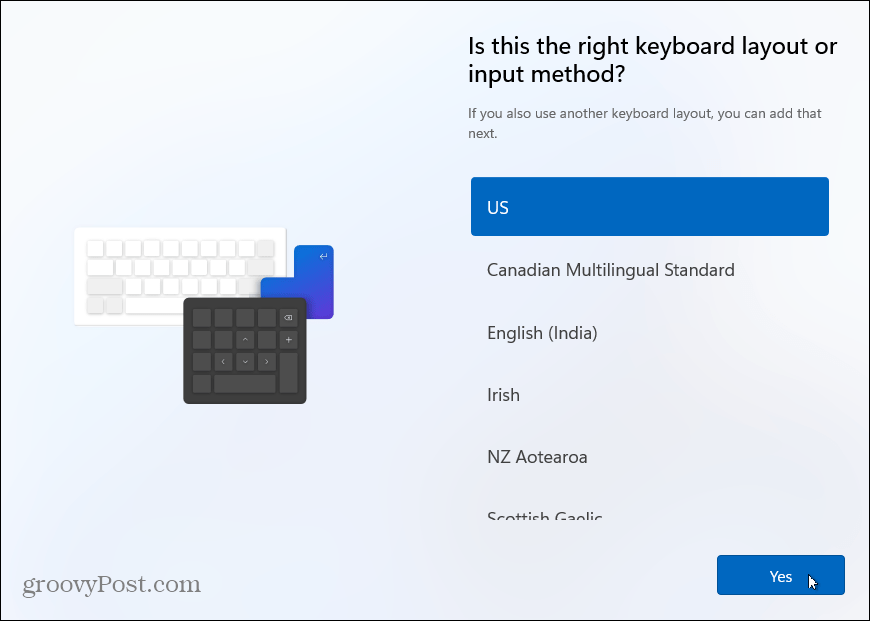
Dále se vás zeptá, zda chcete přidat druhé rozložení klávesnice. Tento krok můžete přeskočit, pokud jej nepotřebujete.
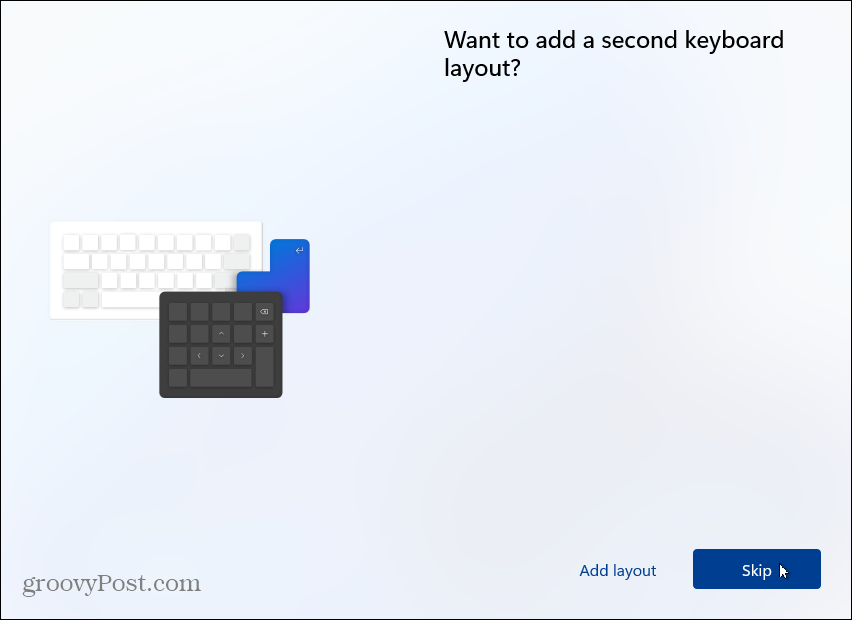
Windows poté zkontroluje aktualizace. Čas, který to zabere, se bude mezi počítači a vašimi rychlostmi připojení lišit.
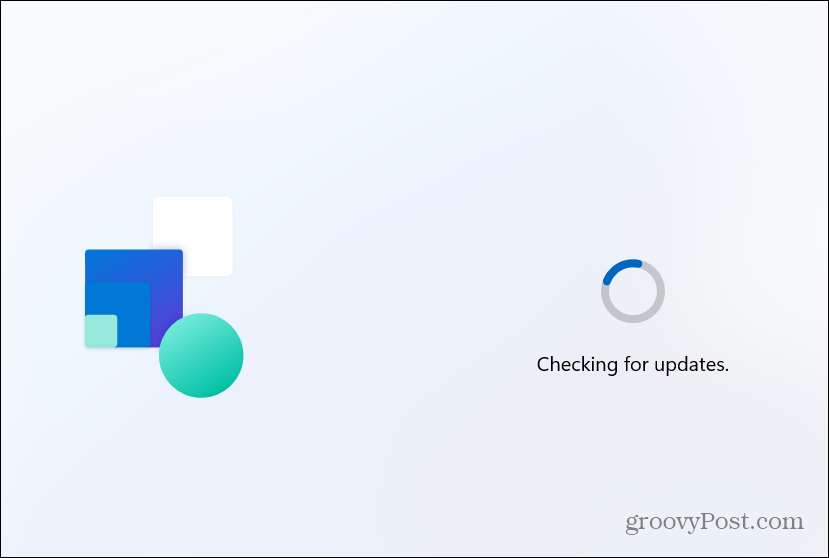
Nyní je na čase pojmenovat váš počítač. Zadejte jakékoli jméno, které mu chcete dát. Mějte na paměti, že nesmí obsahovat mezery, speciální znaky ani nesmí být delší než 15 znaků. Pokud se vám název nelíbí nebo chcete tento krok přeskočit, můžete přejmenujte to později.
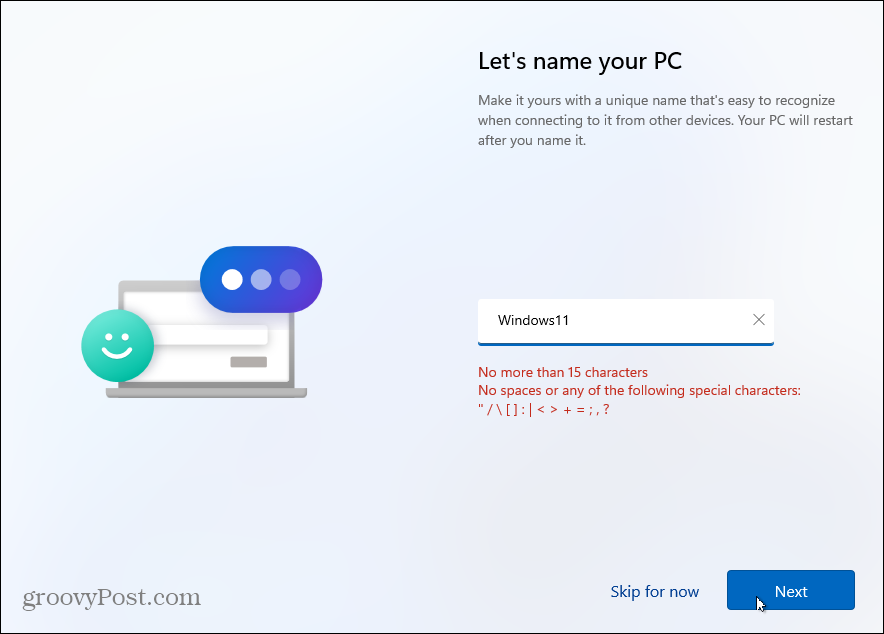
Jak budete používat svůj počítač
Na další obrazovce se vás zeptá, jak chcete tento počítač nastavit. Můžete si vybrat z nastavení pro osobní použití nebo pro práci nebo školu. Pokud jej plánujete používat doma, použijte možnost „Nastavit pro osobní použití“. Pracovní nebo školní počítač? Použijte možnost „Nastavit do práce nebo do školy“. Pokud jste v kancelářském nebo školním prostředí a nejste si jisti, obraťte se na správce IT vaší organizace.
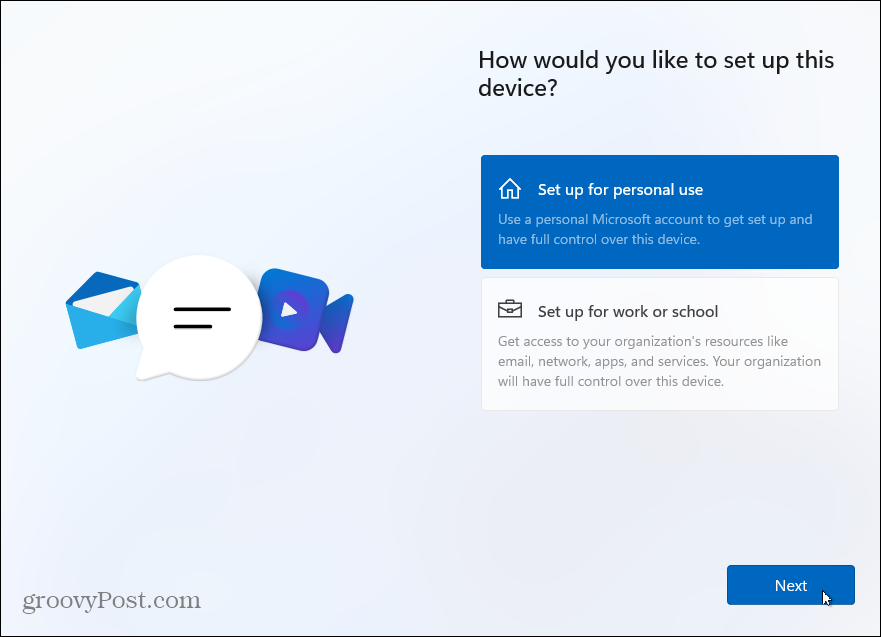
Možnosti přihlášení
Nyní musíte zadat možnost přihlášení. Pokud používáte verzi Windows 10 Home, musíte k jejímu nastavení použít účet Microsoft. Uživatelé Pro si mohou vytvořit místní účet. Pro tento tutoriál použijeme účet Microsoft. Ale budeme mít více nastavení místního účtu v budoucím článku.
Pokud ještě nemáte účet Microsoft, můžete kliknutím na odkaz vytvořit účet z této stránky. Můžete se také přihlásit pomocí bezpečnostního klíče (o tom budeme mít také více v budoucím článku.)
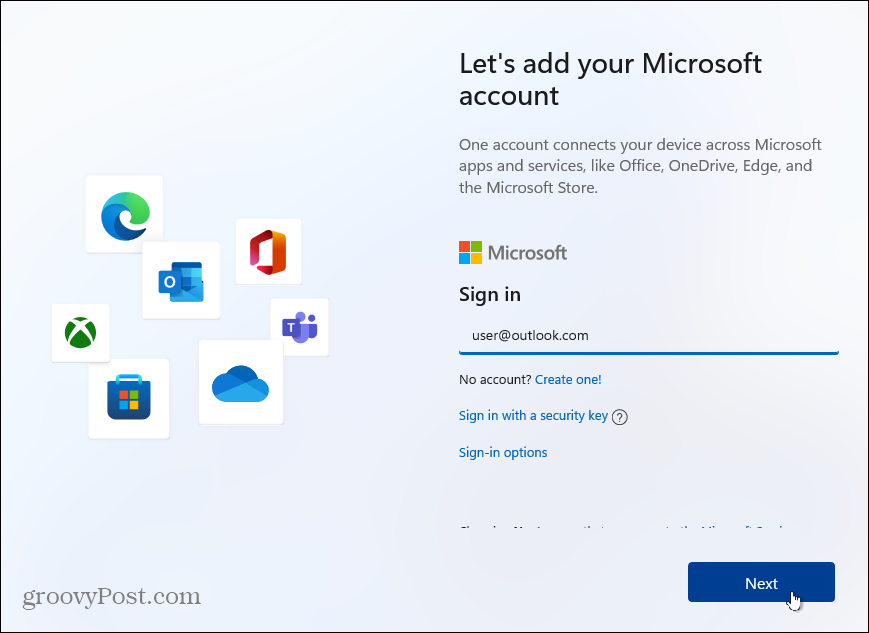
Dále zadejte heslo pro svůj účet Microsoft a klikněte na Přihlásit se knoflík.

Průvodce nastavením vás poté vyzve k zadání PIN pro přihlášení. Pokud to chcete udělat a silnější, složitější PIN, klikněte na pole „Zahrnout písmena a symboly“. To vám umožní vytvořit PIN s písmeny, symboly, číslicemi a speciálními znaky.
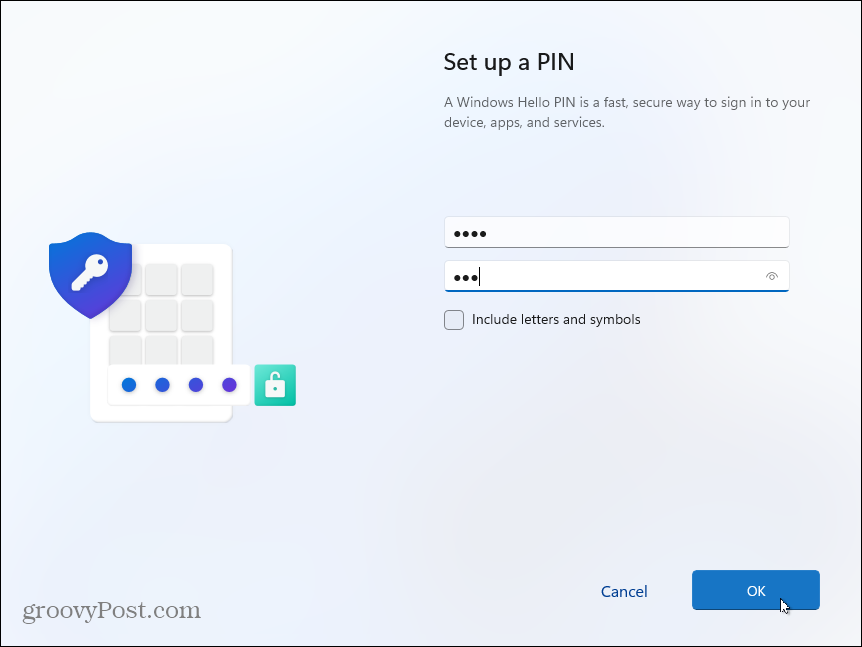
Synchronizace dat z jiných zařízení
Nyní máte možnost obnovit soubory z OneDrive na jiném počítači se systémem Windows 11, který jste nastavili. Nebo jej můžete vytvořit jako nové zařízení. V tomto případě jej nastavuji jako nový počítač. Pokud však chcete soubory synchronizovat s OneDrive, vyberte tuto možnost.
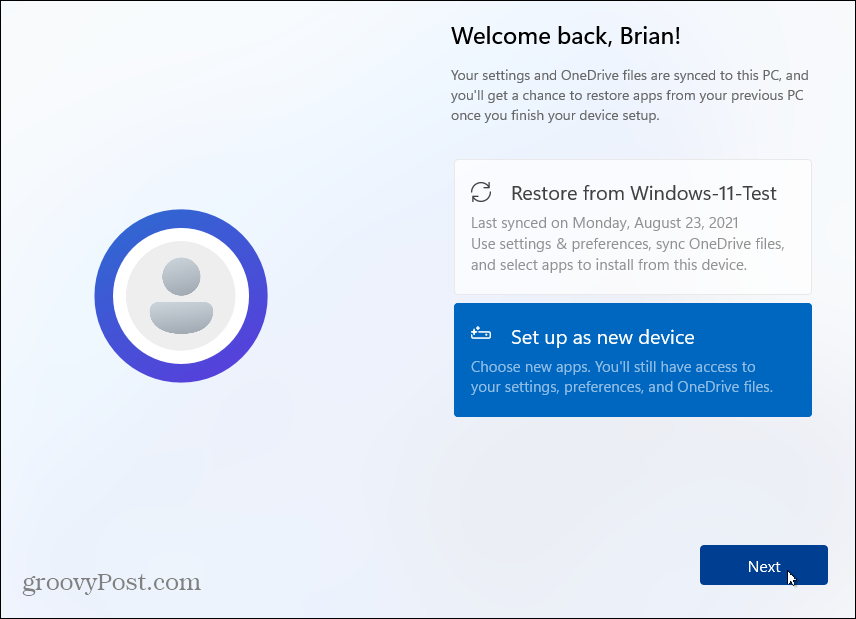
Ochrana soukromí a zabezpečení
Na další obrazovce máte možnost zapnout nebo vypnout funkce ochrany osobních údajů. Vše je ve výchozím nastavení povoleno, vypněte tedy to, co nechcete, aby Microsoft sledoval, například polohu nebo diagnostická data. Nebojte se, pokud zapomenete něco vypnout (nebo nechat zapnuté), můžete nastavení ochrany osobních údajů spravovat později.
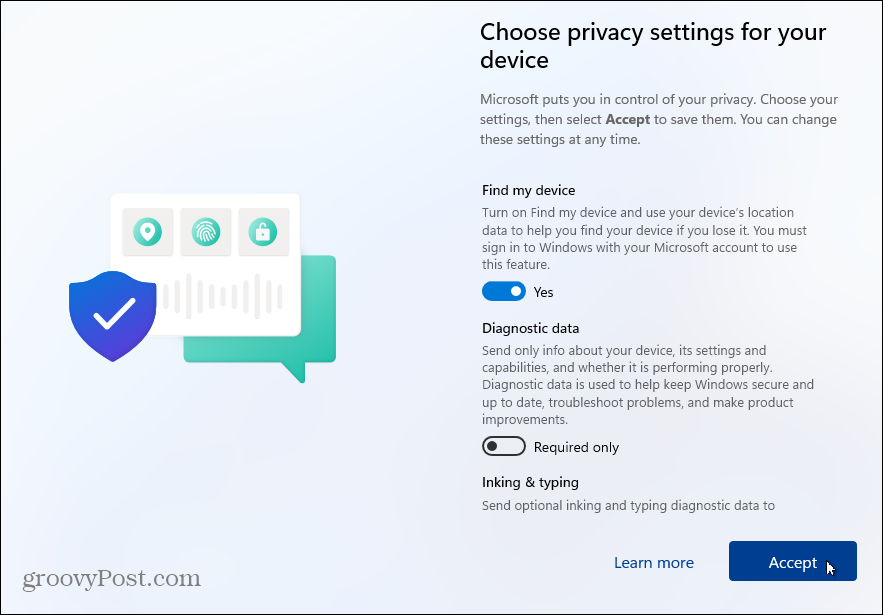
Pokud chcete po instalaci systému Windows 11 změnit nastavení ochrany osobních údajů, přejděte na Nastavení> Ochrana soukromí a zabezpečení a provádět úpravy pro Windows a oprávnění aplikací.
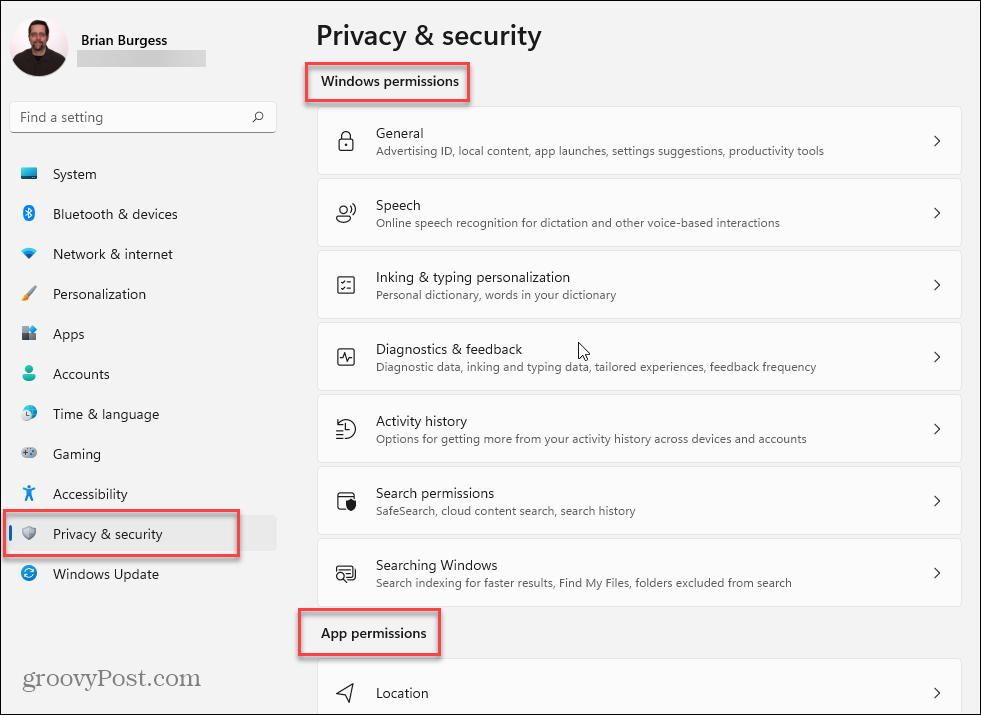
Přizpůsobte si prostředí Windows 11
Dále si můžete vybrat způsoby, jakými plánujete používání zařízení. Můžete si vybrat věci jako Zábava, Hraní, Obchod a další. Tuto stránku můžete také přeskočit, pokud chcete věci nastavit později.
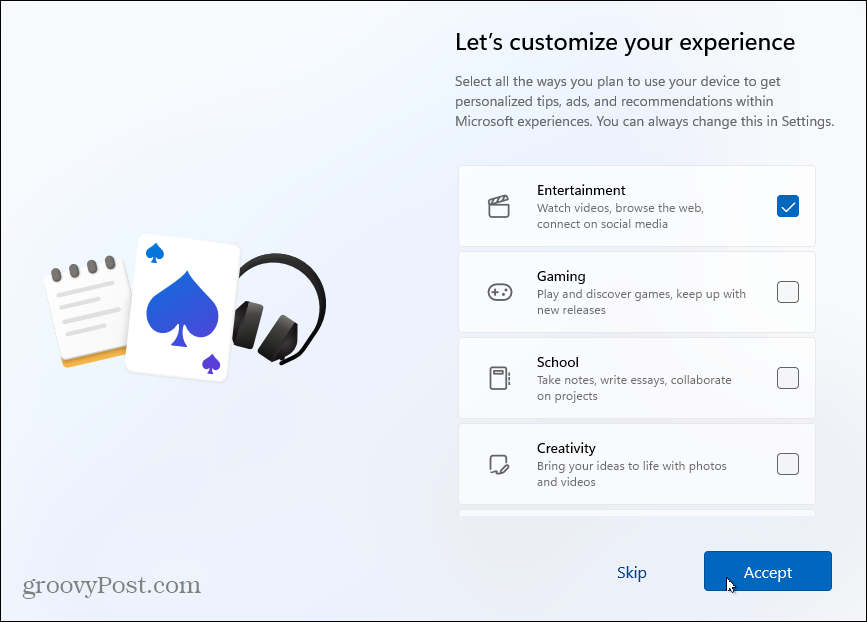
Po několika okamžicích systém Windows 11 znovu vyhledá aktualizace a začne se nastavovat. Zatímco se připravuje, uvidíte obrázky, které vysvětlují, co můžete od nového operačního systému očekávat. Získáte pohled na funkce jako Widgety, Týmový chat, nové Windows Funkce Snap Layouts a více.
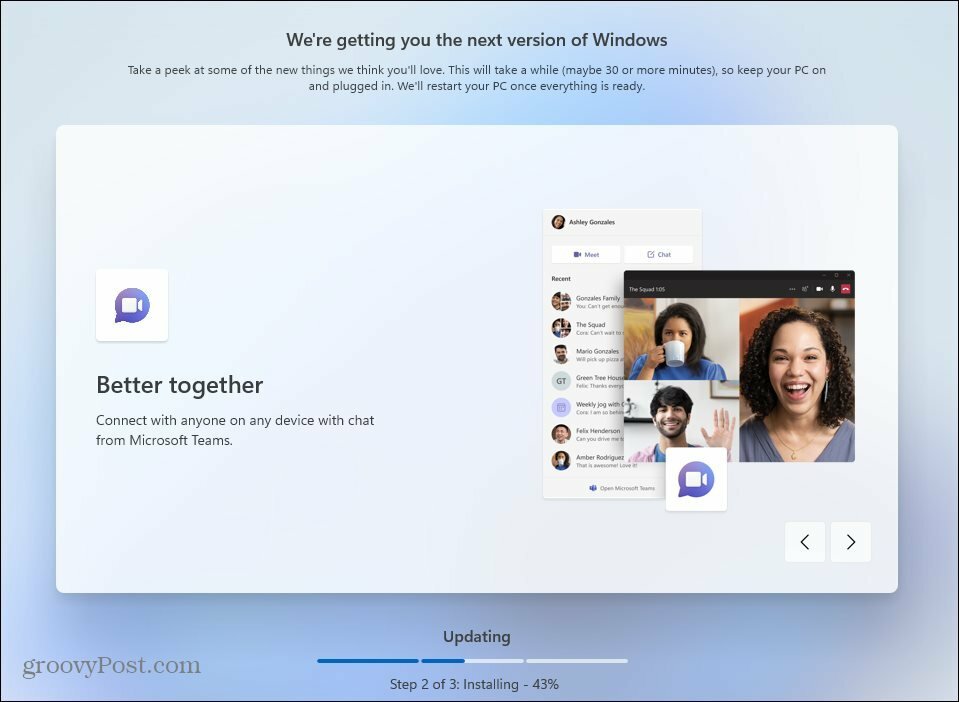
Jakmile je instalace dokončena, zobrazí se vám zamykací obrazovku. Klikněte na něj a přihlaste se pomocí PIN nebo jiné možnosti přihlášení, kterou jste vytvořili. A nyní můžete začít používat novou instalaci Windows 11!
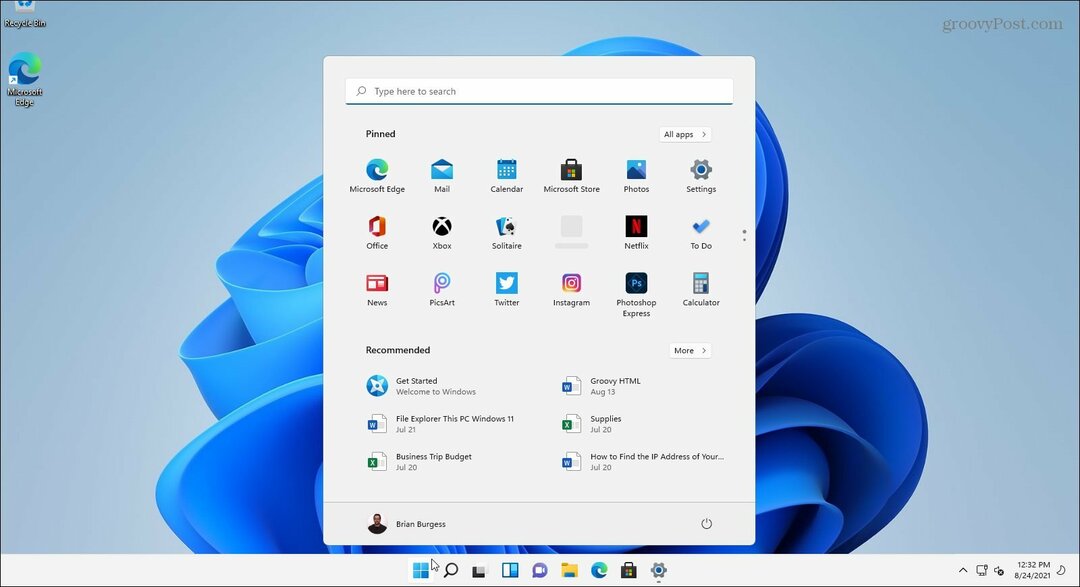
Jakmile začnete, pár prvních věcí, které byste mohli chtít udělat, je přesuňte tlačítko Start doleva. Nebo si vzhled můžete přizpůsobit změnou Nabídka Start a barvy na hlavním panelu. A pokud chcete nástroje „staré školy“, podívejte se na připnutí Ovládací panely ke spuštění nebo na hlavním panelu.
Jak vymazat mezipaměť Google Chrome, soubory cookie a historii procházení
Chrome výborně ukládá vaši historii procházení, mezipaměť a soubory cookie a optimalizuje výkon vašeho prohlížeče online. Její způsob, jak ...
Srovnání cen v obchodě: Jak získat online ceny při nakupování v obchodě
Nákup v obchodě neznamená, že musíte platit vyšší ceny. Díky zárukám srovnávání cen můžete při nákupu v ...
Váš průvodce sdílením dokumentů v Dokumentech, Tabulkách a Prezentacích Google
Můžete snadno spolupracovat s webovými aplikacemi Google. Zde je váš průvodce sdílením v Dokumentech, Tabulkách a Prezentacích Google s oprávněními ...