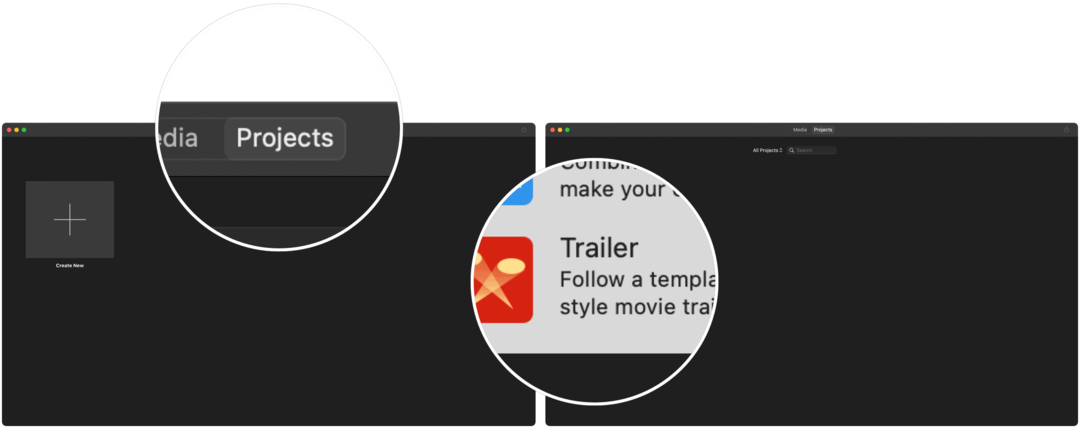Naposledy aktualizováno dne

Pokud jste v Apple iMovie noví a potřebujete nějaký ukazatel, jděte tudy. Zde je úvod do úpravy videí pomocí iMovie.
Pokud jste nováček a hledáte úvod do úpravy videí pomocí iMovie, považujte to za správné místo.
Lidé upravují videa pomocí iMovie na Macu více než 20 let. IMovie, která byla k dispozici zdarma pro kohokoli s počítačem Mac, původně využívali především amatérští kameramani s digitálním fotoaparátem. V posledních letech se iMovie úspěšně přenesla do světa, kde vládnou chytrá zařízení jako iPhone a iPad. Ačkoli to všechno, používání iMovie se tolik nezměnilo.
Úpravy videí pomocí aplikace iMovie
V tomto článku se seznámíte s nástroji potřebnými k používání iMovie a jeho různých částí. Odtud se podíváme blíže na to, jak upravit vaše první video v iMovie.
Co potřebuješ
Chcete -li začít, měli byste mít na svém počítači Mac nainstalovanou nejnovější verzi aplikace iMovie. Stáhněte si iMovie z Mac App Store pokud není aktuálně ve vašem počítači. Kromě toho se ujistěte, že je váš Mac aktualizován na nejnovější verzi macOS. Pokud tomu tak není, proveďte aktualizaci.
Začínáme
V tomto úvodu importujeme video do iMovie. Aplikace umožňuje upravovat filmy a upoutávky. V prvním případě můžete kombinovat fotografie, video a hudbu a vytvořit film. Ten druhý zahrnuje použití vestavěných šablon k vytváření filmových upoutávek.
Pro tuto studii budeme importovat přívěs. Sledovat:
- Otevřeno iMovie na vašem Macu.
- Klikněte na Karta projektu pokud tam ještě nejste.
- Klepněte na pole, které říká Vytvořit nový.
- Vybrat Upoutávka ve vyskakovacím okně.
Další:
- Vyber upoutávka ze seznamu. Každý trailer bude hvězda konkrétní počet členové obsazení, které jsou uvedeny. Náhled upoutávky si můžete zobrazit tak, že na ni jednou kliknete a poté kliknete na ikonu náhledu.
- Klikněte Vytvořit vpravo dole.
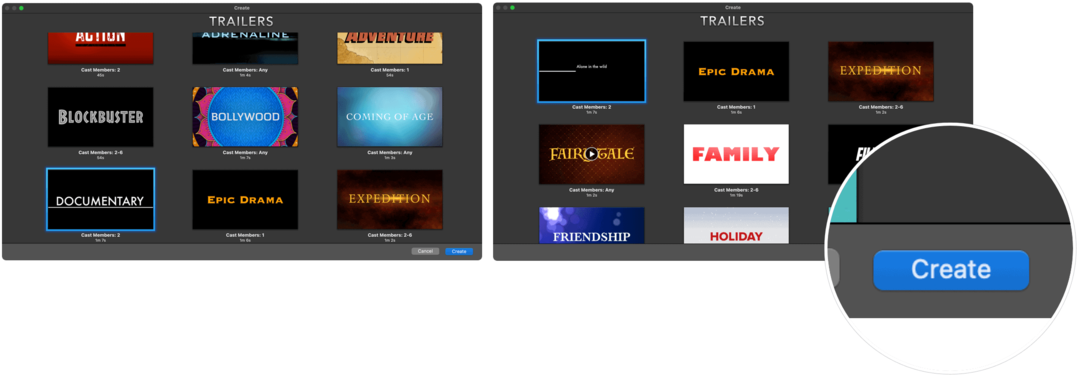
Nyní je čas prozkoumat různé části iMovie.
Sekce iMovie
Aplikace iMovie má čtyři hlavní části. Nejprve vlevo nahoře najdete své Knihovny sekce. Odtud máte přístup k jakýmkoli filmovým klipům uloženým ve vaší knihovně fotografií nebo k videoobsahu, který byl v aplikaci dříve použit.
Ve spodní části je storyboard nebo časová osa kde vypadávají čipy z vaší knihovny. Společně tyto klipy vytvoří váš film.
The Mediální knihovna se nachází v horní části rozhraní iMovie, mírně vlevo. Klipy použité v rámci vašeho projektu jsou umístěny zde. Kliknutím na něj si navíc můžete prohlédnout náhled videa.
Konečně v pravém horním rohu je Úpravy sekce. Jak název napovídá, odtud můžete upravit barvy nebo vzhled klipu před jeho přidáním na časovou osu.
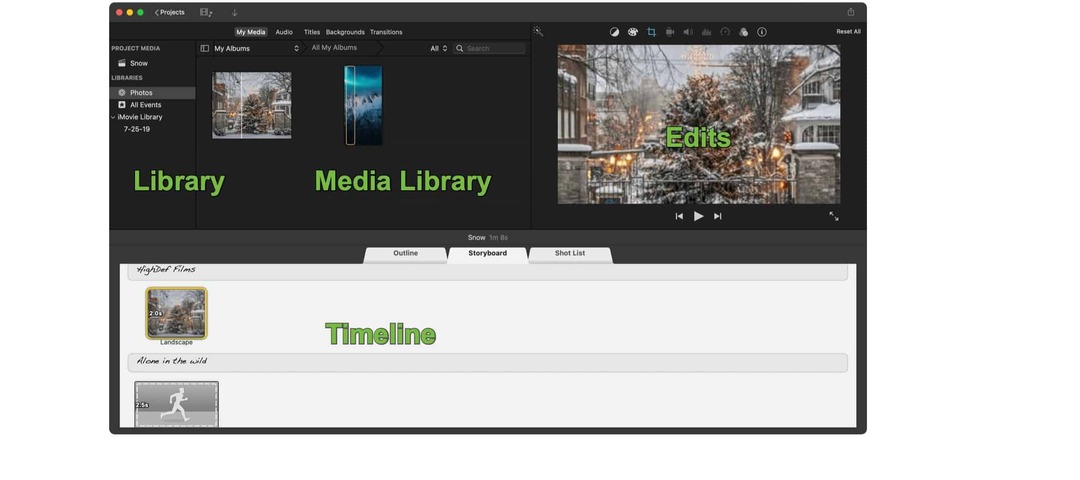
První kroky k úpravě videí v iMovie
Při vytváření a úpravách obsahu v iMovie můžete udělat mnoho. Mezi nejpoužívanější funkce patří následující.
Import videí
Přidání videoklipů k mistrovskému dílu:
- Klikněte Fotky v knihovně vlevo.
- V sekci Knihovna médií použijte rozevírací nabídku a vyberte Videa.
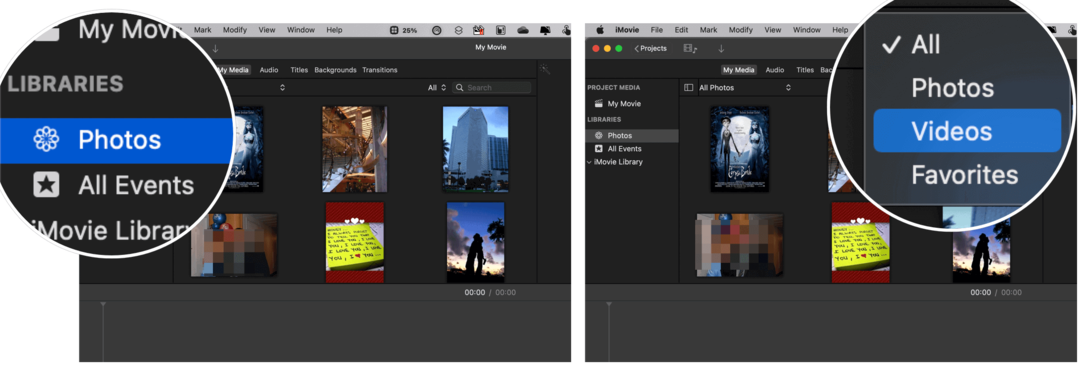
Další:
- Klikněte na videoklip pak jej zobrazte v sekci Upravit v iMovie.
- Přetáhněte klip na vaši časovou osu.
Výše uvedený příklad předpokládá, že je video již na vašem počítači Mac nebo iCloud. K počítači Mac můžete také připojit kompatibilní zařízení pro import obsahu, jako jsou digitální fotoaparáty, tablety nebo ano, váš iPhone. Když to uděláte, zařízení by se mělo zobrazit na levé straně aplikace iMovie.
Změňte své téma
Apple iMovie je nabitý krásnými motivy, které můžete použít k lepšímu přizpůsobení videa. Když jste vytvořili upoutávku, již jste vybrali téma. U videí i upoutávek to však můžete kdykoli přidat nebo změnit.
Změna motivu:
- Jděte do svého Projekt iMovie.
- Klikněte Nastavení na pravé straně nad časovou osou.
- Vyberte tlačítko, které říká Žádné téma.
- Dále vyberte a téma pro vaše video.
- Vybrat Změna.
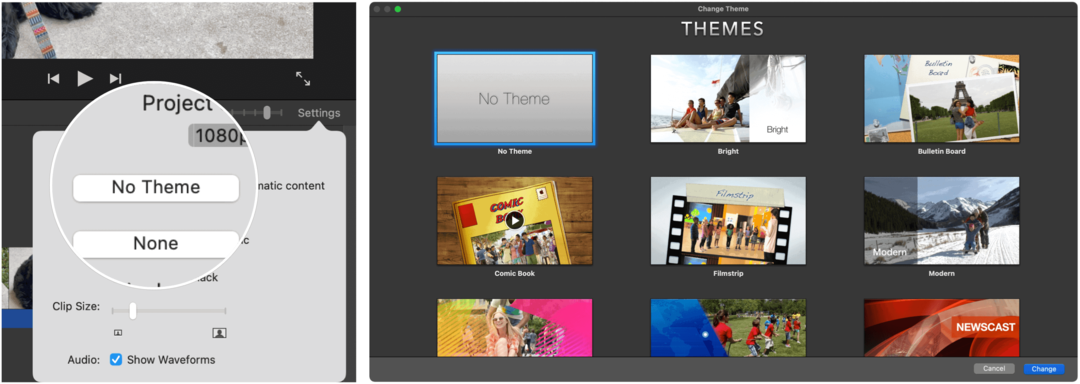
Přechody
Videa jsou vytvářena přidáváním klipů. Aby bylo možné jasněji přecházet z jednoho klipu do druhého, nabízí iMovie velký výběr přechodů. Ty mohou mít mnoho podob, mimo jiné křížové rozpouštění, swap, doorway, mozaika.
Chcete -li přidat přechod, ujistěte se, že máte na časové ose dva nebo více klipů. Odtamtud:
- Klikněte Přechody na liště nástrojů iMovie.
- Zvolte váš přechod.
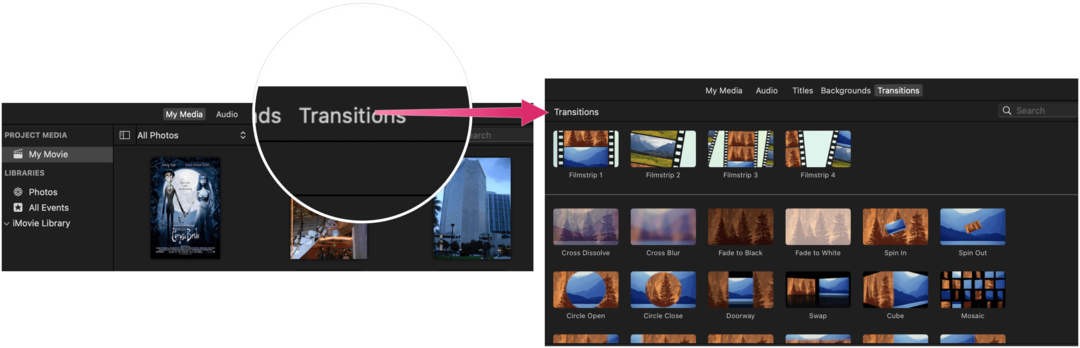 Úpravy videí pomocí aplikace iMovie: Opravte nástroj pro chvění fotoaparátu
Úpravy videí pomocí aplikace iMovie: Opravte nástroj pro chvění fotoaparátu
Bez ohledu na to, jak dobré jsou fotoaparáty, stále dochází k otřesům. Naštěstí k tomu má iMovie nástroj! Stabilizace klipu:
- Klikněte na a klip na vaší časové ose.
- Dále vyberte ikonu roztřesené kamery nad sekcí Upravit.
- Odtud zaškrtněte políčko označené Stabilizujte roztřesené video.
- Pro další přizpůsobení použijte posuvník.
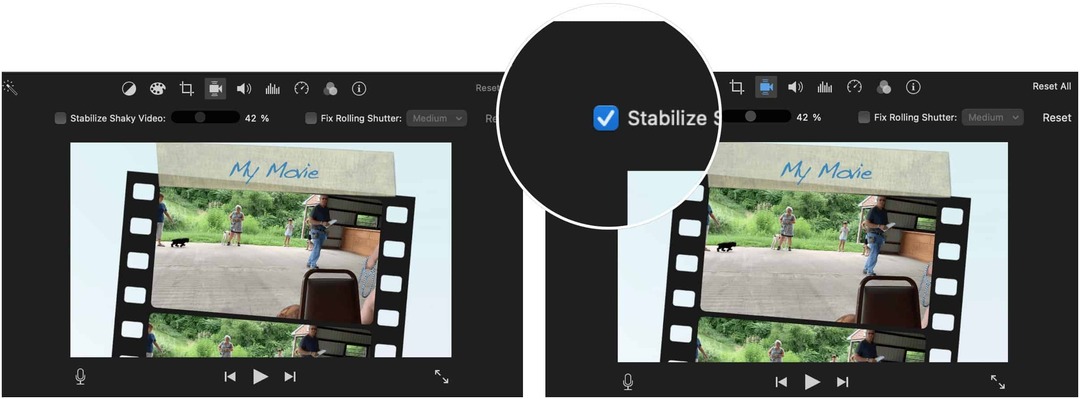
Změňte vzhled
Chcete -li video dále doladit, můžete změnit jeho vzhled úpravou vyvážení barev nebo korekcí barev. K ručním úpravám můžete také použít tlačítka filtru nad sekcí Upravit.
Použití nástroje pro vyvážení barev:
- Vyberte jednu nebo více videoklipy.
- Vyber Tlačítko vyvážení barev na pravé straně aplikace. Možnosti zahrnují:
- Kliknutím na Auto provedete automatické úpravy barev.
- Dále zvolte Match Color, aby barvy mezi klipy odpovídaly.
- Pomocí tlačítka Vyvážení bílé můžete opravit bílé nebo šedé.
- Nakonec pomocí tlačítka Skin Tone Balance použijte tón pleti ke změně barvy klipu.
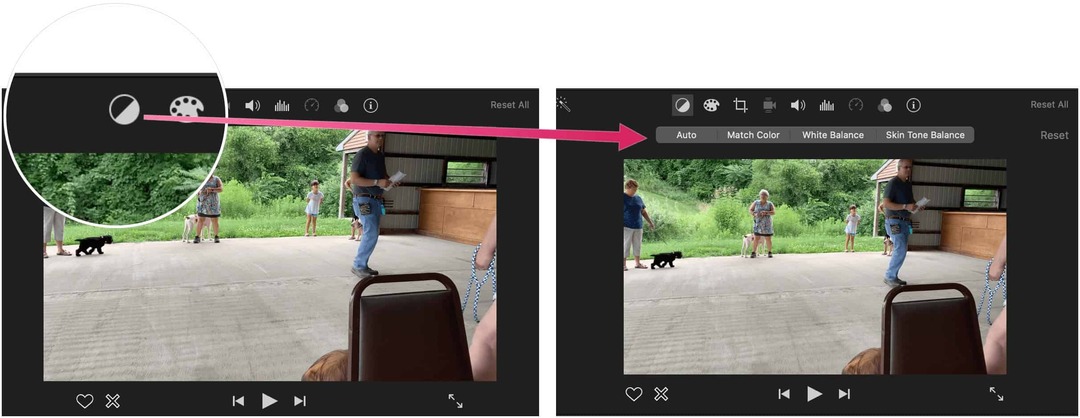
Vestavěné nástroje pro korekci barev mezitím umožňují, aby klipy vypadaly co nejpřirozeněji. Tlačítko korekce barev je napravo od tlačítka vyvážení barev.
Chcete -li přidat filtry:
- Vyberte jednu nebo více videoklipy.
- Vyber Tlačítko Filtr a zvukové efekty na pravé straně aplikace.
- Klikněte Žádný vedle filtru Clip.
- Vyberte svůj filtr.
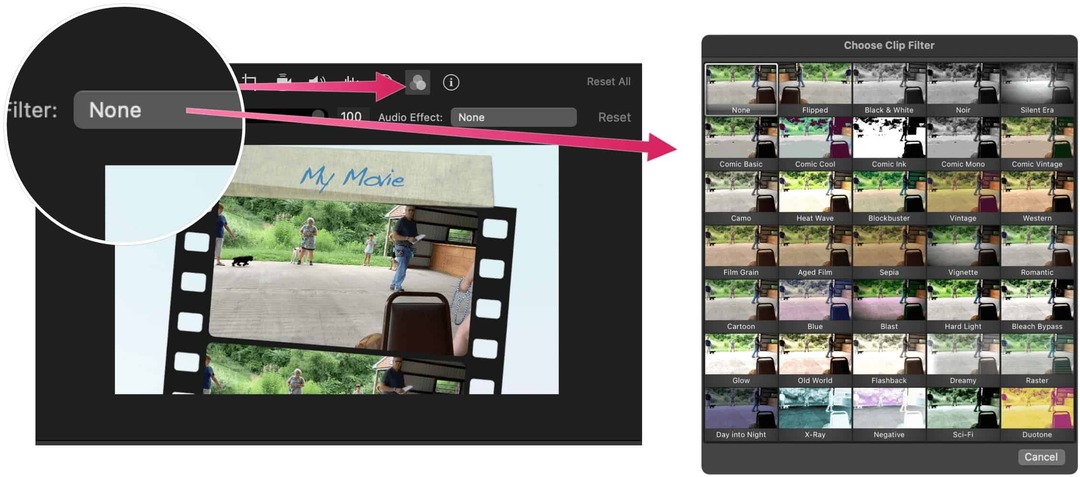
Přidejte název
Pokud chcete, můžete do videa přidat názvy. Můžete je přidat mezi klipy a přes ně.
Přidání názvu:
- Vyber fialová značka na časové ose.
- Poklepejte na ikonu stávající text.
- Zadejte svůj text.
- Upravte styl.
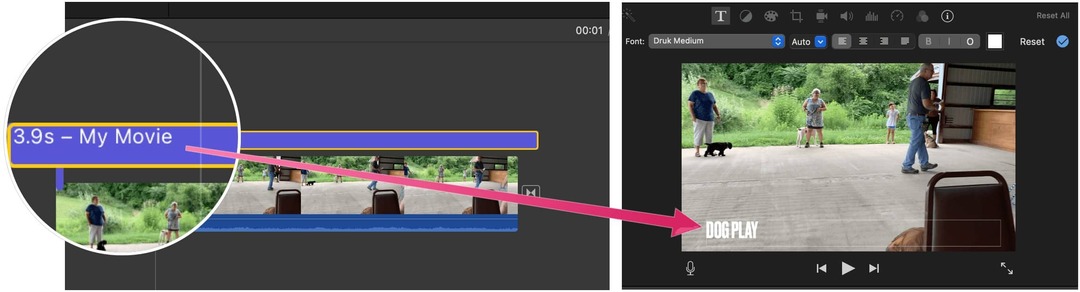
Úpravy videí pomocí aplikace iMovie: Upravte klip
To nejlepší jsme si nechali na konec. Klip můžete upravit na časové ose. Udělat to tak:
- Klikněte na a klip.
- Uchopte levý nebo pravý okraj klip.
- Přetáhněte klip směrem dovnitř pro odstranění záběrů na začátku nebo na konci.
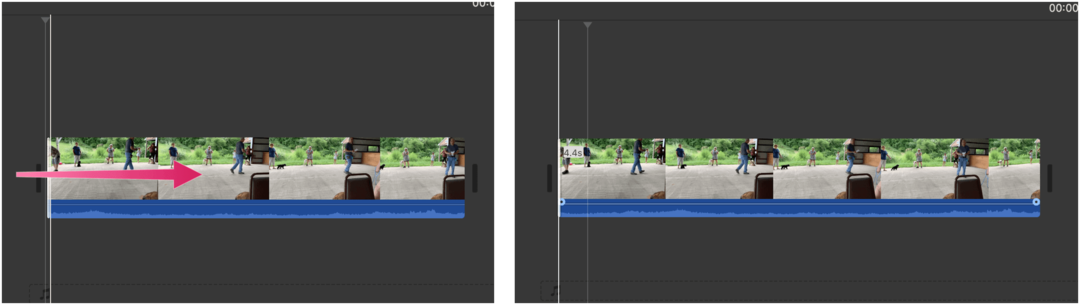
S iMovie můžete vytvářet filmy a upoutávky v několika krocích. Pomocí filtrů, různých barevných kombinací a mnohem více ozvláštněte hotový výrobek. Výše uvedené kroky by měly být dobrým výchozím bodem pro to, abyste mohli začít vytvářet digitální mistrovské dílo. Užívat si!
Jak vymazat mezipaměť Google Chrome, soubory cookie a historii procházení
Chrome skvěle ukládá vaši historii procházení, mezipaměť a soubory cookie, aby optimalizoval výkon vašeho prohlížeče online. Její způsob, jak ...
Váš průvodce sdílením dokumentů v Dokumentech, Tabulkách a Prezentacích Google
Můžete snadno spolupracovat s webovými aplikacemi Google. Zde je váš průvodce sdílením v Dokumentech, Tabulkách a Prezentacích Google s oprávněními ...