Jak převést soubory Microsoft Office na soubory Google
Microsoft Office Google Google Dokumenty Hrdina / / August 23, 2021

Naposledy aktualizováno dne
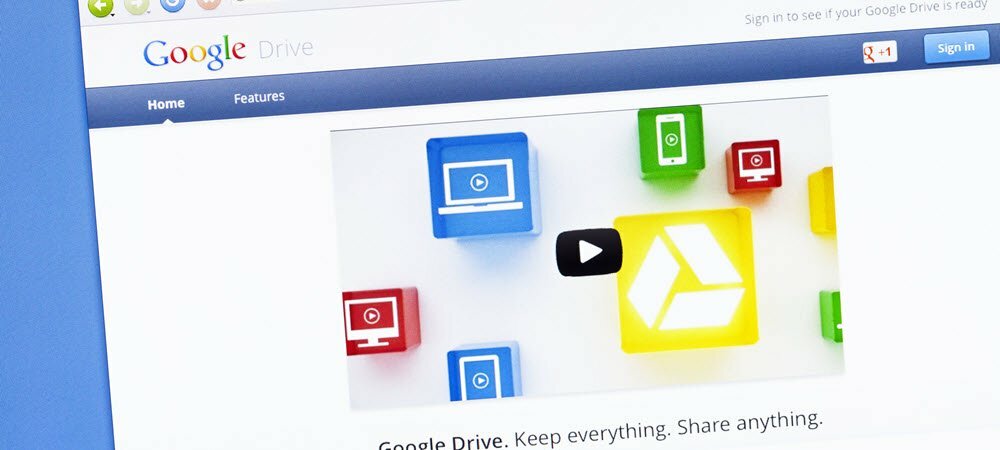
Soubor Office můžete převést na soubor Google jednodušeji, než byste si mohli myslet. Zde je návod, jak převádět soubory pomocí aplikací Google.
Dnes to vypadá, že vždy existuje kombinace Soubory Microsoft Office a Google spravovat. Dokumenty vytváříte pomocí aplikací Office, ale vaši spolupracovníci je potřebují jako dokumenty Google nebo naopak. Naštěstí si to Google uvědomuje a chce zajistit, abyste se svými soubory mohli pracovat bez ohledu na jejich původ.
Ukážeme vám, jak převést soubor Office na soubor Google a pracovat se soubory Office prostřednictvím Disku Google aniž by je v případě potřeby převáděli.
Přidejte soubory Office na Disk Google
Jakmile nahrajete soubor Word, Excel nebo PowerPoint do Disk Google, můžete jej otevřít v Dokumentech, Tabulkách nebo Prezentacích.
Klikněte na Nový znaménko plus vlevo nahoře a vybírejte Nahrání souboru. Vyhledejte soubor, vyberte jej a klikněte Otevřeno.
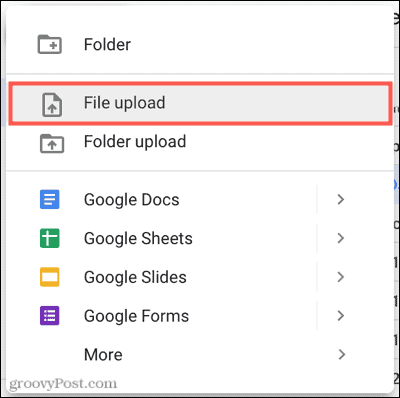
Na Disku Google se váš soubor zobrazí jako původní typ souboru Office.

Odtud jej můžete otevřít a pokračovat v práci se souborem, zatímco si zachová svůj původní formát Office, jako dokument aplikace Word na níže uvedeném snímku obrazovky.
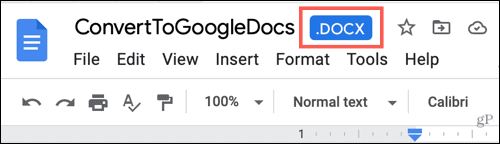
Pokud to však chcete převést na typ souboru Google, jako jsou Dokumenty, Tabulky nebo Prezentace, je to stejně snadné.
Převeďte soubor Office na soubor Google
Pokud soubor otevřete dvojitým kliknutím, měl by se otevřít ve správné aplikaci Google. Můžete na něj ale také kliknout pravým tlačítkem, přesunout kurzor na Otevřít sa vyberte odpovídající typ souboru, Dokumenty Google, Tabulky Google nebo Prezentace Google.
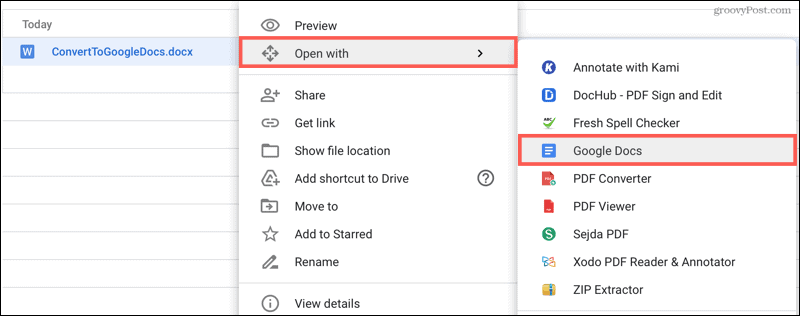
Když je dokument otevřený, klikněte na Soubor v nabídce a vyberte Uložit jako Dokumenty Google, Tabulky Google nebo Prezentace Google podle typu dokumentu.
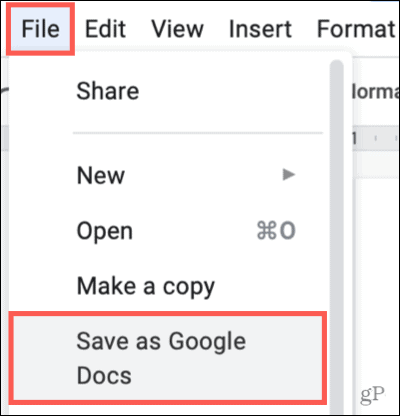
Otevře se nová karta se souborem ve vybrané aplikaci Google. Soubor se automaticky uloží na Disk Google jako nový typ souboru Google. Když se vrátíte na Disk Google, měli byste vidět oba soubory, původní dokument Office i nově uložený dokument Google.

Pokud chcete odstranit původní soubor Office, klikněte na něj pravým tlačítkem a vyberte Odstranit.
Vždy převádějte soubory Office na Soubory Google
Pokud si nepřejete projít tímto procesem pokaždé, když nahrajete dokument Office, můžete povolit nastavení, aby se to dělo automaticky pokaždé.
- Na Disku Google klikněte na Ozubené kolo ikonu vpravo nahoře a vyberte Nastavení.
- Vybrat Všeobecné vlevo a zaškrtněte políčko pro Převeďte nahrané soubory do formátu editoru Dokumentů Google.
- Klikněte Hotovo.
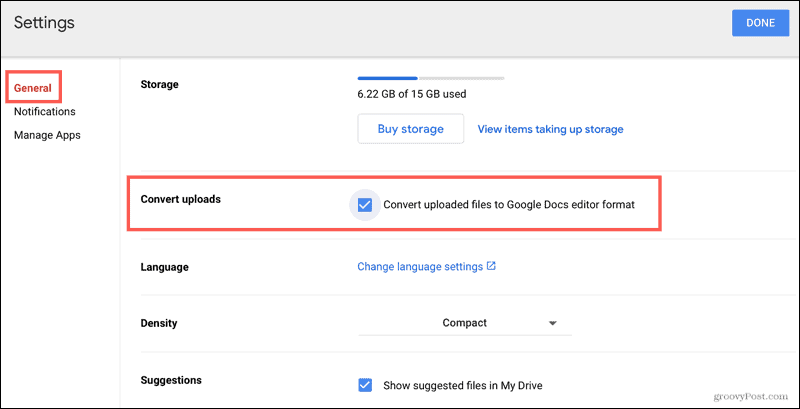
Jakmile toto nastavení povolíte, každý soubor Office, který v budoucnu nahrajete, bude převeden na odpovídající typ souboru Google. To se netýká souborů, které jste již nahráli na Disk Google.
Microsoft Office a Google mohou spolupracovat
Práce se soubory Microsoft Office a Google nemusí být obtížná. Bez ohledu na to, kterou platformu upřednostňujete, můžete usnadnit práci ostatním, se kterými sdílíte a ti, kteří s vámi sdílejí.
Další informace o sdílení souborů naleznete v našich průvodcích sdílení Dokumentů, Tabulek a Prezentací Google nebo sdílení aplikací Microsoft Word, Excel a PowerPoint.
Jak vymazat mezipaměť Google Chrome, soubory cookie a historii procházení
Chrome výborně ukládá vaši historii procházení, mezipaměť a soubory cookie a optimalizuje výkon vašeho prohlížeče online. Její způsob, jak ...
Srovnání cen v obchodě: Jak získat online ceny při nakupování v obchodě
Nákup v obchodě neznamená, že musíte platit vyšší ceny. Díky zárukám srovnávání cen můžete při nákupu v ...
Jak darovat předplatné Disney Plus pomocí digitální dárkové karty
Pokud vás Disney Plus baví a chcete se o něj podělit s ostatními, zde je návod, jak koupit předplatné Disney+ na ...
Váš průvodce sdílením dokumentů v Dokumentech, Tabulkách a Prezentacích Google
Můžete snadno spolupracovat s webovými aplikacemi Google. Zde je váš průvodce sdílením v Dokumentech, Tabulkách a Prezentacích Google s oprávněními ...



