Jak nainstalovat Windows 10 na OS X v VMware Fusion 8
Microsoft Os X Windows 10 Jablko / / March 18, 2020
Poslední aktualizace dne

Pokud vlastníte počítač Macintosh založený na Intelu, existuje řada způsobů, jak v počítači spustit systém Windows 10. Zde je návod, jak používat VMware Fusion 8 pro jeho spuštění.
Pokud vlastníte počítač Macintosh založený na Intelu, existuje mnoho způsobů, jak na něm spustit systém Windows 10. Dříve jsme se na to dívali nastavení Windows 10 pomocí Apple Boot Camp. Je ideální pro scénáře, ve kterých chcete získat prvotřídní výkon z hardwaru zařízení. Konfigurace Boot Campu má své kompromisy. Přesto je Boot Camp tou nejlepší volbou, pokud jde o využití celého hardwarového zážitku vašeho Mac.
Pokud potřebujete použít vybranou skupinu aplikací, možná vlastní podnikovou aplikaci (LOB) nebo aplikace pro nízkou produktivitu, jako je Microsoft Office nebo Adobe Photoshop, můžete se zbavit používání virtuálního počítače (VM). Jedním z předních řešení v této kategorii je VMware Fusion, který byl mezi prvními dodavateli, kteří přivedli virtualizaci Windows na počítače Intel Mac téměř před 10 lety.
Rozhodl jsem se vyzkoušet VMware Fusion, protože mám velké zkušenosti s verzí Windows. Ve skutečnosti se mi moc líbilo, že jsem napsal článek o používání VMware Workstation k instalaci systému Windows 10. Před usazením na VMware Fusion pro můj Mac„Vyzkoušel jsem bezplatná řešení, ale jak zjistíte, VMware je úplně jiný zážitek; je to skoro jako mít zážitek z blízkosti Boot Campu v OS X.
Vytvořte virtuální stroj Windows 10 pomocí VMware Fusion 8 Pro
Budete potřebovat několik věcí:
- Licence VMware Fusion 8 Pro, můžete si stáhnout 30denní zkušební verzi, která vám točí. Existuje ještě levnější licence VMware Fusion 8, která by měla být více než vhodná pro většinu lidí.
- Kompatibilní počítač Intel Apple Macintosh
- Licence Windows 10, viz pokyny stáhnout obrázek disku.
Nainstalujte VMware Fusion 8 Pro pro Mac
Než začnete, musíte nainstalovat software a po stažení poklepejte na obrázek DMG. Po připojení DMG spusťte instalaci poklepáním na VMware Fusion.
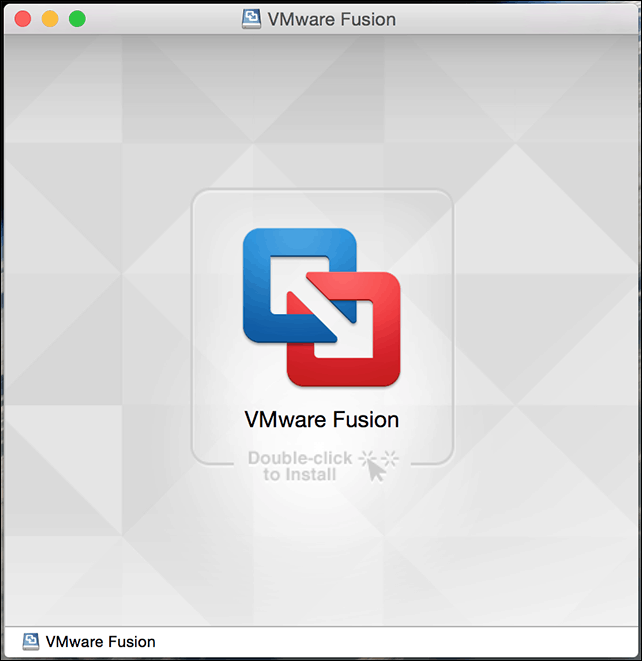
Zadejte své heslo a přijměte licenční smlouvu.
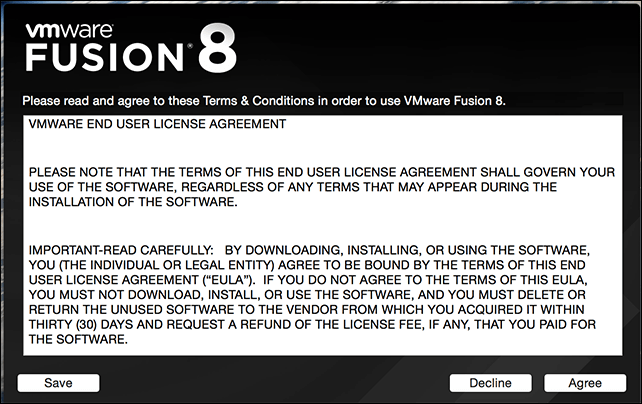
Poté zadejte kód Product Key nebo vyzkoušejte zdarma po dobu 30 dní.

Spusťte a nainstalujte VMware Fusion
Na vaší klávesnici Mac hit Command + mezerník a typ:VMware a stiskněte klávesu Enter.

Pokud jde o výběr metody instalace, máte několik možností. Protože se tento článek zaměřuje na instalaci systému Windows 10, přejděte na Instalujte z disku nebo obrazu což by měl být výchozí výběr.
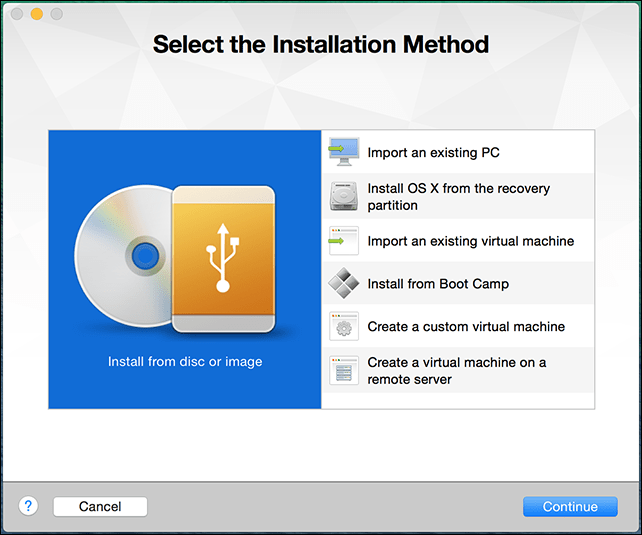
Pokud máte bitovou kopii disku Windows připravenou, přetáhněte ji do okna a klikněte na Pokračovat.
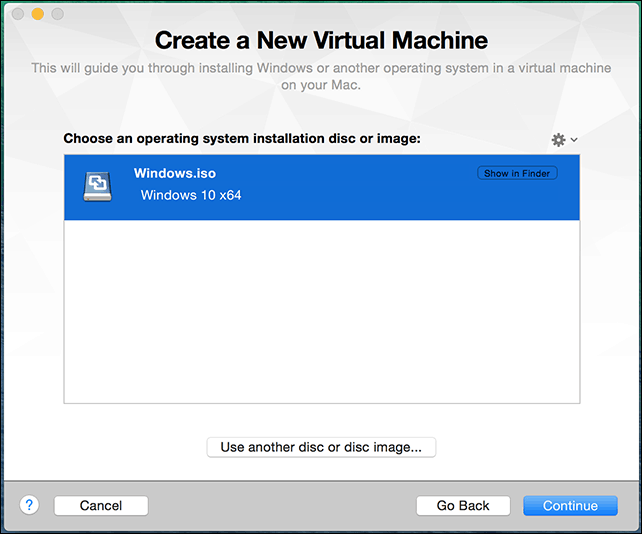
Pokud jste s konfigurací virtuálního počítače spokojeni, klikněte na tlačítko Dokončit. Pokud tomu tak není, kliknutím na Přizpůsobit nastavení se vraťte zpět a proveďte úpravy.
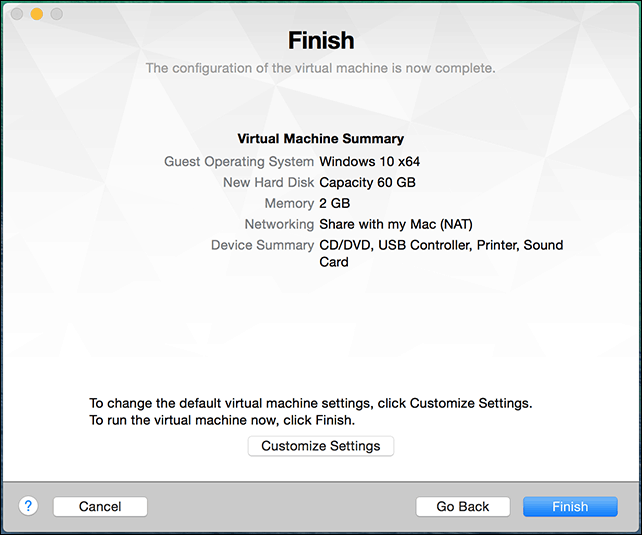
Přizpůsobte si konfiguraci virtuálního počítače
Pokud chcete upravit konfiguraci virtuálního hardwaru virtuálního počítače, můžete k tomu použít rozhraní System Preferences jako rozhraní. Mezi běžné oblasti systému, které byste měli zvážit, patří procesory a paměť, pevný disk a síť.
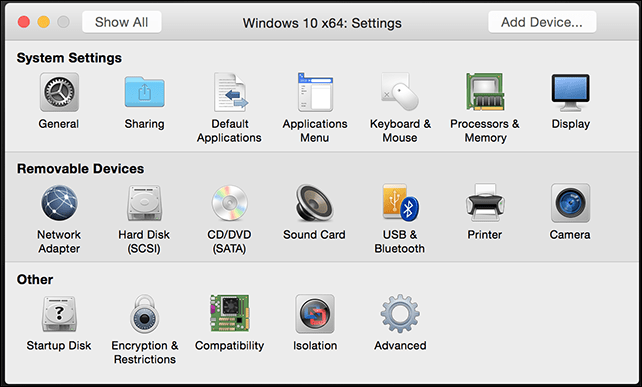
V závislosti na tom, pro co plánujete virtuální počítač používat, můžete pro uspokojivý výkon zvýšit množství paměti a pevného disku.
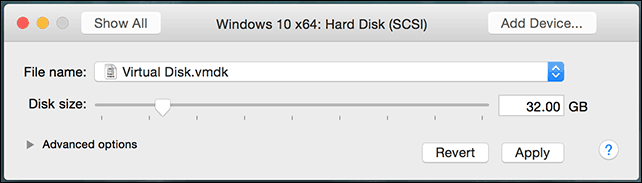
Nastavení pevného disku v VMware Fusion 8
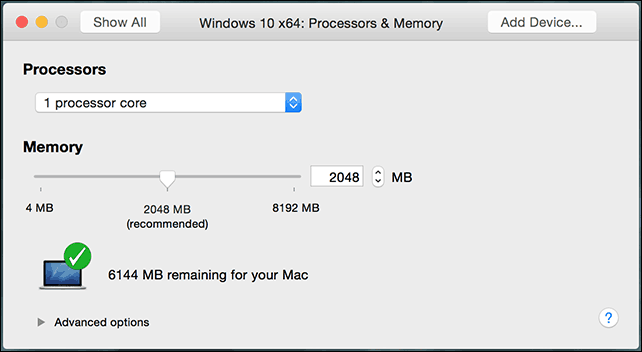
Nastavení RAM a procesorů v VMware Fusion 8
Instalace systému Windows 10
Až budete připraveni zahájit instalaci, klepněte na tlačítko Přehrát v okně Virtuální stroj.
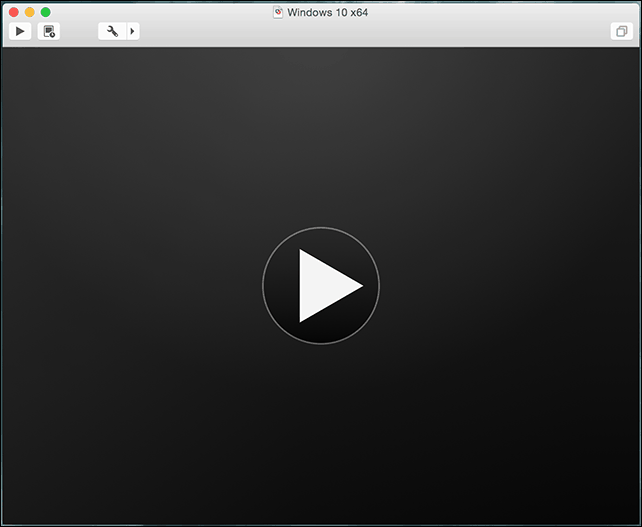
Začne se instalace systému Windows 10. Pokyny k provedení čisté instalace naleznete v našem článku tady.
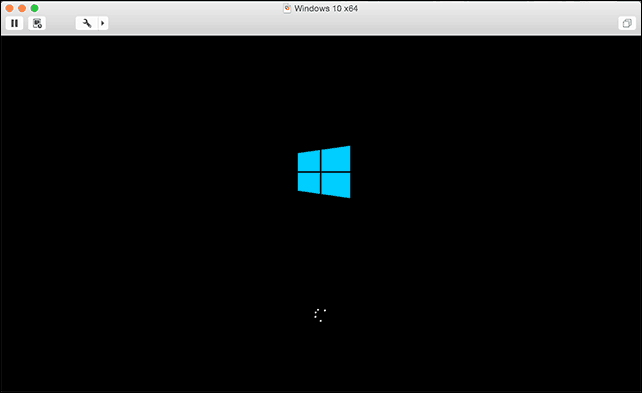
Instalace nástrojů VMware
Po instalaci Windows 10, výkon může být znatelně slabý. Jedním z prvních vyskakovacích oken, které uvidíte v systému Windows, je potřeba ovladače zobrazení, a právě zde přicházejí nástroje VMware Tools.
VMware Tools nainstaluje potřebné softwarové ovladače, které využijí hardware, jako je CPU a grafika, čímž se zlepší výkon a zkušenosti virtuálního stroje.
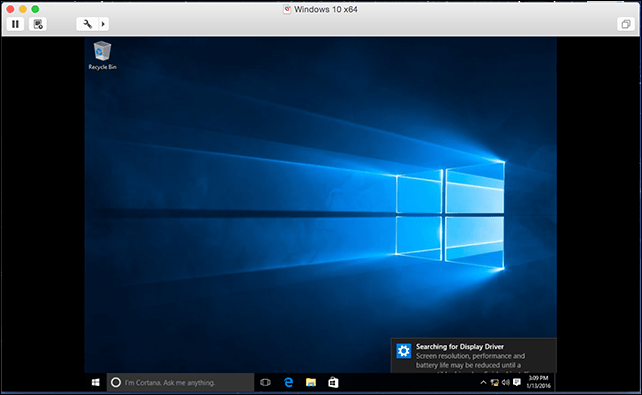
Klikněte na ikonu Virtuální stroj klikněte na Nainstalujte VMware Tools a odstartujte instalační program.
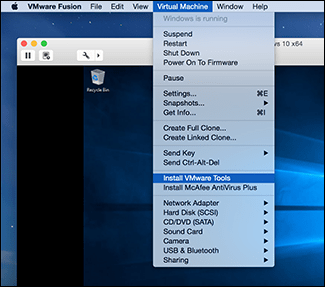
Po spuštění automatického přehrávání vyberte možnost spuštění nástrojů.
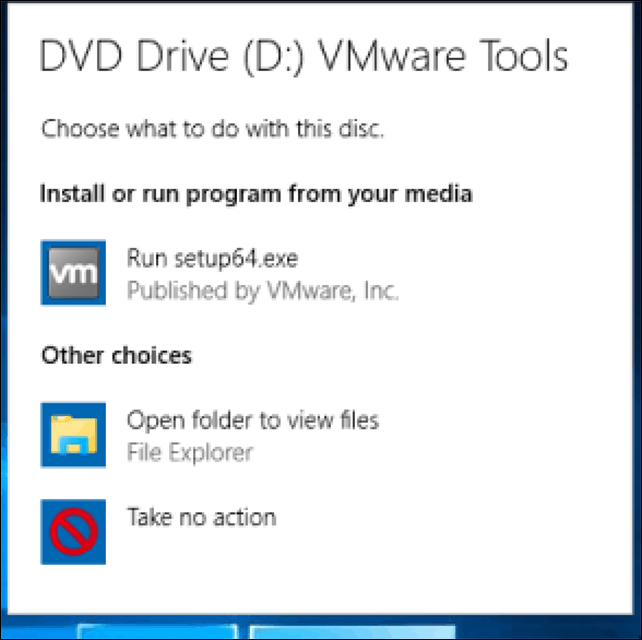
Při instalaci VMware Tools postupujte podle pokynů na obrazovce, položky se mohou na obrazovce zdát malé. Můžete změnit velikost okna VM a změnit jejich velikost. Rozdíl ve velikosti je pouze dočasný, po instalaci a restartu se položky automaticky objeví větší na základě nastaveného rozlišení.
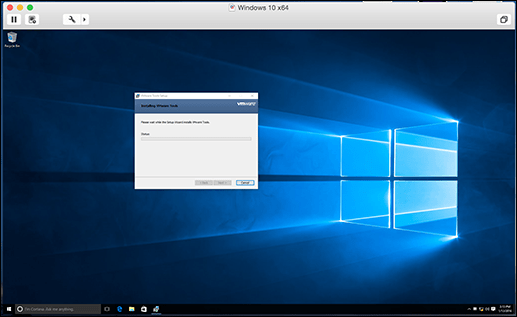
V našem dalším článku se podíváme na nastavení vlastního virtuálního počítače, doporučeného, pokud chcete nainstalovat alternativu, jako je Linux nebo starší verze systému Windows.



