Jak přizpůsobit Centrum rychlých akcí v systému Windows 11
Microsoft Windows 11 Hrdina / / August 10, 2021

Naposledy aktualizováno dne

Windows 11 získává nový nátěr pro uživatelské rozhraní, ale funkce jako Action Center jsou stále k dispozici. Zde je návod, jak přizpůsobit tlačítka Rychlá akce.
Microsoft představil Centrum akcí s Windows 10. A stále existuje v systému Windows 11, ale má nový nátěr a nyní funguje trochu jinak. Centrum akcí je místo nad hodinami v pravém dolním rohu hlavního panelu. Obsahuje upozornění na systém a aplikace a tlačítka „Rychlá akce“ pro přístup k nastavení systému. Nastavení systému se bude lišit v závislosti na typu počítače, na kterém jej používáte. Pojďme se ale podívat na to, jak si můžete přizpůsobit prostředí Windows 11.
Otevřete a přizpůsobte Centrum akcí ve Windows 11
Můžete jej otevřít kliknutím pravým tlačítkem na ikonu baterie na notebooku. Nebo jej na libovolném počítači otevřete pomocí nová klávesová zkratkaKlávesa Windows + A..
Poznámka: Tam uvidíte různá tlačítka rychlých akcí, která jsou k dispozici. Tady jsem se systémem Windows 11
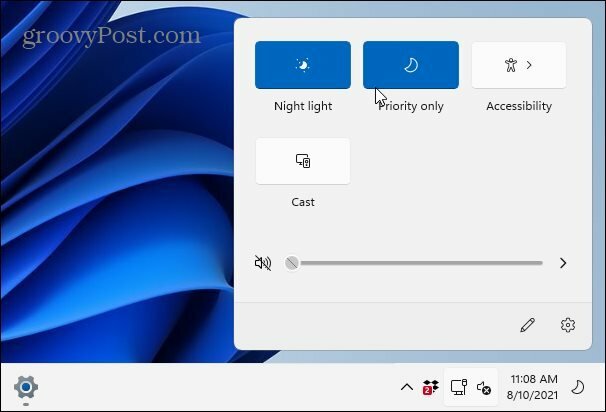
V závislosti na možnostech vašeho systému se vám zobrazí další tlačítka pro položky jako Wi-Fi, Bluetooth, Režim v letadle, Spořič baterie, Cast, Sdílení v okolí, Mobilní hotspot atd.
Upravit tlačítka centra akcí ve Windows 11
Chcete -li přizpůsobit tlačítka, která vidíte a ke kterým máte přístup, otevřete Centrum akcí pomocí Klávesa Windows + A.. Poté klikněte na Upravit knoflík (ikona tužky).
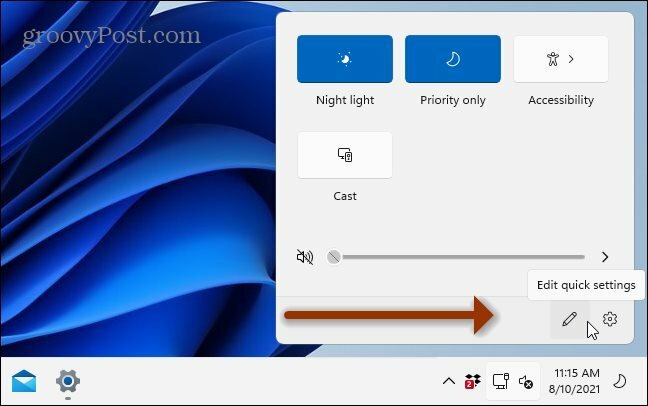
Tím získáte obrazovku, kde jsou zobrazená tlačítka šedá. Z Centra akcí je můžete odepnout kliknutím na ikonu špendlíku vedle tlačítka. Nebo chcete -li přidat další položky, klikněte na Přidat v dolní části vyvolá seznam dalších věcí, které k němu lze přidat.
Opět je důležité si uvědomit, že položky, které musíte přidat nebo ne, budou záviset na počítači, na kterém používáte Windows 11. Většina stolních počítačů například nebude mít možnost „Spořič baterie“.
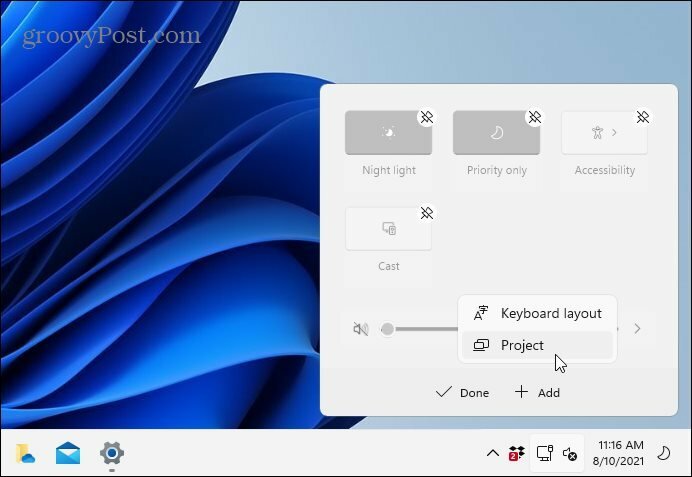
Za zmínku také stojí, že můžete také změnit uspořádání tlačítek. V režimu úprav stačí kliknout a přetáhnout každé tlačítko v požadovaném pořadí. Tento proces je jako přesunutí ikon aplikací na váš smartphone.
Shrnutí
To je vše, co k tomu patří. Jakmile máte nakonfigurovaná Rychlá nastavení, klikněte na tlačítko „Hotovo“ a zavřete Centrum akcí. Při příštím otevření se položky, které jste přidali nebo odebrali, projeví v nabídce.
Další informace o uživatelském prostředí Windows 11 najdete v našem článku na přesunutím tlačítka Start doleva. A pravděpodobně jste si všimli, že otevření Správce úloh již není tak jednoduché jako kliknutí pravým tlačítkem na hlavní panel. Přečtěte si náš tip na tři různé způsoby, jak otevřít správce úloh ve Windows 11.
Jak vymazat mezipaměť Google Chrome, soubory cookie a historii procházení
Chrome výborně ukládá vaši historii procházení, mezipaměť a soubory cookie a optimalizuje výkon vašeho prohlížeče online. Její způsob, jak ...
Srovnání cen v obchodě: Jak získat online ceny při nakupování v obchodě
Nákup v obchodě neznamená, že musíte platit vyšší ceny. Díky zárukám srovnávání cen můžete při nákupu v ...
Jak darovat předplatné Disney Plus pomocí digitální dárkové karty
Pokud vás Disney Plus baví a chcete se o něj podělit s ostatními, zde je návod, jak koupit předplatné Disney+ na ...
Váš průvodce sdílením dokumentů v Dokumentech, Tabulkách a Prezentacích Google
Můžete snadno spolupracovat s webovými aplikacemi Google. Zde je váš průvodce sdílením v Dokumentech, Tabulkách a Prezentacích Google s oprávněními ...


