Jak zaznamenat komentář v prezentaci PowerPoint
Microsoft 365 Microsoft Powerpoint Hrdina / / July 29, 2021

Naposledy aktualizováno dne
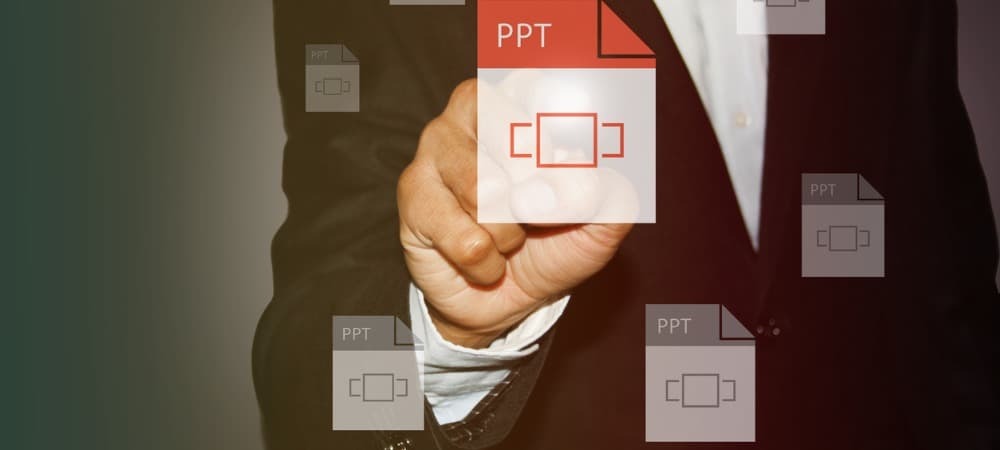
Do prezentací aplikace Microsoft PowerPoint můžete zaznamenat komentář a poté upravit vyprávění a načasování, aby lépe vyhovovalo vašim potřebám.
Jednou z nejpůsobivějších funkcí aplikace Microsoft PowerPoint je možnost nahrát komentář pro vaši prezentaci. Díky tomu si můžete zaznamenat vyprávění a časy prezentace, aby to působilo rafinovaněji. Zde jsou kroky k provedení tohoto úkolu.
Nahrajte komentář
Chcete -li přidat svůj hlas do prezentace v PowerPointu, nejprve otevřete PowerPoint na počítači. Odtamtud:
- Vybrat Prezentace v horním menu.
- Vybrat Zaznamenejte prezentaci.
- Můžete si vybrat ze dvou možností:
- S Záznam z aktuálního snímku, můžete nahrávat z konkrétního snímku ve své prezentaci. Před nahráváním se ujistěte, že jste na tom snímku.
- Použitím Záznam od začátku, záznam začíná na začátku prezentace.

Jakmile provedete výběr, stiskněte tlačítko Přehrát v levé horní části obrazovky. Stisknutím Stop zastavíte nahrávání. Vyprávění se nezaznamená, když dojde k přechodům snímků, takže si je nejprve pusťte, než začnete mluvit.
Vyprávění a načasování
Při nahrávání hlasu v aplikaci PowerPoint můžete použít různé nástroje. Tyto zahrnují:
- Pauza - pro pozastavení záznamu.
- Stop - pro ukončení záznamu.
- Přehrát - přehrávání záznamu.
- Pero, Zvýrazňovač, nebo Guma - K označení záznamu použijte nástroje pro pero, zvýrazňovač nebo gumu.
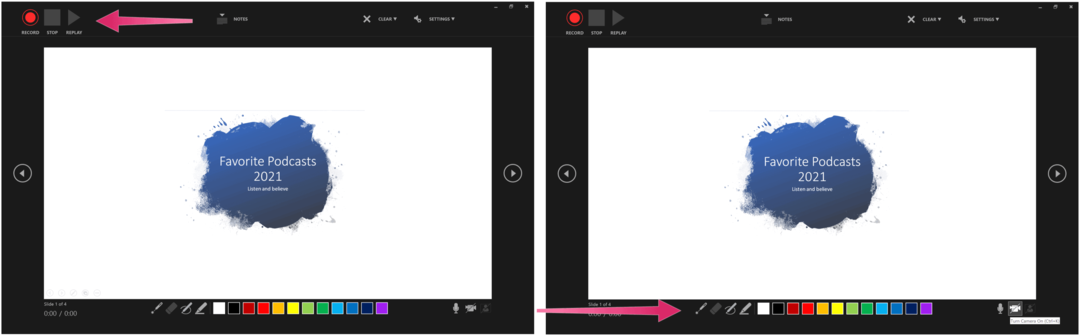
Odebírání obsahu
Vyslovení nebo načasování nahraného komentáře můžete kdykoli odstranit. Na snímcích, kde existuje vyprávění, uvidíte ikonu zvuku. Odebrání obsahu:
- Vybrat Průhledná v režimu záznamu.
- Můžete si vybrat ze dvou možností:
- Použitím Vymazat záznam na aktuální snímek, bude vymazáno vyprávění a načasování aktuálního snímku.
- Když Vymazat záznam na všechny snímky je vybráno, vyprávění a časování jsou odstraněny ze všech snímků současně.
Po vymazání obsahu bude odstraněna také ikona zvuku.
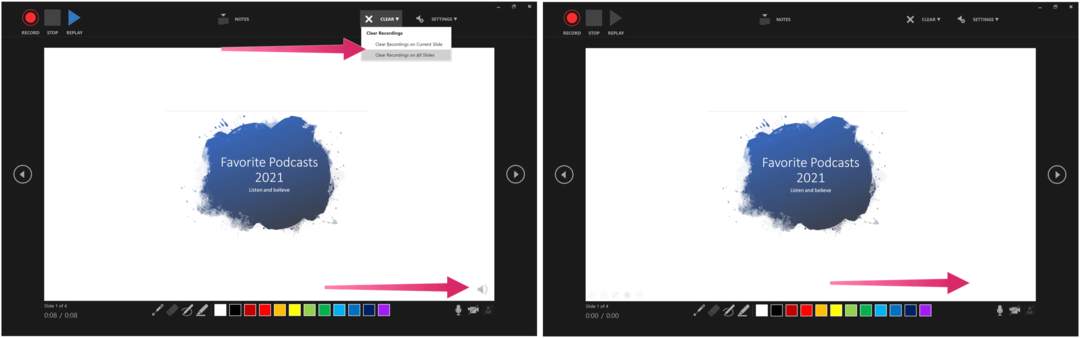
Uložení komentáře
Až budete s hlasem své prezentace spokojeni, sekci „X“ vpravo nahoře opustíte. Nyní můžete prezentaci aplikace PowerPoint uložit nebo ji exportovat jako video.
Pokud jste soubor je uloženo na Microsoft OneDrive, již se ukládá automaticky. Jinak vyberte Soubor> Uložit nebo Soubor> Exportovat. V druhém případě vyberte Vytvořte video.
Více PowerPoint How-Tos
V posledních měsících jsme se zaměřili na další návody k PowerPointu, včetně kroků k vytvořte časovou osu pro zobrazení dat, zarovnání objektů v prezentaci, a tisk prezentací bez poznámek.
PowerPoint je součástí sady Microsoft 365. Pro domácí použití, Sada Microsoft 365 je v současné době k dispozici ve třech variantách, včetně rodinného, osobního a domácího a studentského plánu. Cenově je první 100 $ ročně (nebo 10 $/měsíc) a zahrnuje Word, Excel, PowerPoint, OneNote a Outlook pro Mac. Členství pokrývá až šest uživatelů. Osobní verze je pro jednoho jednotlivce a stojí 70 $/rok nebo 6,99 $ měsíčně. Nakonec je studentský plán jednorázový nákup za 150 $ a zahrnuje Word, Excel a PowerPoint.
Firemní uživatelé si mohou vybrat ze základních, standardních a prémiových tarifů od 5 $ za uživatele/měsíc.
Jak vymazat mezipaměť Google Chrome, soubory cookie a historii procházení
Chrome výborně ukládá vaši historii procházení, mezipaměť a soubory cookie a optimalizuje výkon vašeho prohlížeče online. Její způsob, jak ...
Srovnání cen v obchodě: Jak získat online ceny při nakupování v obchodě
Nákup v obchodě neznamená, že musíte platit vyšší ceny. Díky zárukám srovnávání cen můžete při nákupu v ...
Jak darovat předplatné Disney Plus digitální dárkovou kartou
Pokud vás baví Disney Plus a chcete jej sdílet s ostatními, zde je návod, jak si zakoupit předplatné Disney + dárek za ...
Váš průvodce sdílením dokumentů v Dokumentech, Tabulkách a Prezentacích Google
Můžete snadno spolupracovat s webovými aplikacemi Google. Zde je váš průvodce sdílením v Dokumentech, Tabulkách a Prezentacích Google s oprávněními ...

