Jak otestovat mikrofon ve Windows 11
Microsoft Windows 11 Hrdina / / May 15, 2022

Naposledy aktualizováno dne

Máte potíže s mikrofonem ve Windows 11? Můžete jej nakonfigurovat a otestovat v aplikaci Nastavení. Tato příručka vám ukáže, jak na to.
Uživatelé PC jsou více než kdy jindy závislí na přístupu k mikrofonu a kameře. Koneckonců, aplikace jako Zvětšení a Microsoft Teams dejte nám bránu k práci z domova. Usnadňují také udržování kontaktu se vzdálenou rodinou a přáteli.
Tyto aplikace jsou však jen tak dobré jako hardware, který používáte. Možná budete muset upravit nastavení mikrofonu pro vaše prostředí a připravit jej na hovor s přáteli, rodinou a kolegy.
Aby to bylo snadné, Windows 11 obsahuje vestavěný nástroj, který vám pomůže otestovat mikrofon. Pokud si nejste jisti jak, zde je návod, jak otestovat mikrofon na počítači se systémem Windows 11.
Jak nastavit mikrofon ve Windows 11
Než začnete, musíte se ujistit, že váš mikrofon na počítači správně funguje.
Připojte svůj mikrofon a nainstalujte ovladače
Prvním zřejmým krokem je ujistit se, že je váš hardware správně připojen. Zkontrolujte svůj
Pokud používáte zařízení Bluetooth, ujistěte se připojte a spárujte s počítačem. Než to zkusíte, musíte se ujistit, že jste zapnuli rádio Bluetooth. Ať už používáte mikrofon USB nebo Bluetooth, měli byste se také ujistit, že ano aktualizoval ovladače vašeho zařízení.
Nastavení mikrofonu jako vstupního zařízení
Pokud jste si jisti, že je mikrofon připojen a připraven k použití, můžete zkontrolovat, zda je detekován v nastavení zvuku Jídelní lístek. Chcete-li se k tomu dostat, klepněte pravým tlačítkem myši na ikona zvuku v pravé dolní části hlavního panelu a vyberte Nastavení zvuku.
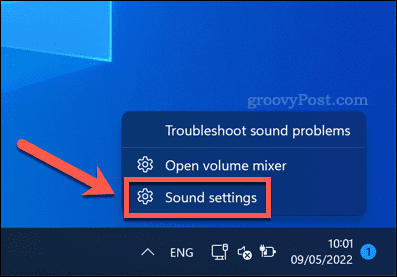
V Zvuk měli byste vidět, že se váš mikrofon objeví jako zařízení v Vstup Jídelní lístek. Pokud ještě není, vyberte jej jako aktivní vstupní zařízení stisknutím vyberte zařízení pro mluvení a nahrávání a výběrem ze seznamu.
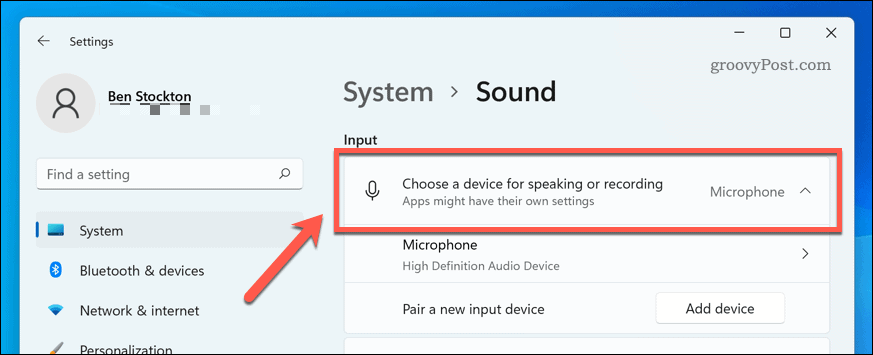
Jak otestovat mikrofon ve Windows 11
V tomto okamžiku by měl být váš mikrofon připraven k použití, což znamená, že je připojený, zapnutý a má nainstalované správné ovladače. Také byste jej měli mít možnost vybrat jako vstupní zařízení v nastavení zvuku.
Dalším krokem je otestovat mikrofon a nakonfigurovat nastavení vstupu tak, aby váš mikrofon zněl čistě, ostře a připravený na chatování nebo nahrávání. Nejjednodušší způsob, jak toho dosáhnout, je použít vestavěné testovací nástroje v menu nastavení zvuku.
Testování mikrofonu v systému Windows 11:
- Otevři Nabídka Start a vyberte Nastavení.
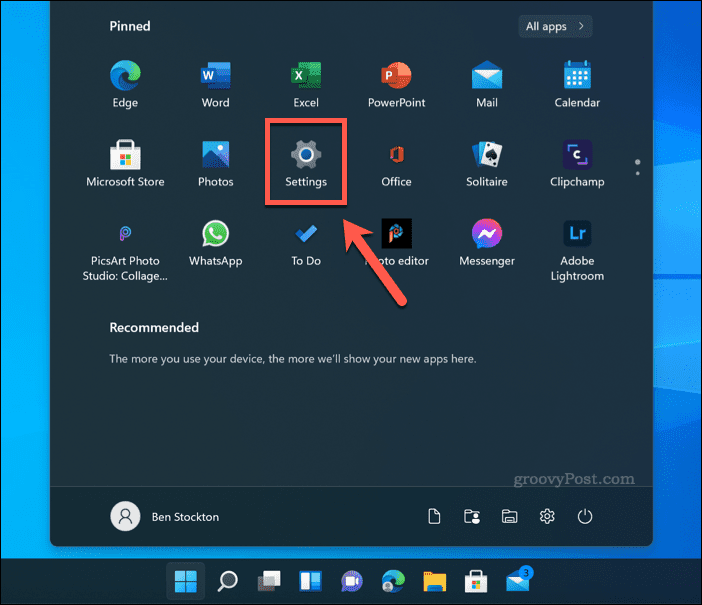
- v Nastavení, lis Systém > Zvuk.
- Vyberte svůj mikrofon v Vstup sekce.
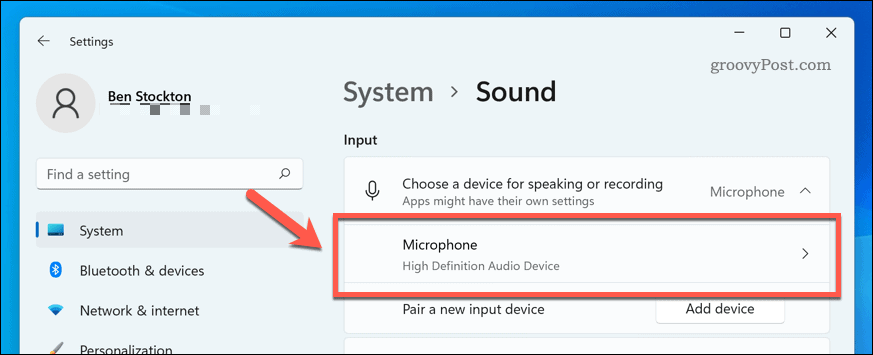
- V Vlastnosti nabídky pro váš mikrofon, zkontrolujte vstupní hlasitost nastavení jsou správná posunutím posuvníku nahoru nebo dolů.
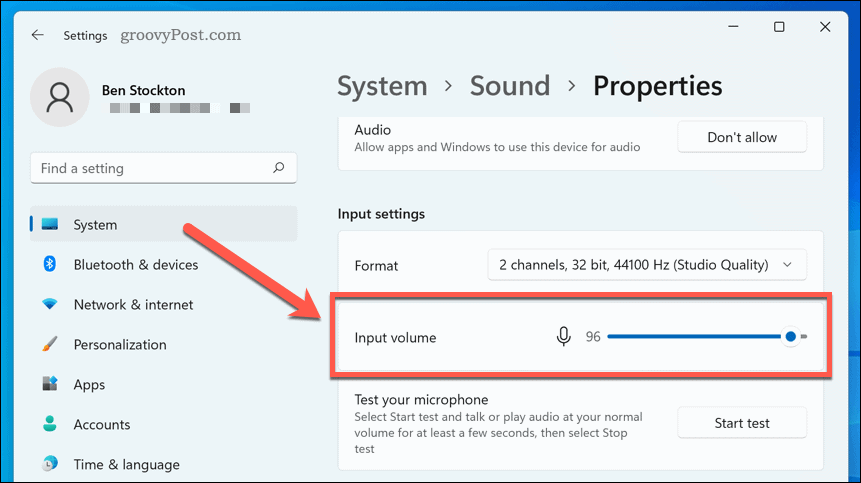
- Potvrďte další nastavení, např audio formát nastavení podle potřeby.
- Chcete-li zahájit testování mikrofonu, stiskněte tlačítko Spustit test knoflík.
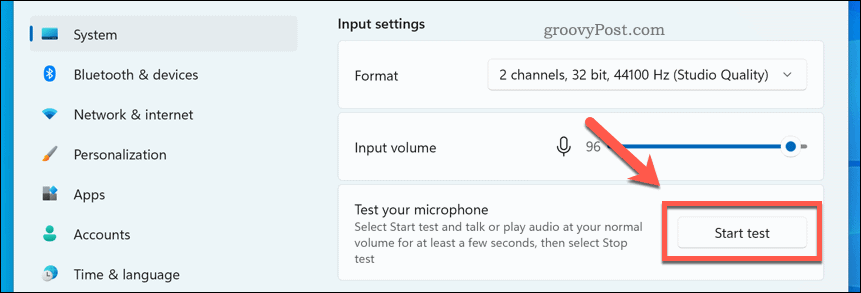
- Mluvte několik sekund do mikrofonu a poté stiskněte Zastavit test.
- Pokud váš mikrofon zachytil zvuk správně, měli byste vedle tlačítka Spustit test vidět procento výsledku.
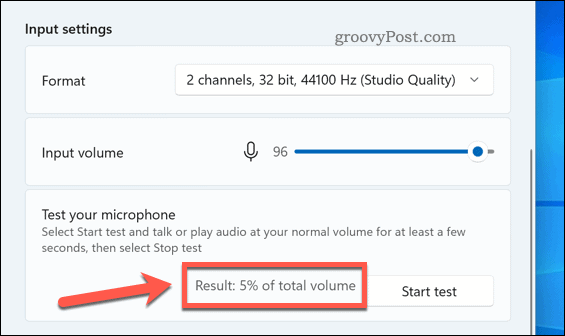
- Pokud je výsledek procent pod 75 %, budete muset přesunout posuvník vstupní hlasitosti nahoru pro zvýšení hlasitosti.
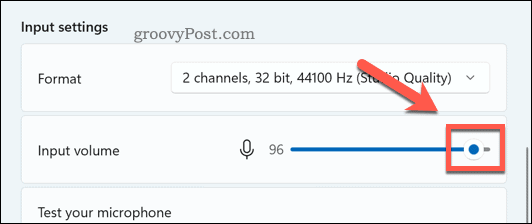
V tuto chvíli by měl být váš mikrofon Windows 11 připraven k použití. Můžete jej začít používat k nahrávání, streamování nebo uskutečňování hlasových hovorů aplikace jako Discord nebo Zoom.
Pokud potíže přetrvávají, nezapomeňte dále upravit nastavení vstupní hlasitosti. Můžete také zvážit použití aplikací od výrobce mikrofonu, které mohou zahrnovat další nastavení a konfigurační nástroje. Existují i alternativy třetích stran, jako např VoiceMeeter, což vám umožní zvýšit úrovně zesílení mikrofonu.
Používání systému Windows 11
Výše uvedené kroky by vám měly pomoci rychle otestovat mikrofon v systému Windows 11. Pokud máte potíže, ujistěte se zkontrolovat nové aktualizace pro váš systém a ovladače zařízení.
Stále používáte Windows 10? I když se kroky ve Windows 11 liší, stále můžete nakonfigurujte nastavení zvuku v aplikaci Nastavení ve Windows 10.
Jak najít kód Product Key pro Windows 11
Pokud potřebujete přenést svůj produktový klíč Windows 11 nebo jej jen potřebujete k provedení čisté instalace operačního systému,...
Jak vymazat mezipaměť Google Chrome, soubory cookie a historii prohlížení
Chrome odvádí skvělou práci při ukládání vaší historie procházení, mezipaměti a souborů cookie za účelem optimalizace výkonu vašeho prohlížeče online. Její postup...
Přizpůsobení cen v obchodě: Jak získat online ceny při nakupování v obchodě
Nákup v obchodě neznamená, že musíte platit vyšší ceny. Díky zárukám dorovnání ceny můžete získat online slevy při nákupu v...
Jak darovat předplatné Disney Plus pomocí digitální dárkové karty
Pokud jste si užívali Disney Plus a chcete se o to podělit s ostatními, zde je návod, jak si koupit předplatné Disney+ Gift za...


