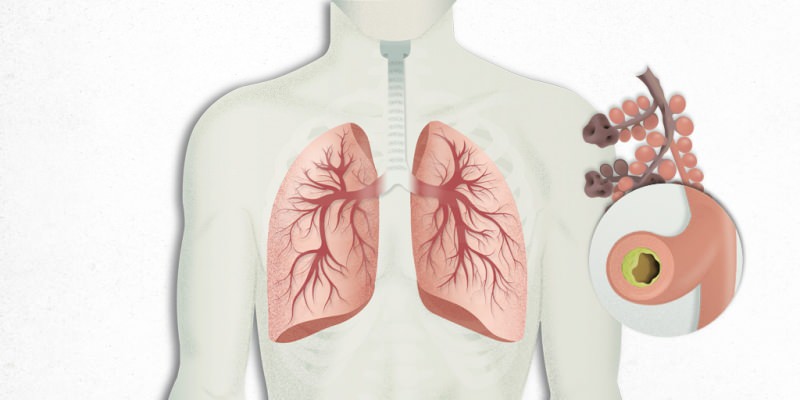Jak změnit velikost snímků v aplikaci Microsoft PowerPoint
Microsoft Powerpoint Microsoft Hrdina / / July 28, 2021

Poslední aktualizace dne

Pokud vytváříte konkrétní typ prezentace nebo používáte aplikaci k jinému účelu, můžete změnit velikost snímků aplikace PowerPoint.
Jedna velikost nemusí vždy vyhovovat všem. Pokud tedy potřebujete jinou velikost snímků aplikace PowerPoint, máte několik možností. Můžete použít PowerPoint k vytvoření banneru pro vaše webové stránky, potřebujete 35mm diapozitivy nebo chcete širokoúhlé zobrazení pro maximalizaci zobrazení.
Ukážeme vám, jak změnit velikost snímků v prezentaci PowerPoint tak, aby vyhovovala vašim konkrétním potřebám.
Jak rychle změnit velikost snímku v aplikaci PowerPoint
Můžete vybrat rychlou možnost pro změnu velikosti snímků v aplikaci PowerPoint. Získáte tak rychlý způsob přepínání mezi standardním a širokoúhlým displejem.
- Přejít na Design záložka.
- Klepněte na Velikost snímku v části Přizpůsobit na pásu karet.
- Vyber mezi Standardní (4: 3) a Širokoúhlý (16: 9).
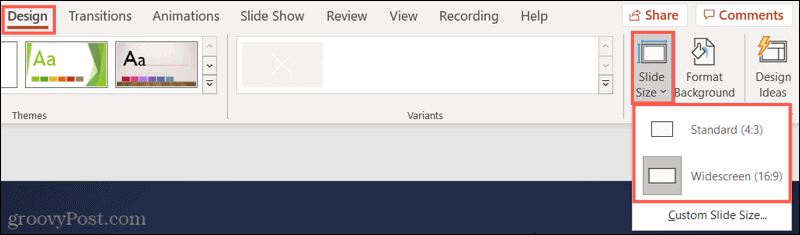
Jak zvolit jinou velikost snímku v aplikaci PowerPoint
Kromě Standard a Widescreen nabízí PowerPoint více než 10 dalších velikostí snímků. Určitě tedy najdete ten, který potřebujete.
- Přejít na Design záložka.
- Klepněte na Velikost snímku v části Přizpůsobit na pásu karet.
- Vybrat Vlastní velikost snímku ve Windows nebo PowerPoint na webu nebo Nastavení stránky na počítačích Mac.
- Použijte Snímky velikosti pro rozevírací pole pro výběr velikosti ze seznamu. Uvidíte možnosti jako Letter Paper, A4 Paper, 35mm Slides, Banner, Overhead a další. Když vyberete velikost, zobrazí se Šířka a Výška upravte, abyste mohli potvrdit, že toto je velikost, kterou potřebujete.
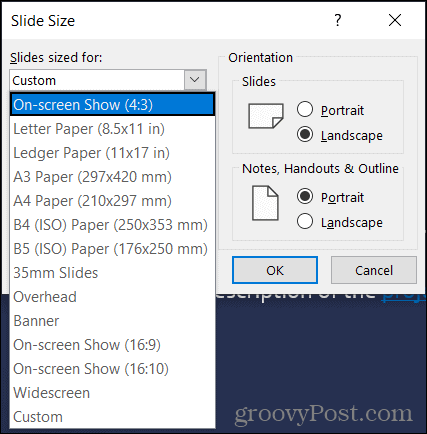
- Klepněte na OK.
- Rozhodněte, jak chcete upravit obsah tak, aby odpovídal nové velikosti snímku. V systému Windows nebo PowerPoint online vyberte Maximalizovat nebo Zajistěte fit. Na Macu vyberte Měřítko nebo Neměňte měřítko. I když jsou označeny odlišně, musíte si vybrat, zda chcete maximalizovat velikost svého obsahu nebo jej zmenšit, abyste se ujistili, že odpovídá nové velikosti snímku.
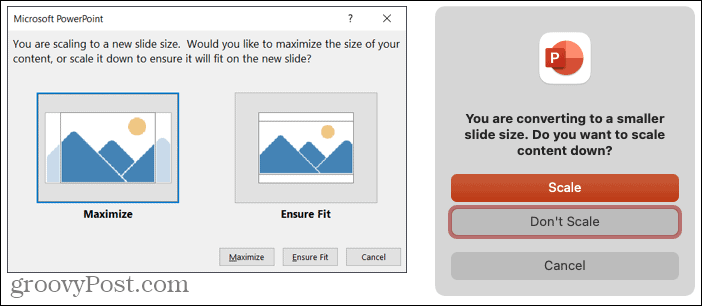
Poté se vaše prezentace o nové velikosti zobrazí ve vaší prezentaci v PowerPointu.
Jak přizpůsobit velikost snímku v aplikaci PowerPoint
Pokud potřebujete přesnou velikost snímků a žádná z nabízených možností se nehodí, můžete použít vlastní měření.
- Přejít na Design záložka.
- Klepněte na Velikost snímku v části Přizpůsobit na pásu karet.
- Vybrat Vlastní velikost snímku ve Windows nebo PowerPoint na webu nebo Nastavení stránky na počítačích Mac.
- Použijte Snímky velikosti pro rozevírací pole pro výběr velikosti nejblíže k rozměrům, které potřebujete nebo vyberte Zvyk zadat vlastní.
- Upravte velikosti v Šířka a Výška políčka na vaše přesná měření. Můžete psát do velikostí nebo použít šipky pro mírné úpravy nahoru nebo dolů.
- Klepněte na OK.
- V systému Windows nebo PowerPoint online vyberte Maximalizovat nebo Zajistěte fit. Na Macu vyberte Měřítko nebo Neměňte měřítko.
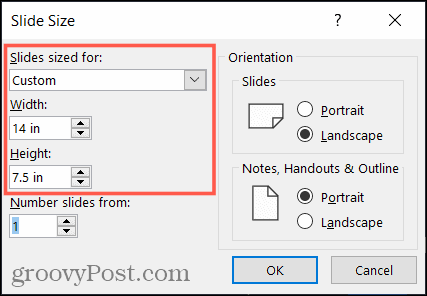
A je to! Zobrazí se vaše nová vlastní velikost snímku.
Vaše show, vaše snímky, vaše velikost
Ať už PowerPoint používáte pro cokoli, ať už jde o obchodní prezentaci nebo režijní show, můžete velikost svých snímků změnit podle svých potřeb. Zapamatujte si tento tip pro vaši další prezentaci!
Věděli jste, že můžete také změňte orientaci snímků v aplikaci PowerPoint? Podívejte se prosím na náš návod.
Jak vymazat mezipaměť, soubory cookie a historii prohlížení Google Chrome
Chrome dělá skvělou práci při ukládání historie procházení, mezipaměti a cookies, aby optimalizoval výkon vašeho prohlížeče online. Její způsob, jak ...
Porovnávání cen v obchodě: Jak získat online ceny při nakupování v obchodě
Nákup v obchodě neznamená, že musíte platit vyšší ceny. Díky zárukám shody cen můžete získat online slevy při nakupování v ...
Jak darovat předplatné Disney Plus digitální dárkovou kartou
Pokud vás baví Disney Plus a chcete jej sdílet s ostatními, zde je návod, jak si zakoupit předplatné Disney + Dárky za ...
Váš průvodce sdílením dokumentů v Dokumentech, Tabulkách a Prezentacích Google
Můžete snadno spolupracovat s webovými aplikacemi Google. Tady je váš průvodce sdílením v Dokumentech, Tabulkách a Prezentacích Google s oprávněními ...