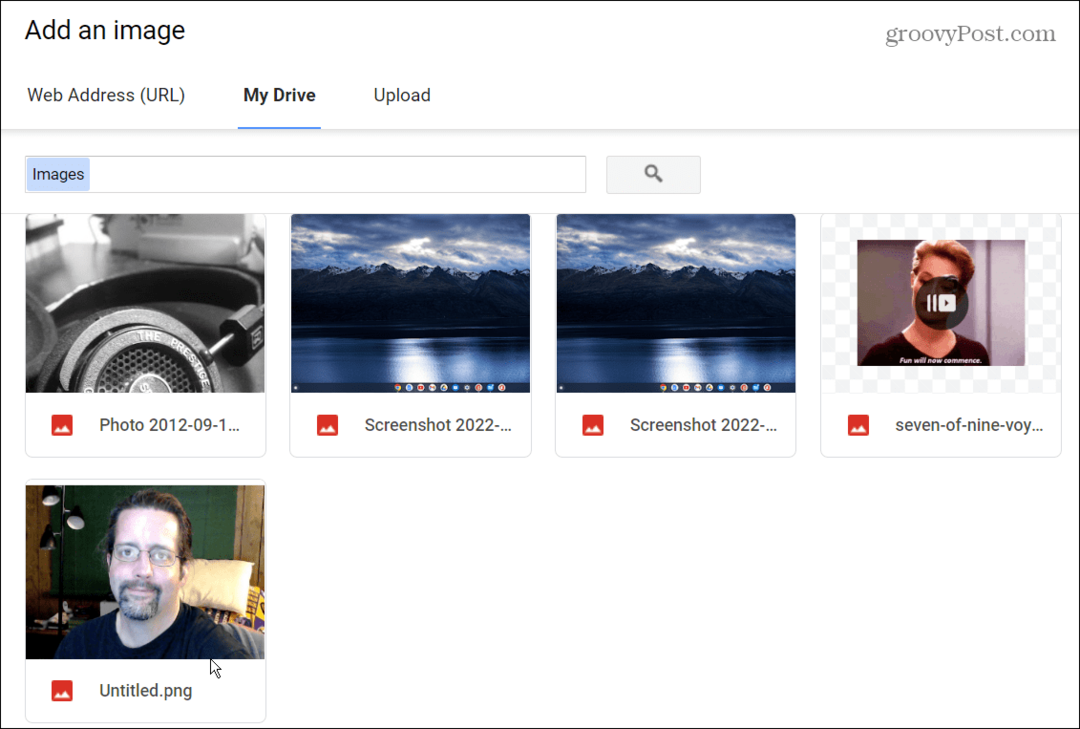Dávkové přejmenování fotografií v aplikaci Picasa + Přidat datum a rozlišení
Microsoft Windows živě Picasa / / March 17, 2020
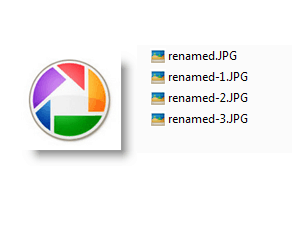 Jeden z našich groovyReaders položil skvělou otázku o Windows Live Photo Gallery:
Jeden z našich groovyReaders položil skvělou otázku o Windows Live Photo Gallery:
Moje knihovna chce „digitalizovat“ své staré fotografie. Workshop říká, že by měly být ve dvou různých formátech, TIFF a JPEG. Potřebovali by identifikátor, například: „Knihovní fotografie 1, Knihovní fotografie 2“ atd., S názvem a místem pro doplnění popisu. Existují programy pro správu fotografií, například „Past Perfect“ za 870 USD. Je to něco, co bych mohl dělat s Windows Live Photo? Pokud ano, můžete mi říct, jak to nastavit? Díky, Sarah
Windows Live Photo Gallery dokáže sledovat informace o fotografii, jako je datum a místo, ale podle mého názoru Google Picasa 3 dělá lepší práci pro dávkové přejmenování souborů. Je to proto, že vám umožňuje automaticky zahrnout datum a rozlišení do názvu souboru, což může být užitečné pro rozsáhlou digitální knihovnu s různými velikostmi stejné fotografie (např. miniatura, střední, originál). V tomto tutoriálu vám ukážu, jak používat velmi pečlivou funkci přejmenování v programu Picasa.
[Stažení Google Picasa zdarma]
Krok 1
Vybrat dva nebo více obrázků v aplikaci Picasa. Můžete to udělat přetažením rámečku kolem obrázků nebo pomocí Kliknutí první položka v řadě, drží POSUN a pak Cvýprask poslední položka.
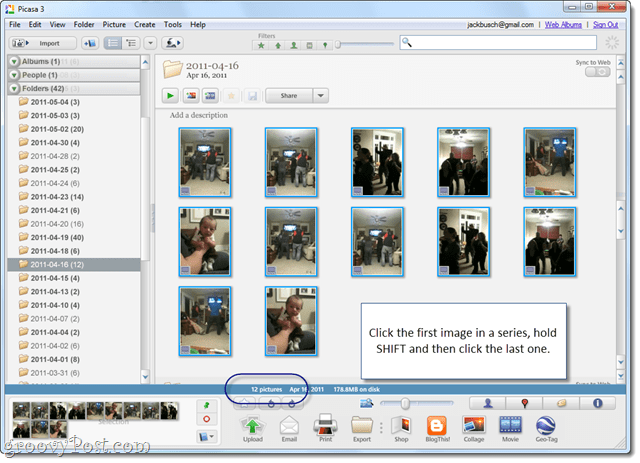
Pokud jste úspěšně vybrali více než jednu položku, řekne to na informačním panelu dole.
Krok 2
Klikněte naSoubor > Přejmenovat. Nebo stiskněte F2 na klávesnici.
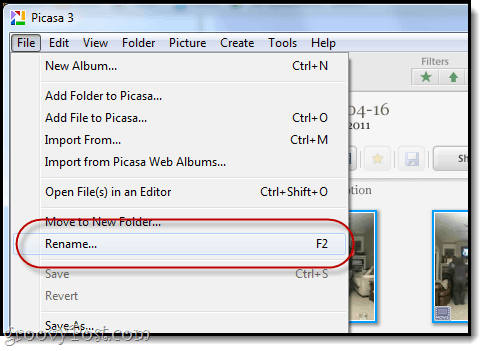
Krok 3
Typ v základním názvu souboru pro vaši skupinu obrázků.
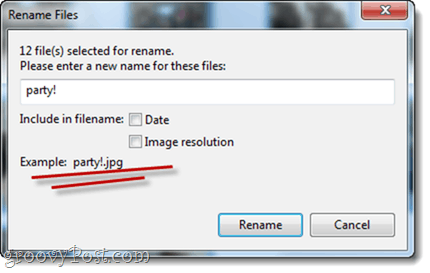
Každá fotografie bude začínat tímto jménem, následovaným číslem. Například volím „Party!“ jako můj základní název souboru. Soubory budou pojmenovány party! .Mov, party! -1.mov, party! -2.mov atd.
Krok 4
Volitelně můžete do názvu souboru zahrnout rozlišení data a / nebo obrázku. Udělat toto, Šek datum a / nebo Rozlišení obrázku. Ukázka výstupu názvu souboru se zobrazí níže.
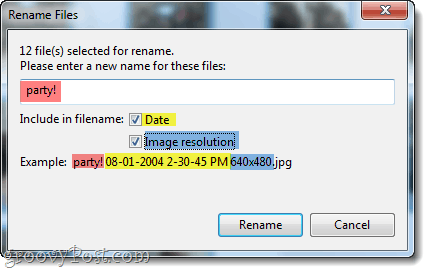
Na tomto snímku jsem prvky barevně označil, abyste viděli, jak se vaše jméno vytváří. Klikněte na Přejmenovat pokud jste spokojeni.
Krok 5
Chcete-li zjistit, jak vaše přejmenované soubory vypadají na pevném disku, Klikněte pravým tlačítkem myši jeden z nich a vybrat Vyhledejte na disku.
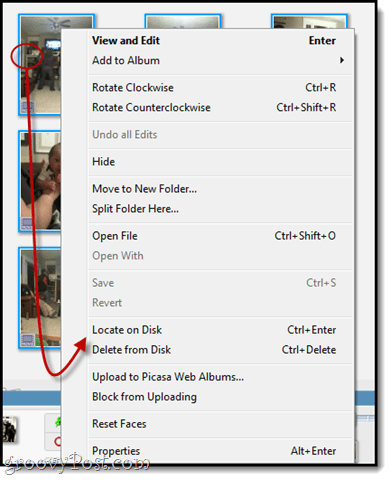
Protože každý z těchto filmů má jiné datum, Picasa nepřidala k názvu souboru pořadové číslo, protože již bylo jedinečné.
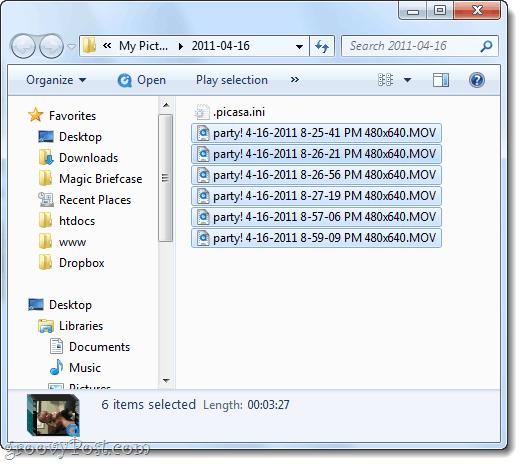
Závěr
Doufám, že tento tutoriál byl užitečný pro Sarah a zbytek našich groovyReaders. Pokud hledáte snadný způsob převodu souborů z jednoho typu souboru na jiný, podívejte se do tutoriálu: Jak převádět a upravovat obrázky pomocí Průvodce přenesením obrázků v dávkovém formátu. Snagit není zdarma, ale můžete jej použít pro robustnější přejmenování dávkového souboru a samozřejmě také úžasné snímky obrazovky.