
Naposledy aktualizováno dne
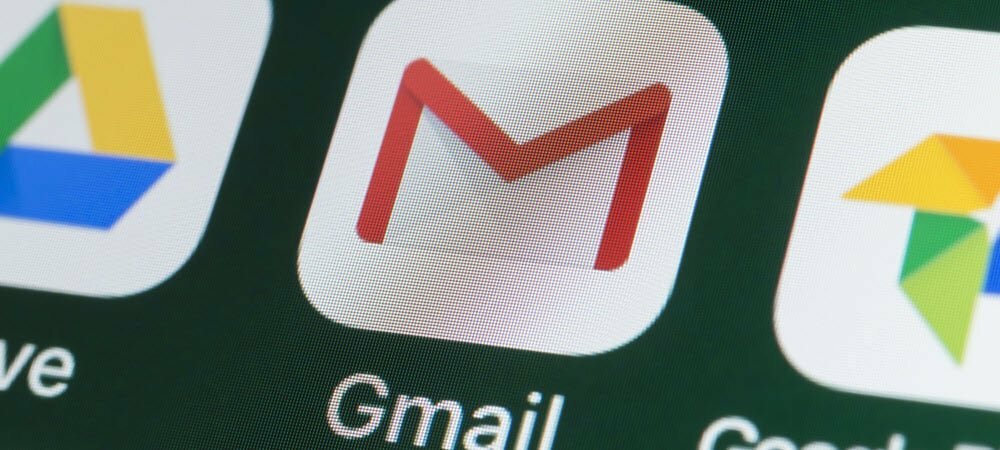
Chcete si okořenit své nudné, pouze textové e-maily? K podpisu v Gmailu můžete přidat obrázky, které vám s tím pomohou. Tato příručka vám vysvětlí, jak na to.
E-mailový podpis je dobrý způsob, jak se automaticky odhlašovat z e-mailů s vaším jménem nebo obchodními údaji. E-mailové podpisy obvykle obsahují text, ale můžete přidat i jiné formy obsahu, jako jsou obrázky nebo GIFy.
Pokud váš podpis Gmailu vypadá trochu jednoduše, můžete se rozhodnout přidat k němu obrázky. Dobrý nápad je logo společnosti, nebo můžete k podpisu přidat svou tvář. Pro svůj podpis v Gmailu můžete použít libovolný obrázek – pokud to vyhovuje vašim okolnostem.
Pokud si nejste jisti jak, zde je pohled na to, jak přidat obrázek k podpisu Gmailu.
Jak přidat obrázek k podpisu na Gmailu
Bez ohledu na to, zda je účet Gmail zaměřen na podnikání nebo je používán pro osobní použití, můžete si k podpisu přidat obrázek, který se vám líbí. Můžete vložit obrázek z počítače, úložiště Disku Google nebo z adresy URL.
Přidání obrázku k podpisu v Gmailu:
- Zamiřte do Web Gmail a přihlaste se, pokud ještě nejste. Pokud máte více účtů, ujistěte se, že jste přihlášeni do správného. Například byste nechtěli, aby se obchodním kolegům posílal trapný obrázek.
- Klikněte na Tlačítko Nastavení (ikona ozubeného kola) v pravém horním rohu stránky Gmailu.
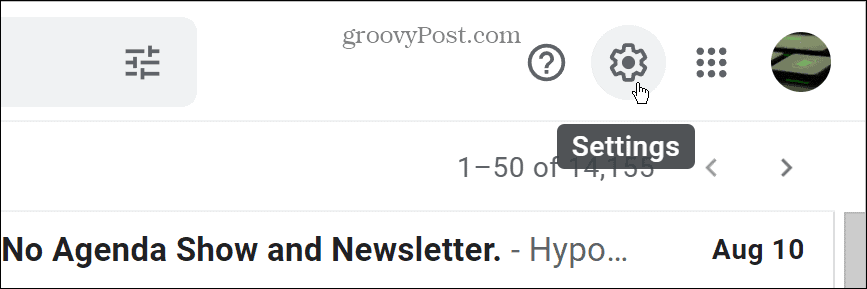
- Vybrat Zobrazit všechna nastavení knoflík.
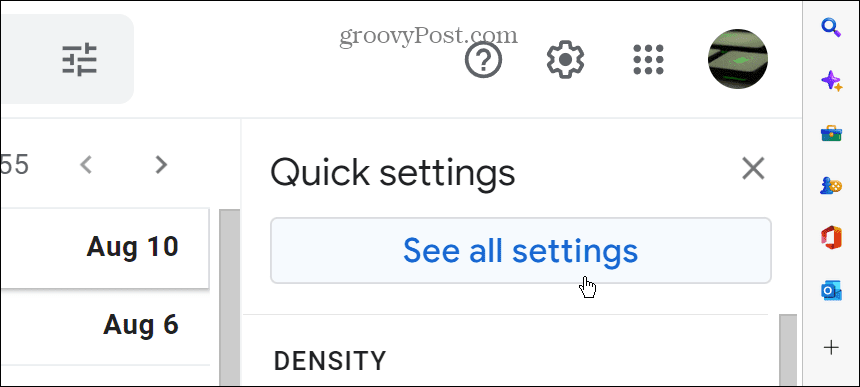
- Přejděte dolů pod Všeobecné kartu na Podpis sekce.
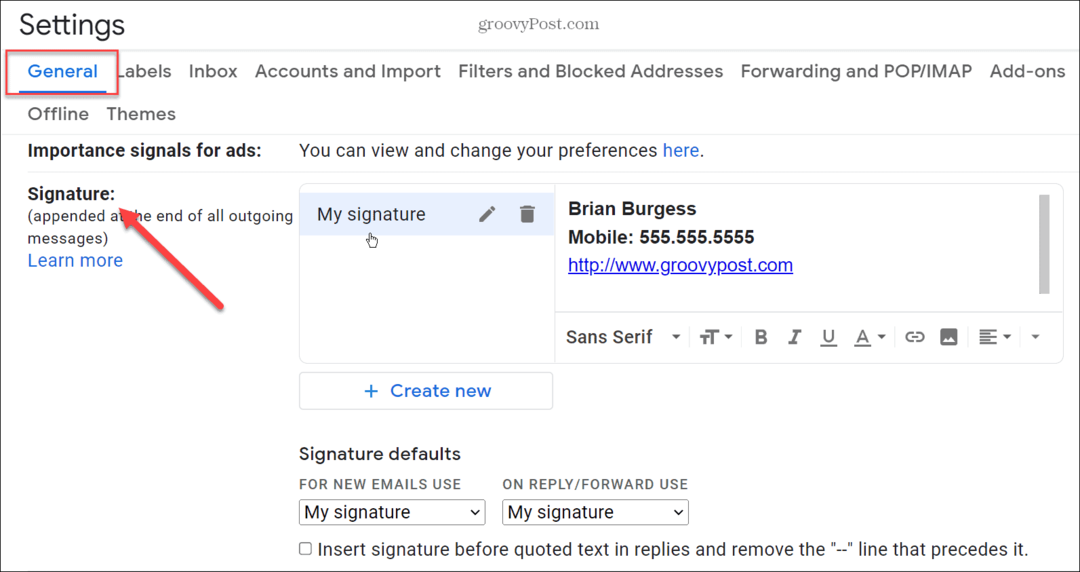
- Pokud již máte podpis, žádný problém. Můžete přidat obrázek, aby se shodoval s existujícím podpisem. Pokud nemáte podpis, stačí vytvořit.
- Umístěte kurzor na místo, kde se má obrázek zobrazit, a klikněte na Tlačítko obrázku ze spodního panelu nástrojů.

- The Přidejte obrázek otevře se okno. Zde si můžete vybrat obrázek z Disku Google, webovou adresu nebo nahrát obrázek ze svého počítače.
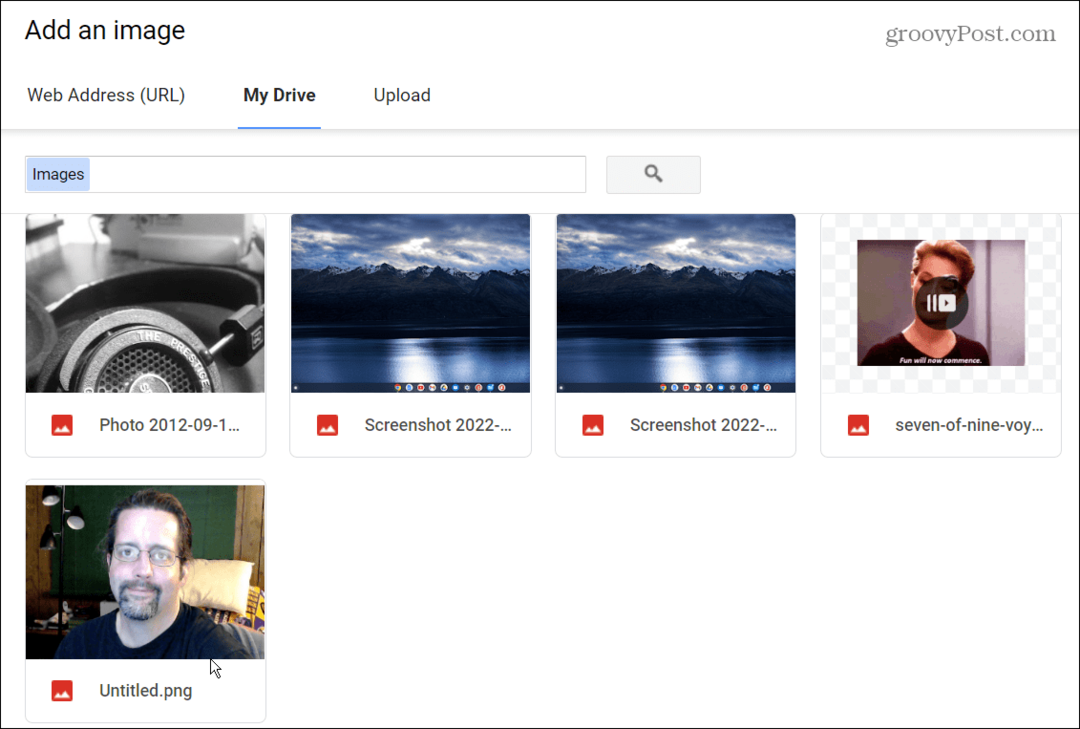
- Zvýrazněte ten, který chcete použít, a klikněte na modrou Vybrat knoflík.
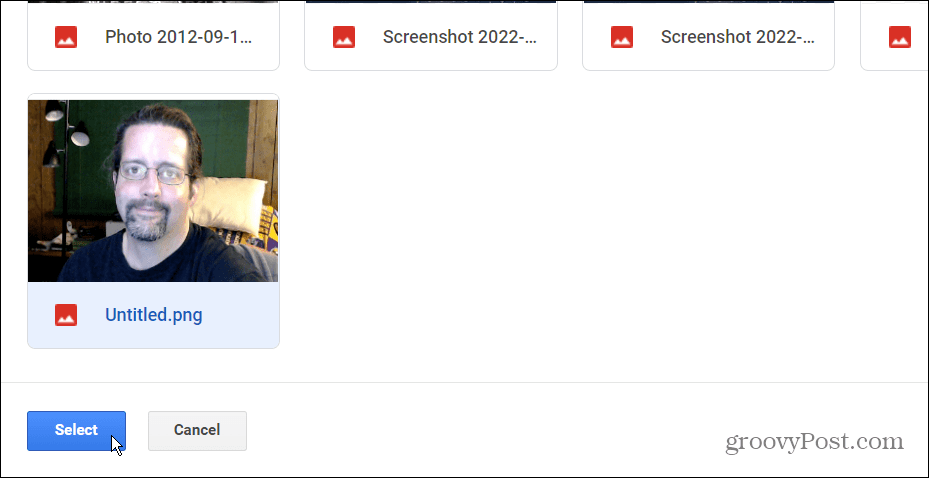
- Obrázek se v editoru zobrazí v původní velikosti. Klikněte na obrázek a vyberte si Malý, Střednínebo Velký. Ujistěte se, že pro obrázek vybíráte nejlepší velikost, aby vypadal profesionálně (zejména pokud se jedná o firemní účet).
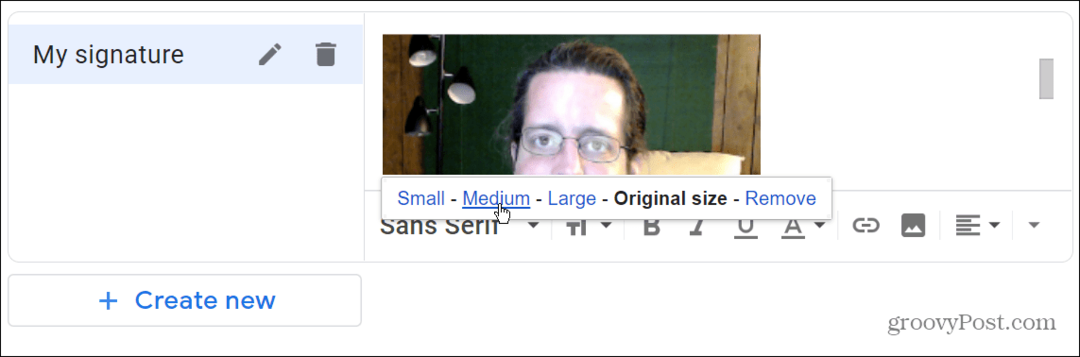
- Přejděte na konec stránky a klikněte na Uložit změny tlačítko – váš obrázek a další úpravy podpisu se nezobrazí, dokud je neuložíte.
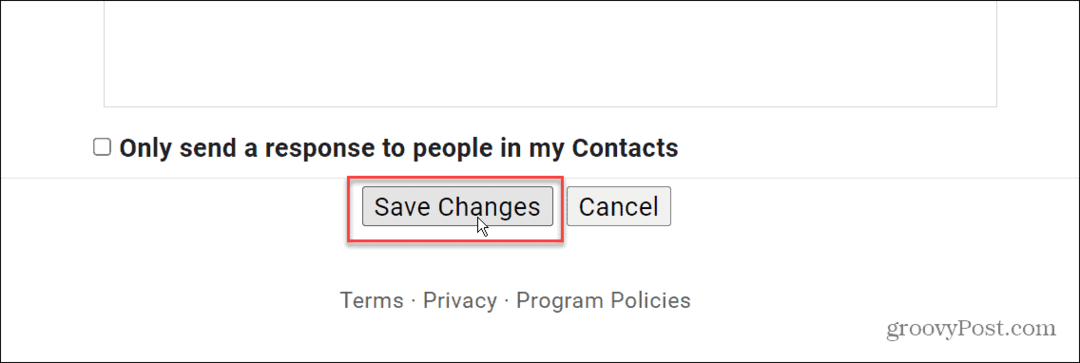
- Napište e-mail s náhledem, jak bude vypadat váš podpis s obrázkem. Můžete si jej prohlédnout ve spodní části e-mailové zprávy.
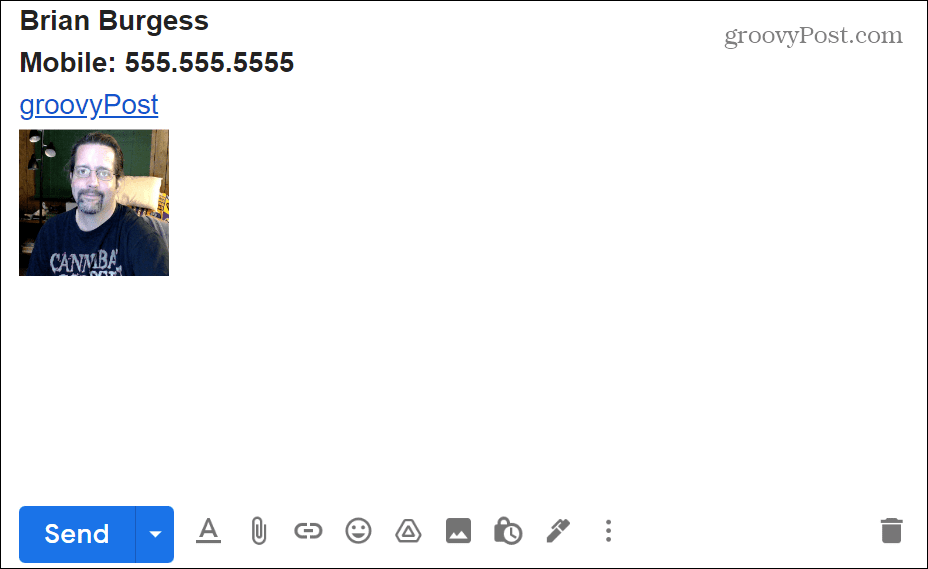
Přizpůsobení vašeho účtu Gmail
Pomocí výše uvedených kroků můžete rychle přidat obrázek k podpisu Gmailu. Jen nezapomeňte pečlivě vybrat obrázek, který používáte, než jej použijete.
Je dobré vybrat obrázek, který je vhodný pro podnikání nebo zábavu (v závislosti na tom, k čemu svůj účet používáte). Když například posíláte e-mail náboráři, nechcete jako podpis praštěný obrázek GIF nebo Instagram.
Pokud s Gmailem Google začínáte, podívejte se na naše články o vytvoření skupinového e-mailového seznamu a jak na to odsazení v Gmailu. Pokud jste zkušeným uživatelem Gmailu, možná se budete chtít naučit vložit tabulku do zprávy Gmail nebo jak na to používat šablony Gmailu namísto.
Jak najít kód Product Key Windows 11
Pokud potřebujete přenést svůj produktový klíč Windows 11 nebo jej jen potřebujete k provedení čisté instalace operačního systému,...
Jak vymazat mezipaměť Google Chrome, soubory cookie a historii prohlížení
Chrome odvádí skvělou práci při ukládání vaší historie procházení, mezipaměti a souborů cookie za účelem optimalizace výkonu vašeho prohlížeče online. Její postup...
Přizpůsobení cen v obchodě: Jak získat online ceny při nakupování v obchodě
Nákup v obchodě neznamená, že musíte platit vyšší ceny. Díky zárukám dorovnání ceny můžete získat online slevy při nákupu v...
