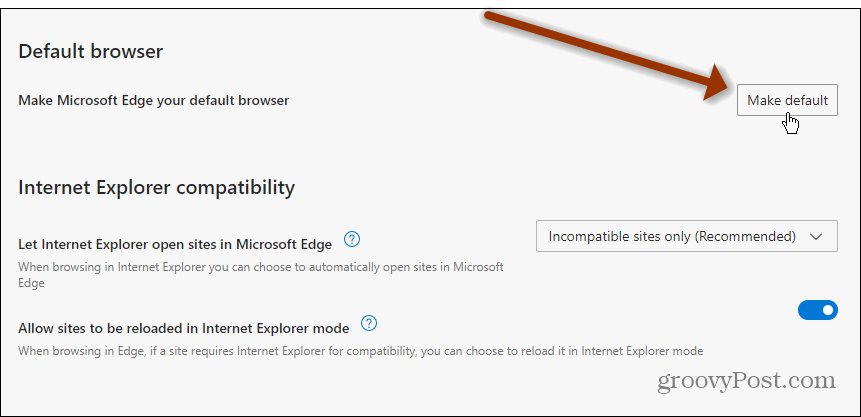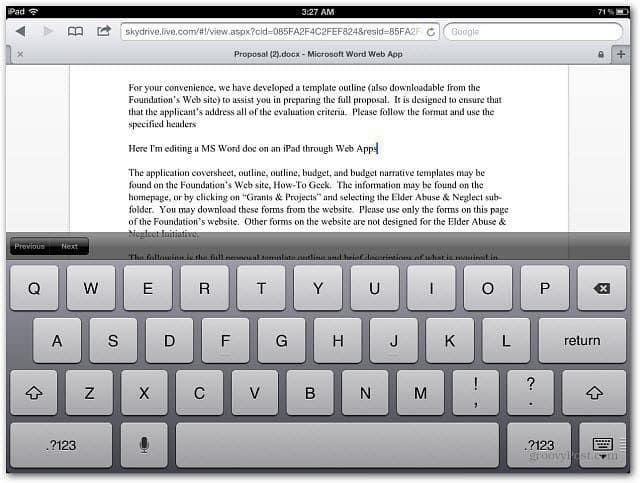Jak změnit výchozí prohlížeč na cokoli v systému Windows 11
Microsoft Windows 11 Microsoft Edge Hrdina / / July 08, 2021

Poslední aktualizace dne

Nastavit Microsoft Edge jako výchozí prohlížeč pro některé typy souborů je v systému Windows 11 trochu nepříjemné. Zde je návod, jak na to.
Když poprvé nastavíte Windows 11, všimnete si, že výchozím prohlížečem je Microsoft Edge. Toto je nová verze prohlížeče, která je založena na kódu Goggle's Chromium. Jedná se o univerzálnější verzi prohlížeče a lze ji pravidelně aktualizovat. Pro získání aktualizací prohlížeče nemusíte čekat na Aktualizace OS. A protože je postaven na Chromu, spouští prohlížeče Google Chrome a má Dětský režim které vám pomohou s rodičovstvím při používání počítače.
Poznámka: Starší Edge fungoval tak nedbale a aktualizace vycházely tak pomalu, Microsoft do důchodu původní Edge 13. dubnaSvatý roku 2020.
A teď, když nainstalujete Windows 11, společnost Microsoft nastaví nový Edge jako výchozí prohlížeč. To se může zdát dobré a dobré, pokud chcete používat výhradně produkty a služby společnosti Microsoft. Ale můžete mít oblíbený prohlížeč, který používáte už léta, jako je Firefox nebo Google Chrome. Pokud do této lodi spadnete, můžete v systému Windows 11 nastavit prohlížeč na cokoli chcete.
Nastavte výchozí prohlížeč v systému Windows 11
Chcete-li začít, přejděte na Start> Nastavení> Aplikace. Potom v pravém sloupci klikněte na Výchozí aplikace ze seznamu.
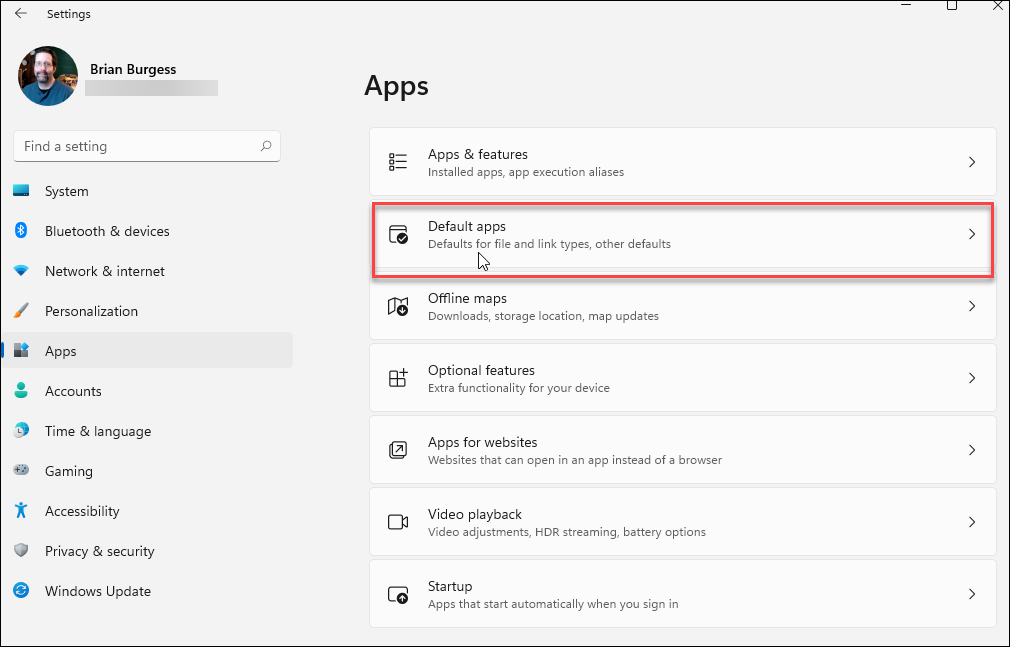
Nyní vyberte prohlížeč, který chcete použít jako výchozí v systému Windows 11. Upozorňujeme, že k dispozici budou pouze prohlížeče, které jste nainstalovali. Chcete-li najít prohlížeč snadněji, zadejte hledaný výraz požadovaného prohlížeče. Například používám Google Chrome.
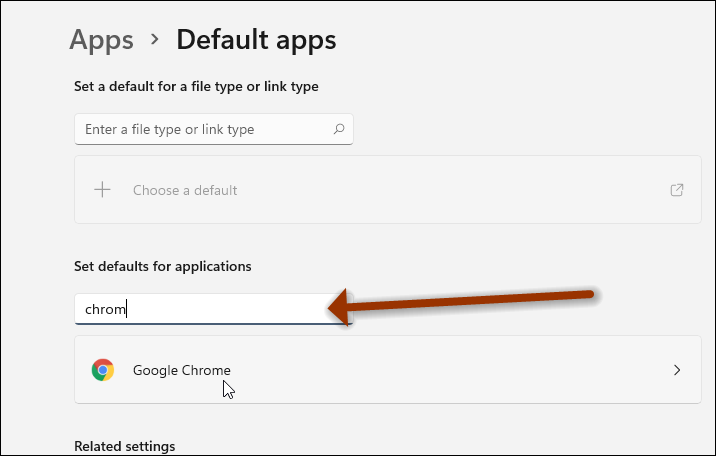
Dále pod možnostmi pro Chrome klikněte na možnost „Vypnout“. A pak z pole, které se objeví, klikněte na Google Chrome.
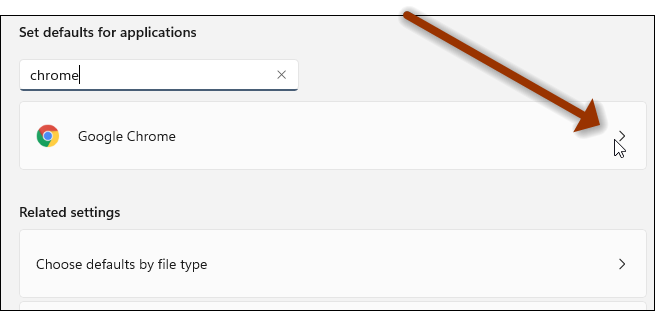
Nyní na další obrazovce klikněte na ikonu .htma v poli, které se zobrazí, klikněte na Google Chrome - nebo na prohlížeč, který chcete použít jako výchozí.
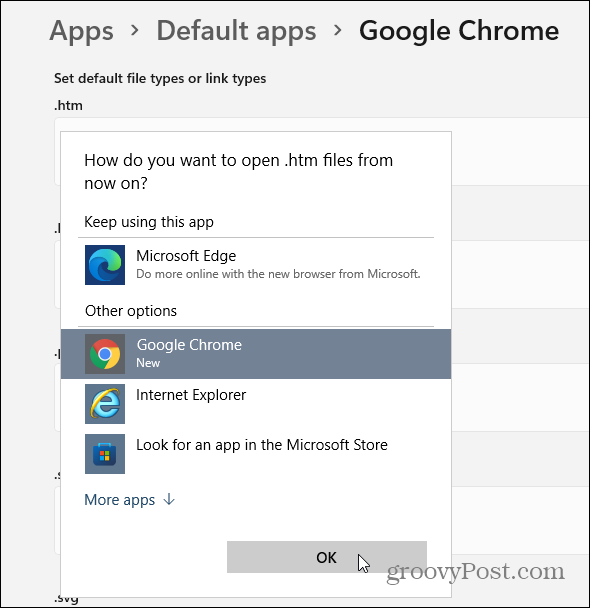
Objeví se připomenutí, které vás vyzývá k používání Microsoft Edge. Stačí jej ignorovat a kliknout na odkaz „Přesto přepnout“.
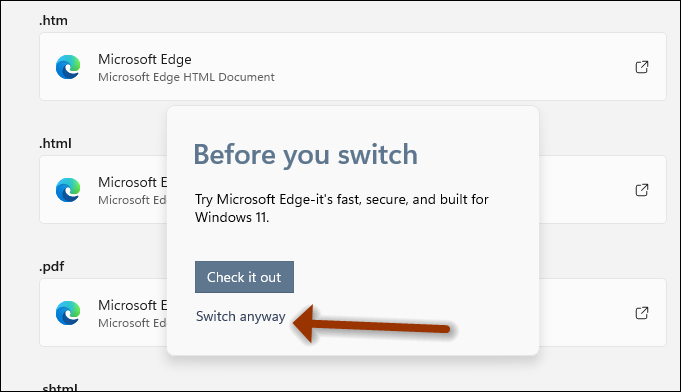
To je vše. Všimněte si, že musíte postupovat podle stejných kroků pro každý typ souboru - tj. PDF, Webp, HTML a další.
Poznámka: Pamatujte, že toto je napsáno, když byla vydána první verze beta verze Windows 11. Edge můžete také nastavit jako výchozí tím, že přejdete na:
edge: // settings / defaultBrowser
Poté nastavte prohlížeč jako výchozí. Pokud však použijete stejnou možnost v prohlížečích, budete přesměrováni na stránku „Výchozí aplikace“, kterou jsme právě pokryli.
Doufejme, že v době vydání finální verze bude Edge (nebo jiný prohlížeč) výchozím nastavením jednodušší. Mezitím si přečtěte, jak jste v nabídce Start vyhledejte aplikace abecedně podle prvního písmene.
Jak vymazat mezipaměť, soubory cookie a historii prohlížení Google Chrome
Chrome dělá skvělou práci při ukládání historie procházení, mezipaměti a cookies, aby optimalizoval výkon vašeho prohlížeče online. Její způsob, jak ...
Porovnávání cen v obchodě: Jak získat ceny online při nakupování v obchodě
Nákup v obchodě neznamená, že musíte platit vyšší ceny. Díky zárukám shody cen můžete získat online slevy při nakupování v ...
Jak darovat předplatné Disney Plus digitální dárkovou kartou
Pokud vás baví Disney Plus a chcete jej sdílet s ostatními, zde je návod, jak si zakoupit předplatné Disney + Dárky za ...
Váš průvodce sdílením dokumentů v Dokumentech, Tabulkách a Prezentacích Google
Můžete snadno spolupracovat s webovými aplikacemi Google. Tady je váš průvodce sdílením v Dokumentech, Tabulkách a Prezentacích Google s oprávněními ...