Jak naklánět a otáčet text v aplikaci Microsoft Excel
Microsoft Microsoft Excel Hrdina / / June 24, 2021

Poslední aktualizace dne

V aplikaci Microsoft Excel můžete text otočit, naklonit jej nebo jej zobrazit svisle. Tady je způsob, jak změnit orientaci textu v listu.
Ať už jde o vzhled nebo prostor, můžete snadno otáčet text v aplikaci Excel. Máte jednoduché způsoby, jak jej naklonit, svisle zobrazit nebo otočit nahoru nebo dolů. A pokud máte přesné nastavení, které chcete použít, můžete text upravit pomocí přesného počtu stupňů.
Zde vám ukážeme, jak pomocí těchto nastavení zobrazit text v aplikaci Microsoft Excel, aby vyhovoval vašim preferencím.
Jak v aplikaci Excel otáčet text pod úhlem
Použití úhlu pro váš text může být vizuálně příjemné, zejména pro záhlaví sloupců a řádků. Text můžete rychle otočit o úhel proti směru hodinových ručiček nebo po směru hodinových ručiček.
- Vyberte buňky obsahující text, který chcete naklonit. Může to být sloupec, řádek, buňka nebo oblast buněk.
- Přejít na Domov kartu a klikněte na Orientace tlačítko v sekci Zarovnání na pásu karet.
- Vyberte jednu ze dvou nejlepších možností pro Úhel proti směru hodinových ručiček nebo Úhel ve směru hodinových ručiček.
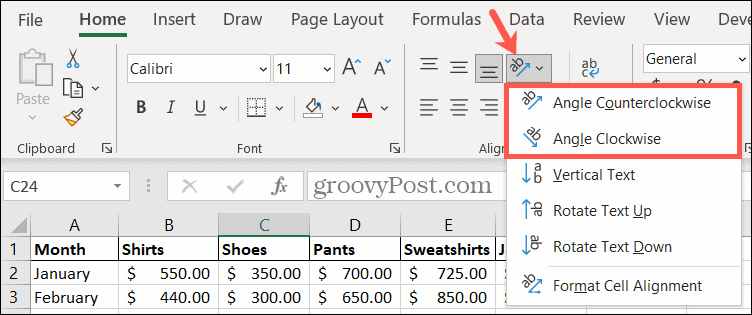
Poté se váš list okamžitě aktualizuje o nově zarovnaný text. Na níže uvedeném snímku obrazovky jsme sklonili záhlaví sloupců ve směru hodinových ručiček.
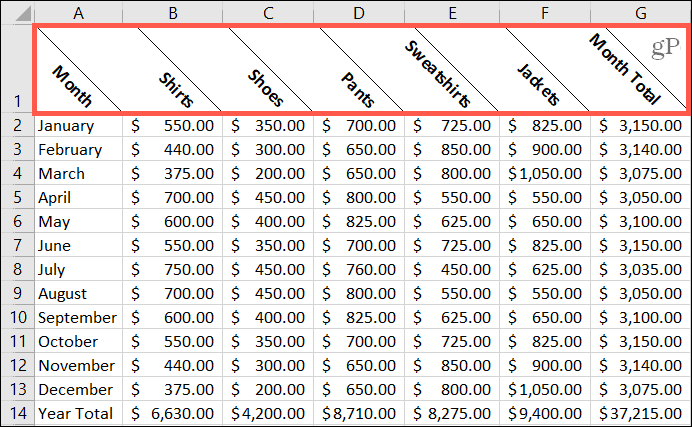
Jak zobrazit text svisle v aplikaci Excel
Vertikální zobrazení textu nemusí být často používanou orientací, ale může být za určitých okolností užitečná. To může být užitečné, pokud používáte záhlaví řádků, které pokrývají několik řádků. Můžete volitelně sloučit buňky a poté použít zarovnání; ukážeme vám, jak udělat obojí.
Sloučit buňky
- Vyberte buňky, které chcete sloučit.
- Přejít na Domov kartu a klikněte na Spojit tlačítko v sekci Zarovnání na pásu karet.
- Vyberte jednu z možností Sloučit a vycentrovat nebo Spojit buňky podle vašich preferencí.
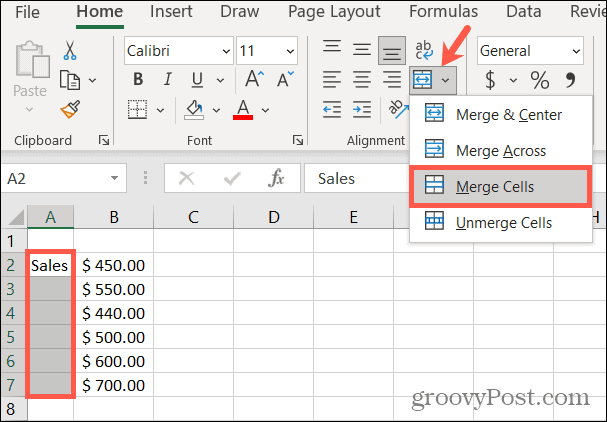
Text ve skupině buněk se nyní nachází v jedné buňce.

Použijte zarovnání
- Vyberte buňky obsahující text, který chcete zobrazit svisle.
- Přejít na Domov kartu a klikněte na Orientace knoflík.
- Vybrat Svislý text.
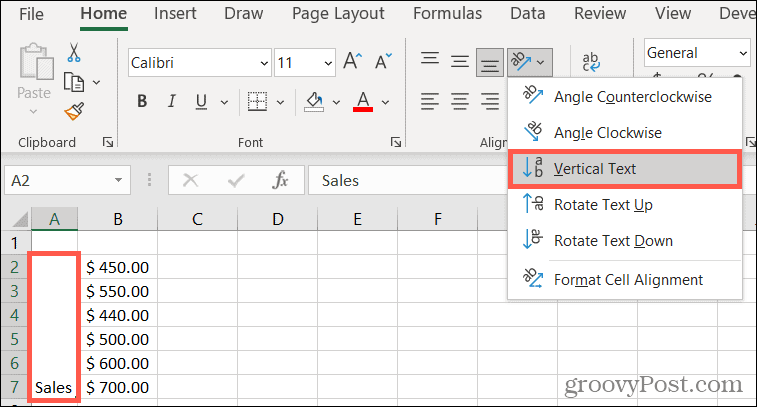
Sloučená buňka poté zobrazí text nebo znaky svisle. To umisťuje znaky pod sebe a lze je číst shora dolů.
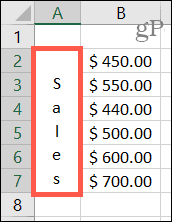
Jak otáčet text nahoru nebo dolů v aplikaci Excel
Možná se vám líbí svislé zarovnání, ale nechcete, aby se znaky zobrazovaly shora dolů. Text můžete otáčet nahoru nebo dolů a číst jej do strany. To je také užitečné, pokud používáte sloučené buňky. Pokud tedy chcete nejprve sloučit buňky, postupujte podle výše uvedených kroků. Poté proveďte následující zarovnání.
- Vyberte buňky obsahující text, který chcete otočit.
- Přejít na Domov kartu a klikněte na Orientace knoflík.
- Vyberte jednu z možností Otočit text nahoru nebo Otočit text dolů podle vašich preferencí.
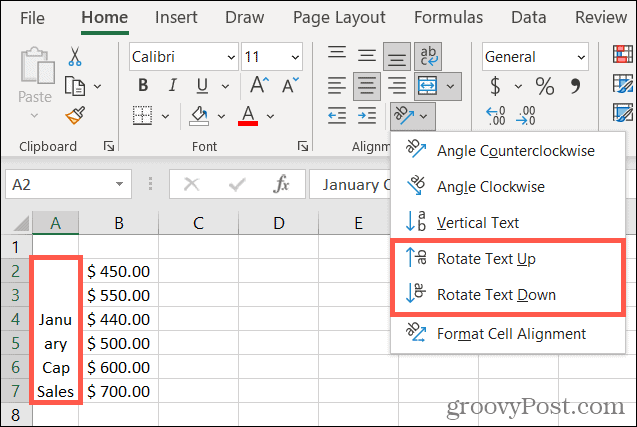
Stejně jako ostatní nastavení zarovnání uvidíte, že se vaše buňky aktualizují s novým rozložením.
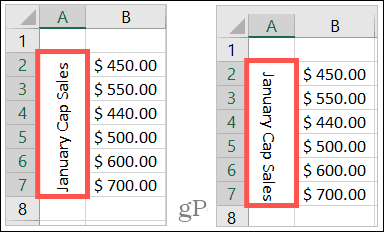
Jak otáčet text pomocí přesných stupňů v aplikaci Excel
Pokud na text použijete některou z výše uvedených orientací, můžete také použít přesný počet stupňů. To vám pomůže získat správný úhel nebo mezery pro text. Následující funkci můžete také použít hned od začátku, než byste chtěli postupovat podle předchozích kroků.
V tomto příkladu upravíme text tam, kde jsme použili orientaci Zarovnat ve směru hodinových ručiček. Chceme mírně zmenšit úhel.
- Vyberte buňky obsahující text, který chcete upravit.
- Přejít na Domov kartu a klikněte na Orientace knoflík.
- Vybrat Formátovat zarovnání buňky.
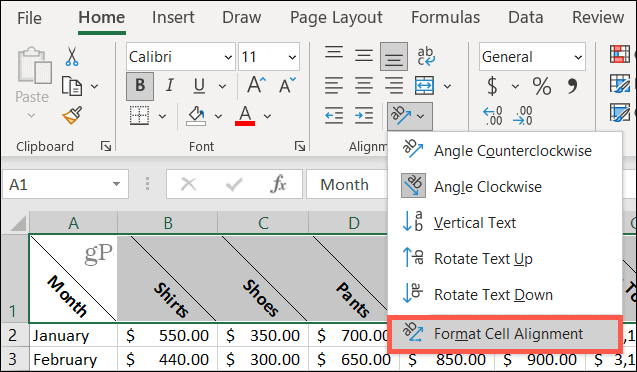
- V Orientace v rozbalovacím okně proveďte úpravy. Můžete přetáhnout číselník, použít šipky nahoru a dolů nebo zadat počet stupňů do pole.
- Po dokončení klikněte na OK.
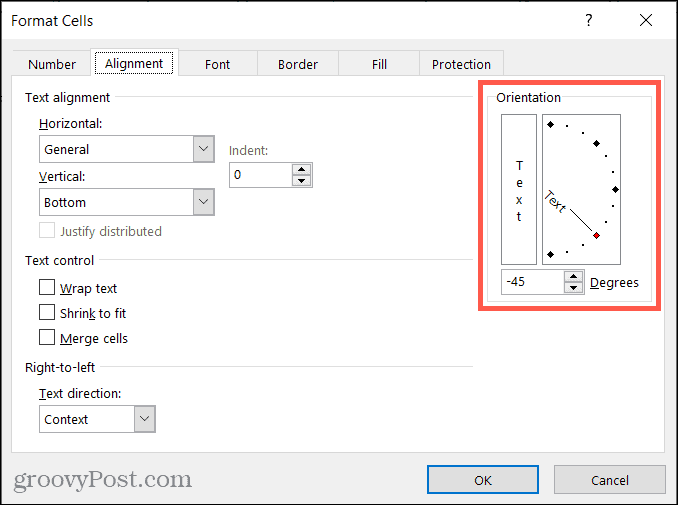
Nyní je úhel našeho textu o něco vodorovnější, protože jsme změnili úhel z -45 na -30 stupňů.
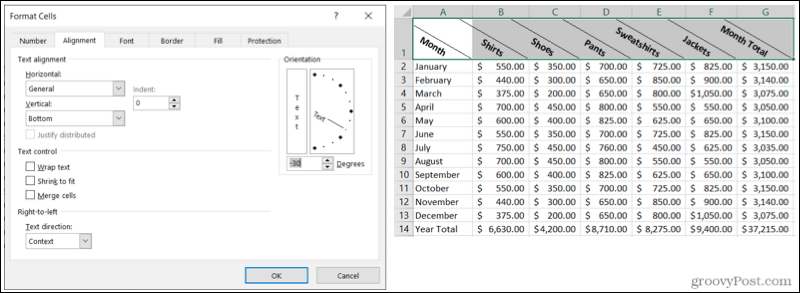
Úhel, otáčení nebo zobrazení textu podle vašich představ v aplikaci Excel
Bez ohledu na to, jakým způsobem chcete tento text v tabulce aplikace Excel natočit, otočit nebo otočit, tyto možnosti orientace by vás měly pokrýt.
Poznámka: Funkce Orientace je není aktuálně k dispozici v aplikaci Excel pro web.
Další informace najdete v článku, jak na to zalomit text v aplikaci Excel nebo používejte funkce aplikace Excel k psaní velkých písmen do textu nebo malá nebo velká písmena.
Jak vymazat mezipaměť, soubory cookie a historii prohlížení Google Chrome
Chrome dělá skvělou práci při ukládání historie procházení, mezipaměti a cookies, aby optimalizoval výkon vašeho prohlížeče online. Její způsob, jak ...
Porovnávání cen v obchodě: Jak získat online ceny při nakupování v obchodě
Nákup v obchodě neznamená, že musíte platit vyšší ceny. Díky zárukám shody cen můžete získat online slevy při nakupování v ...
Jak darovat předplatné Disney Plus digitální dárkovou kartou
Pokud vás Disney Plus baví a chcete jej sdílet s ostatními, můžete si zakoupit předplatné Disney + dárky za ...
Váš průvodce sdílením dokumentů v Dokumentech, Tabulkách a Prezentacích Google
Můžete snadno spolupracovat s webovými aplikacemi Google. Tady je váš průvodce sdílením v Dokumentech, Tabulkách a Prezentacích Google s oprávněními ...



