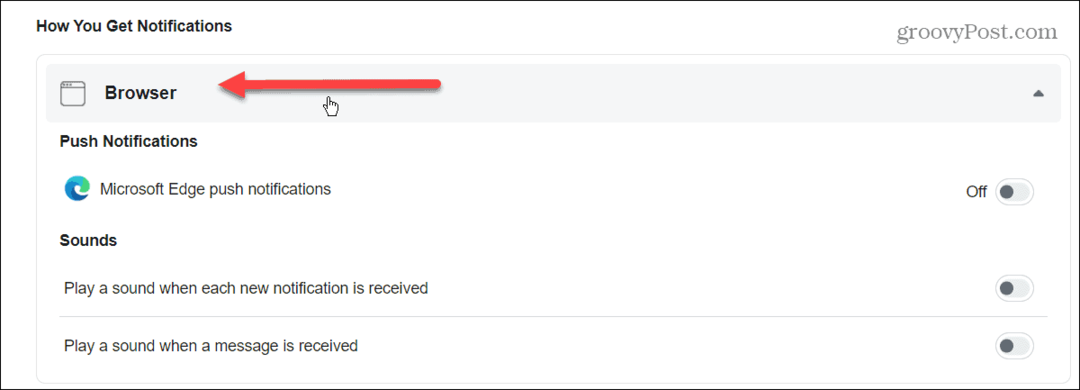Jak vytvořit a přizpůsobit tabulku obrázků v aplikaci Word
Microsoft Word Microsoft Hrdina / / June 16, 2021

Poslední aktualizace dne

Pomozte svým čtenářům přejít k tabulkám a obrázkům v dokumentu. Tady je postup, jak vložit a přizpůsobit tabulku obrázků v aplikaci Word.
Když vytvoříte dokument s mnoha stránkami a oddíly, můžete svým čtenářům usnadnit orientaci v obsahu. Pokud tedy váš dokument obsahuje tabulky a obrázky, slouží tabulka obrázků ke stejnému účelu. Tato tabulka umožňuje čtenáři přeskočit přímo na jeden z těchto objektů.
Microsoft Word poskytuje integrovanou možnost Tabulka obrázků, kterou můžete vložit a přizpůsobit. To je zvláště užitečné, když váš dokument obsahuje více těchto typů položek než text. Pokud jste tedy připraveni pomoci publiku rychleji a snáze přejít k vašim tabulkám a číslům, nebo dokonce rovnicím, pojďme začít!
Přidejte na své tabulky a obrázky titulky
Než budete moci vložit tabulku obrázků do Wordu, ujistěte se, že všechny vaše položky mají titulky. To je to, co umožňuje tabulce je najít a zobrazit.
Můžete vybrat, kliknout pravým tlačítkem na tabulku nebo obrázek a vybrat

Pokud vás zajímají podrobnosti pro vytváření titulků, podívejte se na náš úplný výukový program jak pracovat s titulky v aplikaci Microsoft Word.
Vložte a přizpůsobte tabulku obrázků v aplikaci Word
Když jsou tabulky a obrázky v dokumentu připraveny k použití, umístěte kurzor do dokumentu, kam chcete vložit tabulku obrázků.
Přejít na Reference kartu a klepněte na Vložte tabulku obrázků v sekci Titulky na pásu karet.
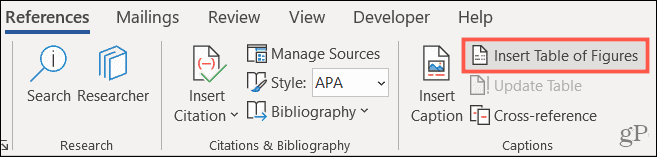
Zobrazí se okno Tabulka obrázků. Zde přizpůsobíte vzhled tabulky. Nejprve potvrďte, že Tabulka obrázků karta je vybrána nahoře.
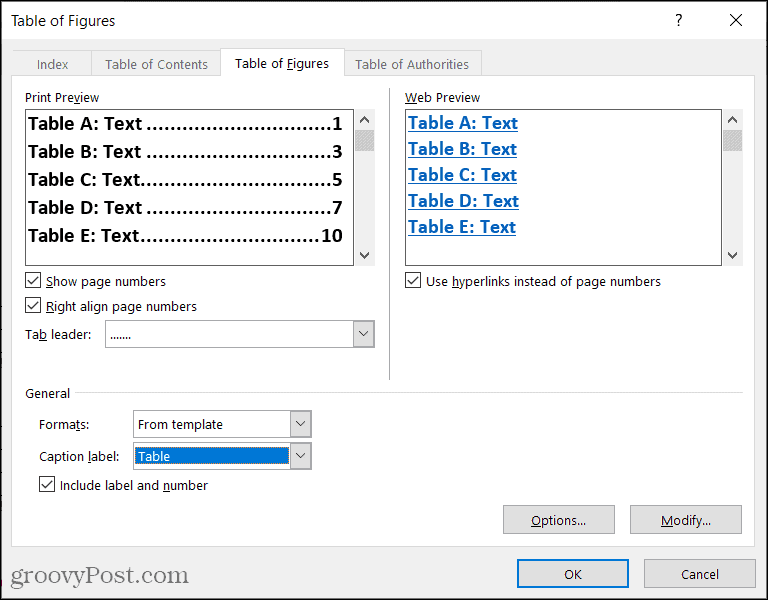
Horní část okna je rozdělena do dvou částí: Náhled tisku a Náhled webu. Každá z těchto nabídek nabízí přizpůsobení nebo dvě vlastní. Pracujte s tím, který je v zobrazení dokumentu.
Náhled před tiskem: Zaškrtnutím příslušných polí můžete zobrazit číslo stránky a / nebo zarovnat doprava k těmto číslům stránky. Pokud používáte obojí, máte v tomto rozevíracím seznamu možnost vybrat vedoucí tabulátoru. To vám umožní používat tečky, pomlčky nebo čáry mezi štítkem a číslem stránky.
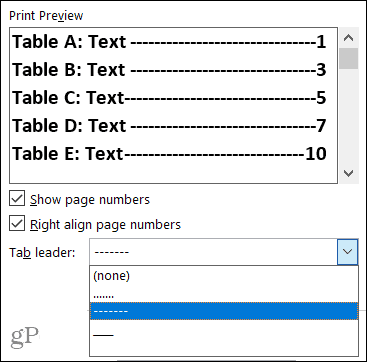
Webový náhled: Zaškrtnutím tohoto políčka můžete v tomto zobrazení místo čísel stránek použít hypertextové odkazy. A je to zjevně užitečný způsob navigace ke stolu nebo obrázku pouhým kliknutím.
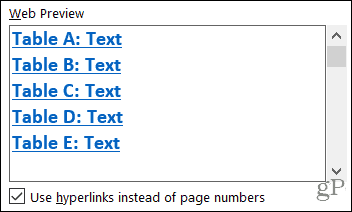
Dále přejděte dolů do části Obecné v okně, kde najdete další možnosti přizpůsobení.
Formáty: K dispozici jsou různé formáty, z nichž každý má mírně odlišný vzhled a chování. Můžete vybrat jeden, který odpovídá vašemu dokumentu, nebo ten, který je jednoduchý nebo formální.
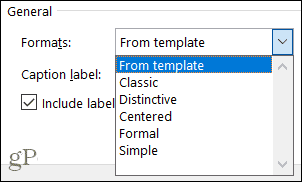
Pokud dáváte přednost vytvoření vlastního formátování tabulky pomocí konkrétních písem, můžete upravit šablonu Tabulka obrázků. Nejprve vyberte Ze šablony v části Formáty a poté klikněte na Modifikovat knoflík. Všimněte si, že budete měnit výchozí šablonu pro tento objekt.
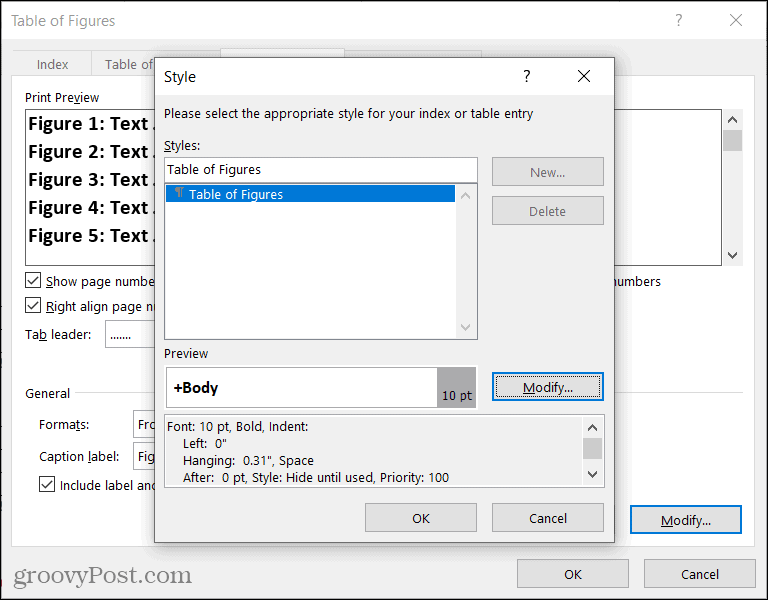
Označení: Toto je klíčový prvek v tabulce obrázků. Nezapomeňte vybrat typ, který odpovídá vašim položkám. Můžete například vybrat Rovnice, Obrázek nebo Tabulka.
Uveďte štítek a číslo: Toto je volitelné zaškrtávací políčko a závisí na textu, který do titulku zahrnete. Například pokud chcete, aby se zobrazoval pouze text titulku, nikoli štítek a jeho číslo, zrušte zaškrtnutí tohoto políčka. Zde je příklad pro ilustraci rozdílu.
Máme dvě postavy s titulky „Obrázek 1 Sedmikrásky“ a „Obrázek 2 Růže“. Když je políčko zaškrtnuto, zobrazí se přesně tak, jak je uvedeno v tabulce obrázků, protože zahrneme štítek a číslo. Když políčko nezaškrtnete, uvidíte pouze text v tabulce Sedmikrásky a růže.
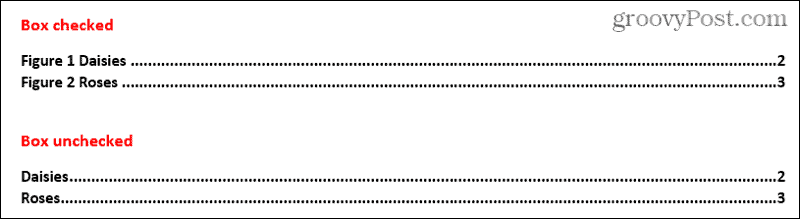
Po dokončení výběru všech možností pro vaši tabulku obrázků klikněte na OK pro vložení do dokumentu.

Aktualizujte tabulku obrázků
Pokud vložíte tabulku obrázků a poté přidáte nebo odeberete obrázky nebo tabulky nebo upravíte titulky, můžete tabulku aktualizovat, aby odrážela vaše změny.
- Vyberte tabulku obrázků.
- Přejít na Reference kartu a klepněte na Aktualizovat tabulku v sekci Titulky na pásu karet.
- Vyberte buď Aktualizujte pouze čísla stránek nebo Aktualizujte celou tabulku.
- Klepněte na OK.
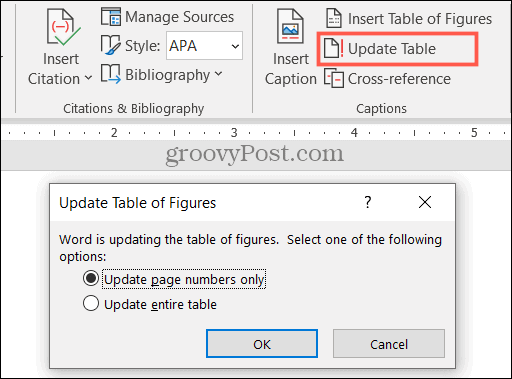
Poté byste měli vidět aktualizaci tabulky s novými položkami, které jste přidali, a všechny další změny provedené v titulcích.
Pomozte svým čtenářům s tabulkou obrázků v aplikaci Word
Stejně jako Obsah„Tabulka obrázků může být prospěšná pro vaše čtenáře dokumentů. Mějte tedy tento pohodlný nástroj na paměti pro svůj další dokument Word!
Jak vymazat mezipaměť, soubory cookie a historii prohlížení Google Chrome
Chrome dělá skvělou práci při ukládání vaší historie procházení, mezipaměti a cookies, aby optimalizoval výkon vašeho prohlížeče online. Její způsob, jak ...
Porovnávání cen v obchodě: Jak získat online ceny při nakupování v obchodě
Nákup v obchodě neznamená, že musíte platit vyšší ceny. Díky zárukám shody cen můžete získat online slevy při nakupování v ...
Jak darovat předplatné Disney Plus digitální dárkovou kartou
Pokud vás Disney Plus baví a chcete jej sdílet s ostatními, můžete si zakoupit předplatné Disney + dárky za ...
Váš průvodce sdílením dokumentů v Dokumentech, Tabulkách a Prezentacích Google
Můžete snadno spolupracovat s webovými aplikacemi Google. Tady je váš průvodce sdílením v Dokumentech, Tabulkách a Prezentacích Google s oprávněními ...