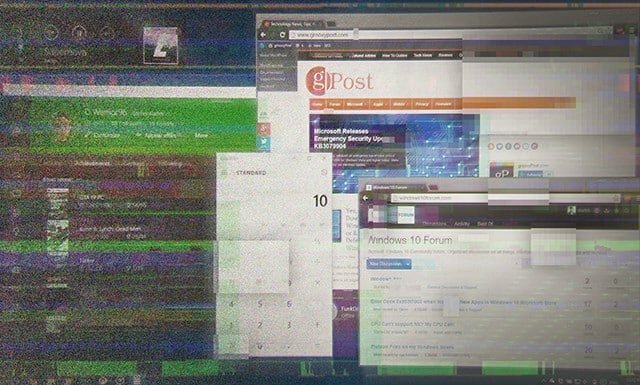Jak používat DCCW.exe v systému Windows 10 ke kalibraci monitoru
Microsoft Windows 10 Hrdina / / June 09, 2021

Poslední aktualizace dne

Pokud je kalibrace monitoru vypnutá, není to chyba ovladače grafické karty. Nejprve vyzkoušejte nástroj Kalibrace barev displeje. Zde je návod.
Pokud se snažíte na monitoru počítače získat nejlepší barvu, jedním z nástrojů v systému Windows 10, který můžete použít, je nástroj Display Color Collaboration (DCCW.exe). Pokud máte problémy se zobrazením, nemusí to vždy být problém s ovladačem grafické karty. Nástroj DCCW.exe je užitečný k vyřešení problémů s barvami, jasem a kontrastem. Zde je pohled na to, jak ji používat.
Poznámka: Tento nástroj je součástí systému Windows od Windows 7 dnů. Mimochodem, Windows 7 již není podporován. Nástroj však funguje stejně jako na něm.
Kalibrujte svůj monitor pomocí nástroje DCCW.exe v systému Windows 10
Chcete-li začít, stiskněte klávesu Windows a typ: dccw.exe, a vyberte nejlepší výsledek. Alternativně můžete typ:dccw.exe do pole Hledat na hlavním panelu a stiskněte Enter. Ať tak či onak funguje.
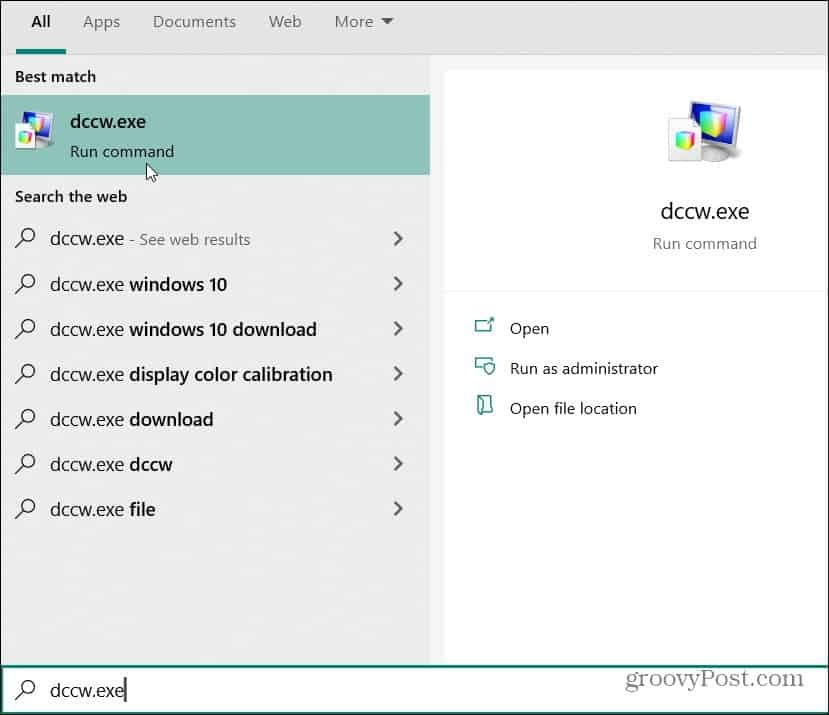
Tím se otevře nástroj Kalibrace barev displeje. Jeho použití je jednoduché podle průvodce nástrojem. Přečtěte si úvod a klikněte na ikonu další knoflík.
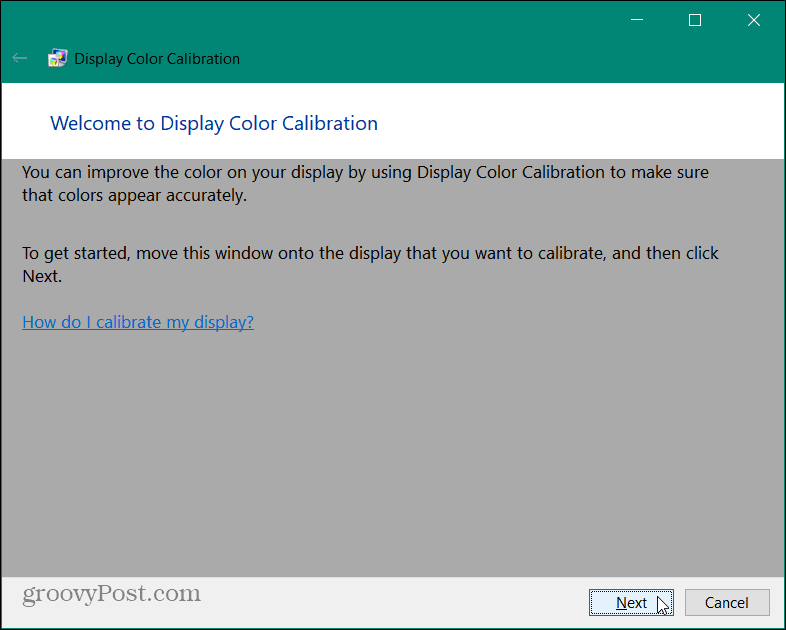
Zobrazí se základní nastavení barev a kliknutí další.
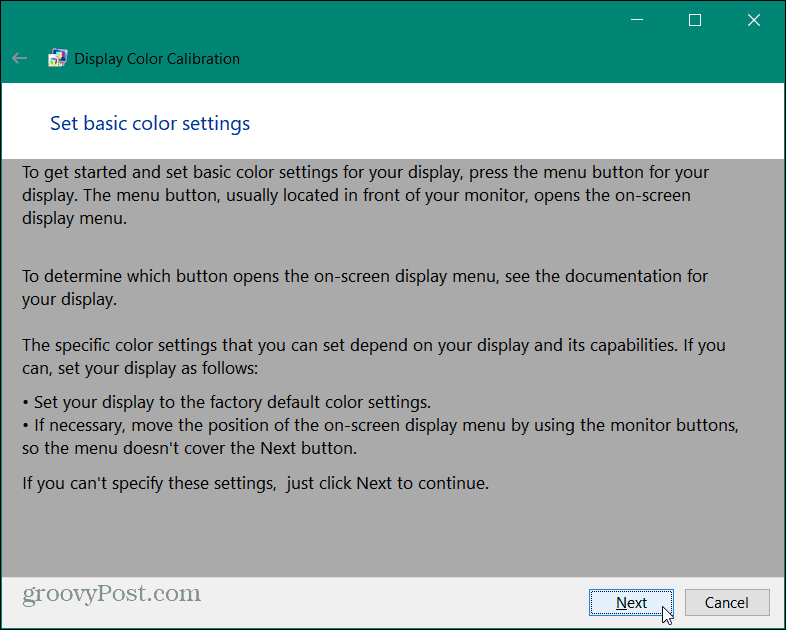
Podívejte se na obrázek „Dobrá gama“ na následující obrazovce. Mějte na paměti, jak to vypadá, protože se jej budete snažit porovnat na další obrazovce.
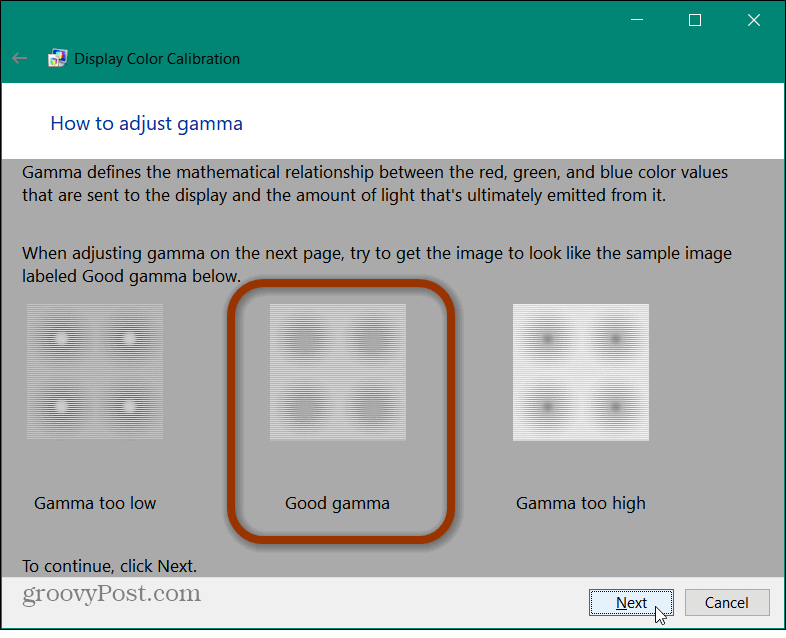
Na následující obrazovce použijte posuvník „Upravit gama“ tak, aby odpovídal obrázku „Dobré gama“, a klikněte další když si myslíte, že na to máte. Všimněte si, že nebudete mít perfektní shodu. Pokuste se to dostat co nejblíže.
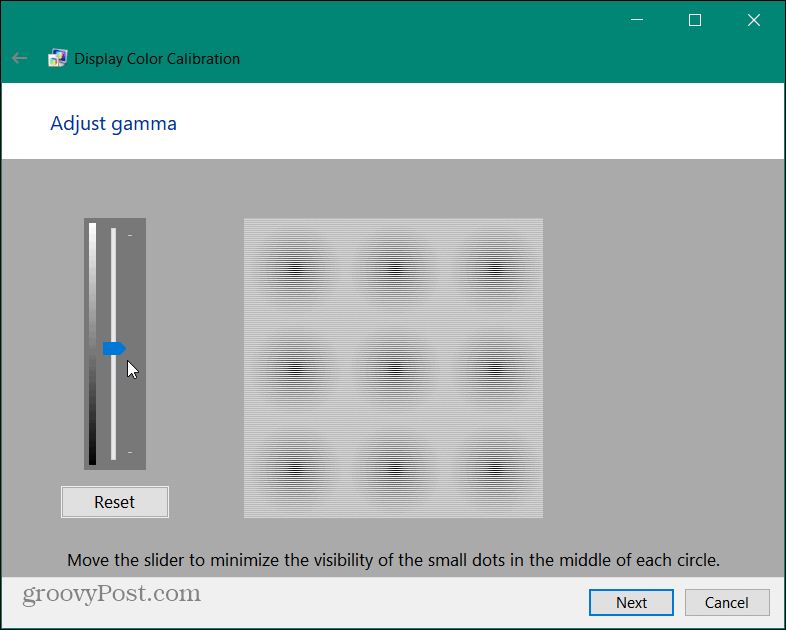
V další části průvodce vás seznámíme s ovládacími prvky pro nastavení funkčního kontrastu a jasu displeje. U této části to není nutné, takže můžete kliknout na tlačítko „Přeskočit nastavení jasu a kontrastu“. V tomto příkladu to zatím přeskočíme.
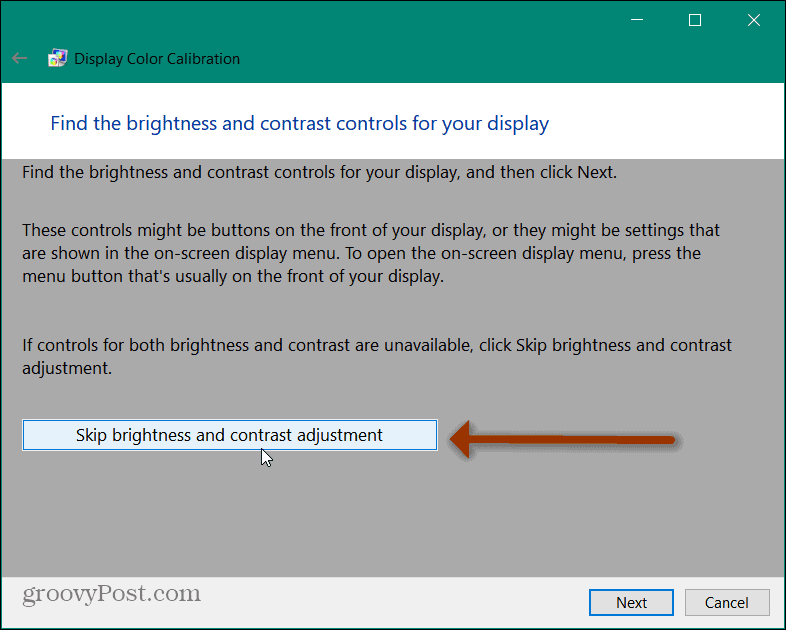
Nyní máte přístup k části nástroje pro vyvážení barev. Zkuste si vzpomenout, jak vypadají „Neutrální šedé“. Stejně jako v případě „Dobré gama“ v tomto tutoriálu budete chtít zkusit replikovat jej na následující obrazovce. Klikněte na ikonu další knoflík.
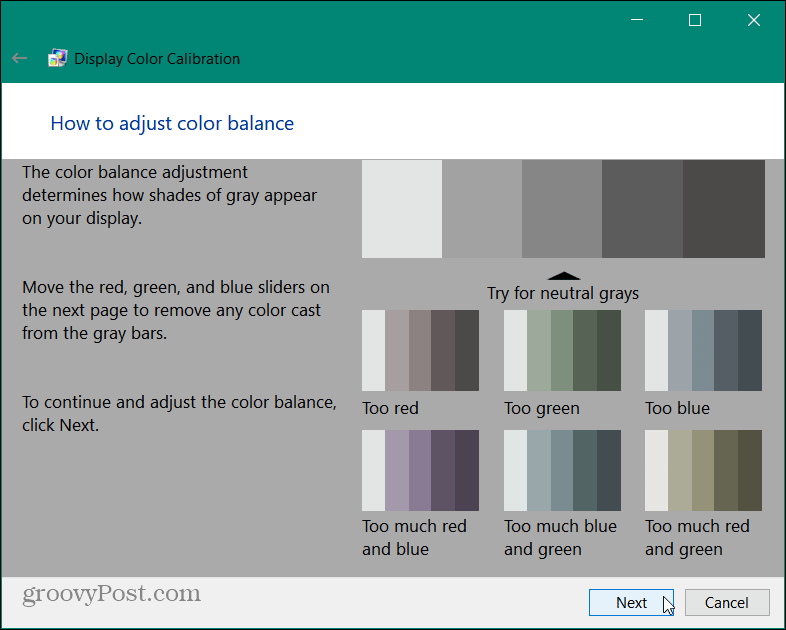
Pomocí každého ze tří posuvníků barev upravte vyvážení barev obrazovky. Pokuste se šedé pruhy vypadat jako neutrální šedé zobrazené v předchozím kroku. Když si myslíte, že je dobré jít, klikněte další.
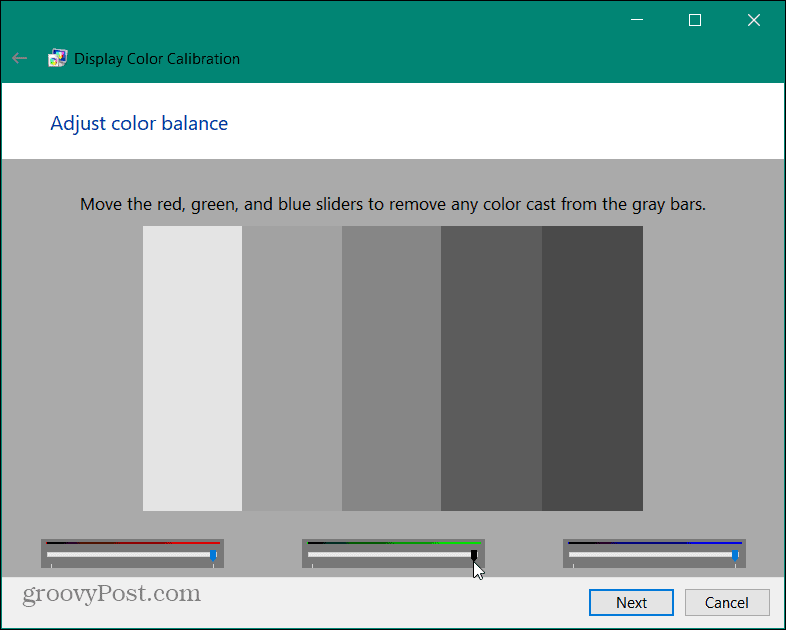
Kompletní nástroj pro kalibraci barev displeje
Nyní jste na poslední stránce nástroje pro kalibraci barev. Zde můžete pomocí tlačítek porovnat aktuální nastavení se starými. Pokud vše vypadá dobře, klikněte na ikonu Dokončit knoflík. Pokud chcete začít znovu, klikněte na tlačítko Storno. Nezapomeňte také zrušit zaškrtnutí možnosti spuštění ClearType Tuner pokud toho průvodce nechcete spustit příště.
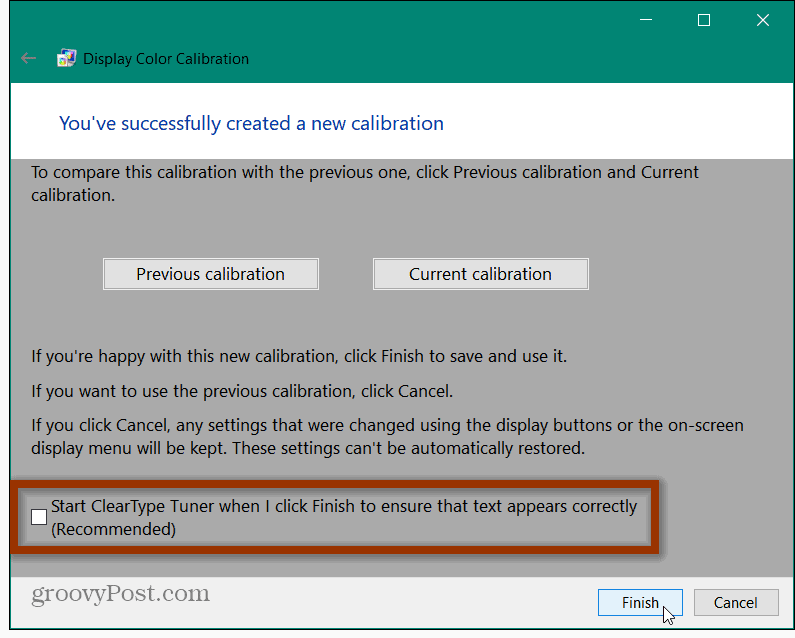
To je vše. Pokud se věci z jakéhokoli důvodu nezdají být v pořádku, nastartujte znovu nástroj DCCW.exe a proveďte to znovu. Pokud stále máte problémy s monitorem, podívejte se na náš oblíbený článek na oprava černé obrazovky po úpravě displeje. Nebo se podívejte, jak na to opravit další problémy s černou obrazovkou v systému Windows 10.
Jak vymazat mezipaměť, soubory cookie a historii prohlížení Google Chrome
Chrome dělá skvělou práci při ukládání historie procházení, mezipaměti a cookies, aby optimalizoval výkon vašeho prohlížeče online. Její způsob, jak ...
Porovnávání cen v obchodě: Jak získat online ceny při nakupování v obchodě
Nákup v obchodě neznamená, že musíte platit vyšší ceny. Díky zárukám shody cen můžete získat online slevy při nakupování v ...
Jak darovat předplatné Disney Plus digitální dárkovou kartou
Pokud vás baví Disney Plus a chcete jej sdílet s ostatními, zde je návod, jak si zakoupit předplatné Disney + Dárky za ...
Váš průvodce sdílením dokumentů v Dokumentech, Tabulkách a Prezentacích Google
Můžete snadno spolupracovat s webovými aplikacemi Google. Tady je váš průvodce sdílením v Dokumentech, Tabulkách a Prezentacích Google s oprávněními ...