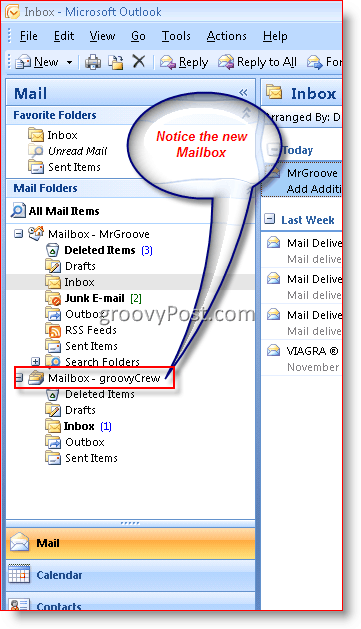Postup přidání další poštovní schránky do aplikace Outlook 2007
Microsoft Office Jak E Mailem Microsoft Outlook 2007 / / March 16, 2020
Poslední aktualizace dne

Zde je návod, jak přidat další poštovní schránku do aplikace Outlook 2007. Díky tomu můžete snadno spravovat více e-mailových účtů.
Nedávno uživatel v našem Fórum se zeptal, jak přidat druhou poštovní schránku do svého klienta aplikace Outlook 2007. Musím přiznat, že tento proces je trochu odlišný od procesu s klientem Outlook 2003 a trvalo mi ho několik minut, než jsem ho našel. Dokončení procesu však trvá jen několik sekund, takže se k němu dostaneme.
Aktualizace 5. 5. 2010 - Aplikace Outlook 2010 byla vydána. Užívat si! Jak přidat další poštovní schránku do aplikace Outlook 2010
Aktualizace 24. 7. 2012 – Jak přidat další poštovní schránku v aplikaci Outlook 2013.
Aktualizace 8. 8. 2016 – Jak přidat další poštovní schránku do aplikace Outlook 2016
Krok 1 - S otevřenou aplikací Outlook 2007 Klikněte naNástroje, Nastavení účtu
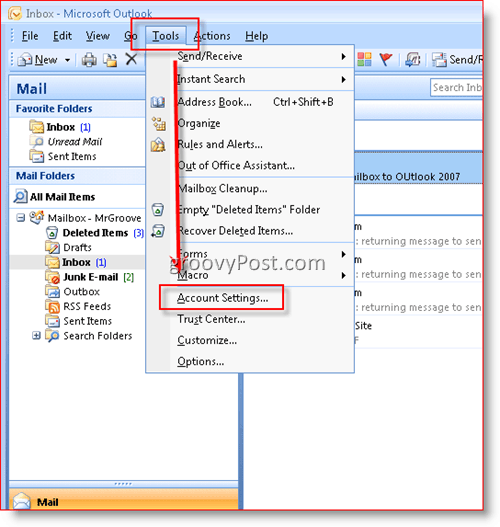
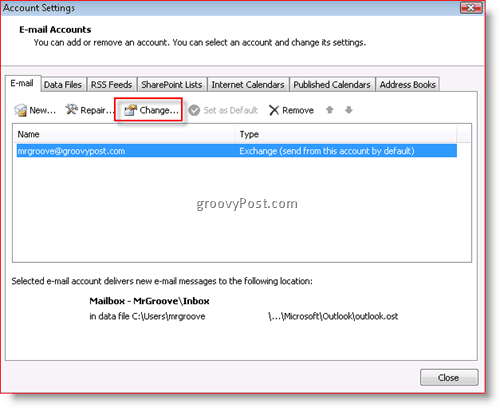
Krok 3 - Klikněte naVíce nastavení
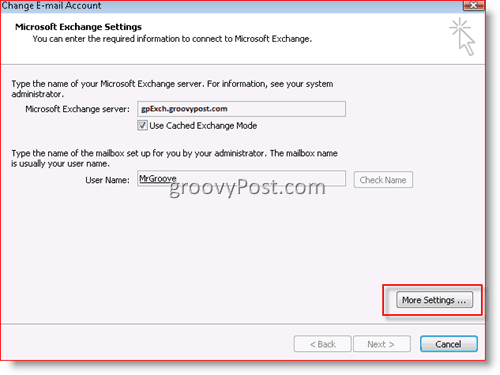
Krok 4 - Klikněte naPokročilý Tab potom Klikněte naPřidat
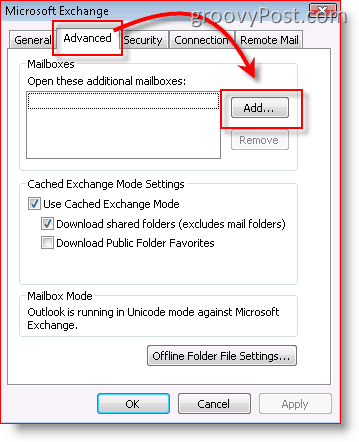
Krok 5 - Typ ve jménu další / sekundární poštovní schránky a Klikněte naOK
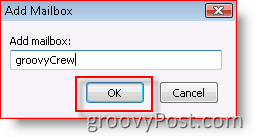 Poznámka: Musíte mít alespoň přístup ČTENÍ do nové poštovní schránky; jinak po přidání nebudete moci novou poštovní schránku otevřít. Pokud s tím potřebujete pomoc, zeptejte se správce systému nebo vložte svůj dotaz do mého fóra.
Poznámka: Musíte mít alespoň přístup ČTENÍ do nové poštovní schránky; jinak po přidání nebudete moci novou poštovní schránku otevřít. Pokud s tím potřebujete pomoc, zeptejte se správce systému nebo vložte svůj dotaz do mého fóra.
Krok 6 - Ověřte že se nová poštovní schránka zobrazí v seznamu v poli „Otevřete tyto další poštovní schránky”A poté klikněte na OK
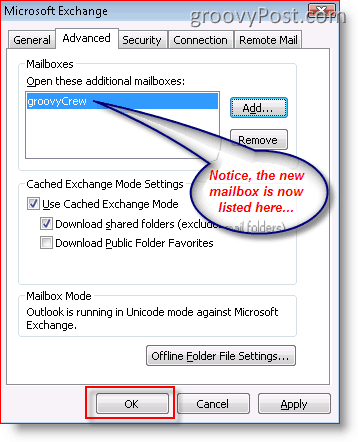
Krok 7 - Klikněte nadalší
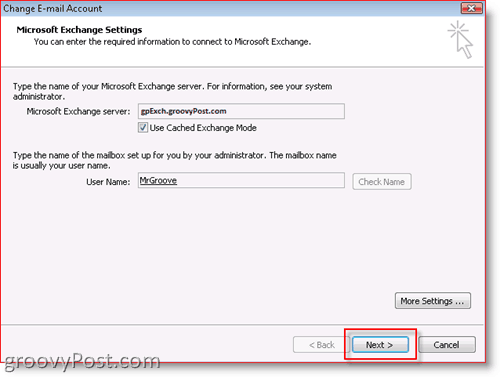
Krok 8 - Klikněte na Dokončit
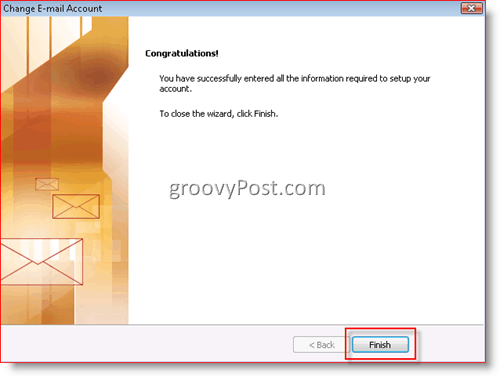
Krok 9 - Klikněte naZavřít
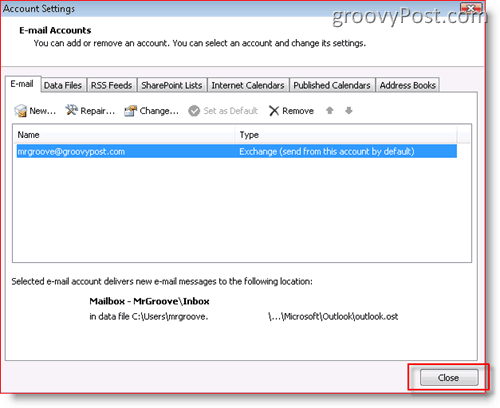
A je to! Velmi jednoduché!
Po přidání nové poštovní schránky bude váš klient Outlook vypadat takto.