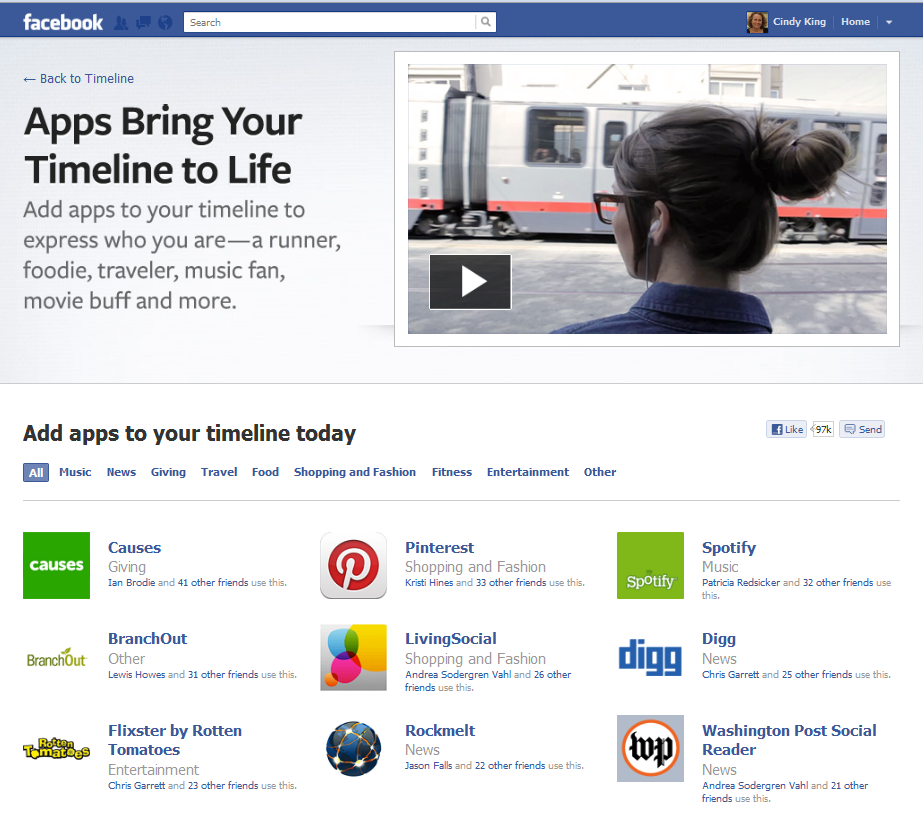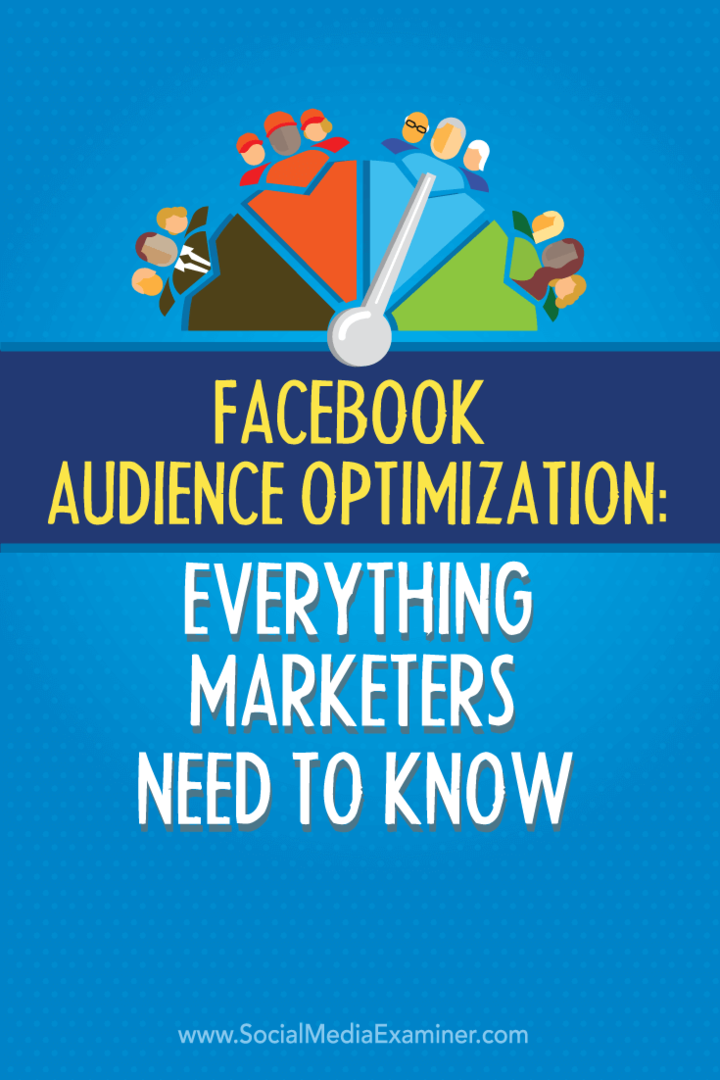Jak přeložit příchozí e-maily v aplikaci Microsoft Outlook
Microsoft Office Microsoft Outlook Hrdina / / May 13, 2021

Poslední aktualizace dne

Komunikace s ostatními, kteří mluví jiným jazykem, je díky technologickému pokroku snazší. Můžeme použít překladové aplikace na našich mobilních zařízeních a vestavěný překladové nástroje pro naše desktopové aplikace. Naštěstí je Microsoft Outlook jednou z takových desktopových aplikací s překladovým nástrojem a tento nástroj je k dispozici v Outlooku pro web.
Když obdržíte e-mail v jiném dialektu, máte několik způsobů, jak jej přeložit. Můžete upravit svá nastavení tak, aby všechny příchozí e-maily byly zpracovány v jiném jazyce stejným způsobem. Nebo můžete v případě potřeby provést překlad.
Jak změnit nastavení překladu aplikace Outlook pro příchozí poštu
Pokud pravidelně dostáváte e-maily, které je třeba překládat, je dobrým řešením rychlá změna nastavení, která vyhoví této potřebě. V desktopové aplikaci Outlook to provedete takto.
- Otevřete Outlook a přejděte do Soubor > Možnosti.
- V okně Možnosti aplikace Outlook vyberte Jazyk nalevo.
- Přejděte dolů doprava na Překlad.
- Vyberte možnost nahoře. Můžete zvolit Vždy překládat, Zeptat se mě před překladem nebo Nikdy nepřekládat. Je zřejmé, že budete chtít vybrat jednu z prvních dvou možností.
- Můžete potvrdit jazyk překladu, který by měl být již nastaven na výchozí.
- Pokud existují jiné jazyky než ten váš, pro které nechcete překlady, můžete kliknout Přidejte jazyk zahrnout do pole v dolní části.
- Klepněte na OK.

Chcete-li přejít na stejné nastavení v Outlook pro web, Následuj tyto kroky.
- Klepněte na Nastavení (ikona ozubeného kola) vpravo nahoře.
- V dolní části postranního panelu klikněte na Zobrazit všechna nastavení Outlooku.
- Nejvzdálenější vlevo vyberte Pošta, a vpravo vyberte Zpracování zpráv.
- Pod Překlad, máte stejné možnosti pro Vždy, Zeptat se a Nikdy.
- Vyberte si a klikněte Uložit.
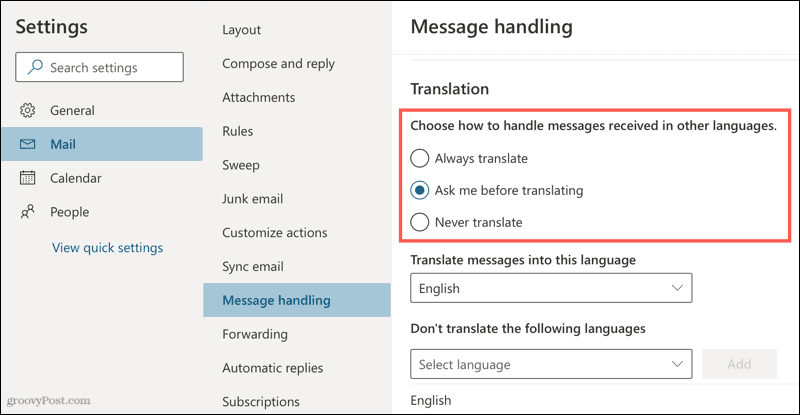
V závislosti na tom, kterou možnost vyberete, se vaše příchozí zprávy budou chovat jinak, vždy se budou překládat nebo se před překladem zeptat. Ale v podstatě fungují stejně v desktopové aplikaci i Outlooku pro web.
Používání funkce Vždy překládat
Toto je nejrychlejší způsob, jak jít, pokud pravidelně dostáváte e-maily v jiném dialektu. Překlad trvá jen několik sekund (v závislosti na vašem připojení) a přeložený text obdržíte automaticky.
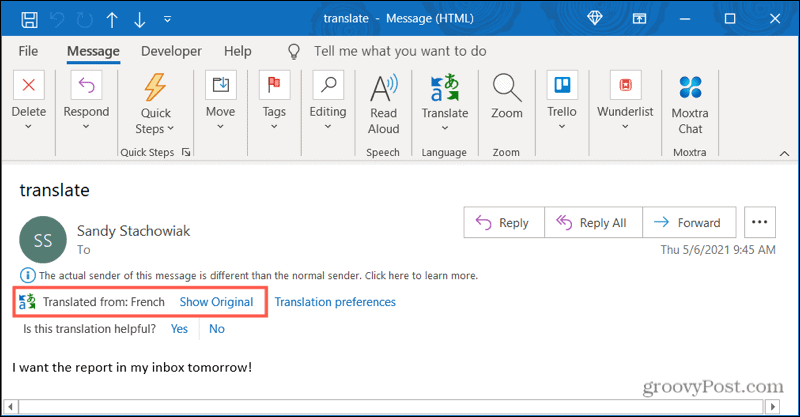
Můžete vidět původní jazyk textu a můžete kliknout Ukázat originál vidět to před překladem.
Používání možnosti Zeptat se mě před překladem
U tohoto nastavení se v horní části zprávy zobrazí možnost pro Přeložit zprávu do: [jazyk]. Klikněte na to a uvidíte, že aplikace Outlook přeloží text do vašeho preferovaného jazyka.
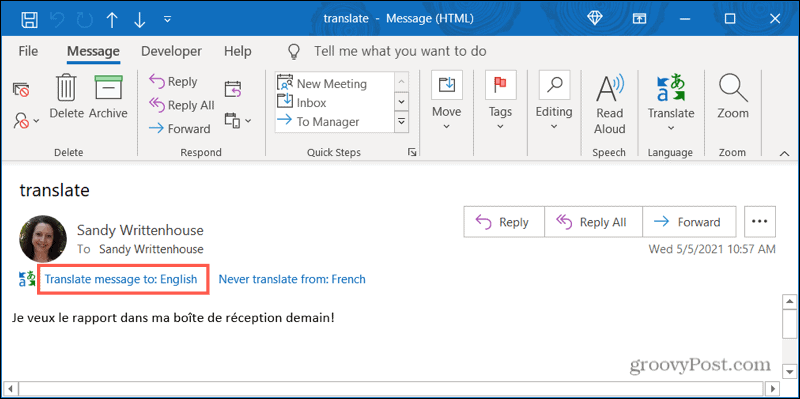
Stejně jako u výše uvedeného nastavení můžete kliknout Ukázat originál zobrazit nepřeložený text. Máte také možnost zapnout automatické překlady, jak bylo popsáno výše.
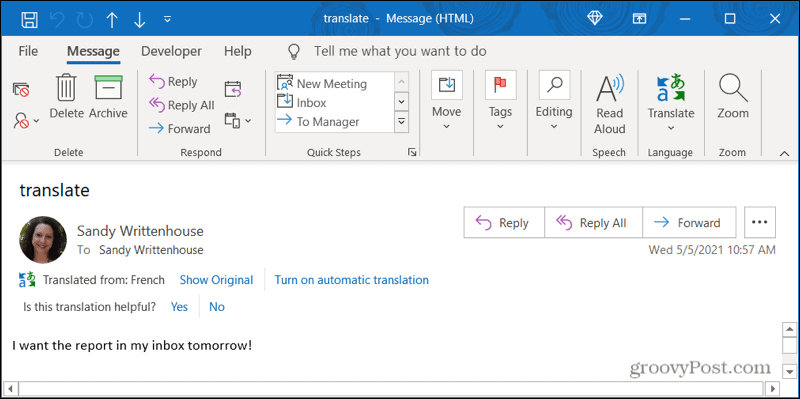
Jak provést jednorázový překlad e-mailu
Možná si raději ponecháte nastavení překladu na Nikdy nepřekládat v kroku 4 výše a pomocí Outlooku překládejte e-maily ihned po jejich doručení.
- Vyberte text chcete přeložit do e-mailu přetažením kurzoru přes něj.
- Klepněte pravým tlačítkem myši a přesuňte kurzor na přeložit v místní nabídce.
- Překlad se poté zobrazí v horní části rozbalovacího okna. Můžete si také vybrat Přeložit zprávu přeložit text v samotném e-mailu nebo použít přeložit tlačítko na pásu karet.
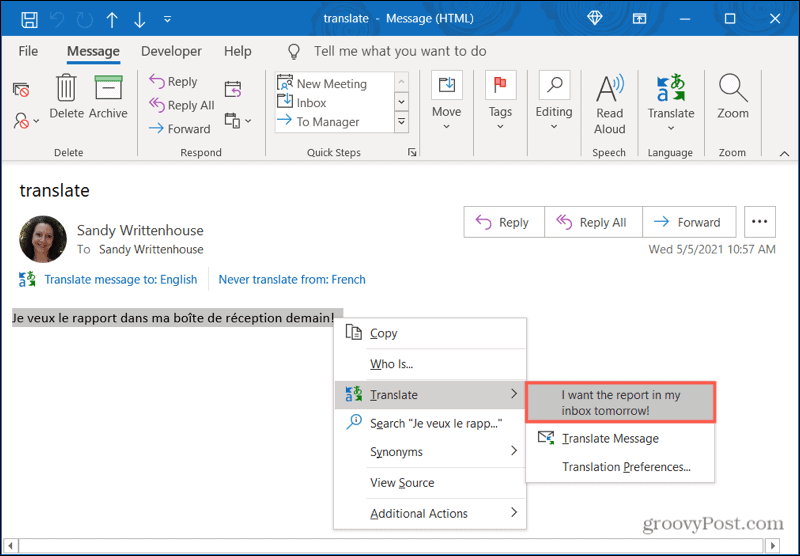
Rychlejší komunikace s překlady Microsoft Outlook
S nastavením i jednorázovými překlady v desktopové aplikaci Microsoft Outlook a na webu nemusí být komunikace v jiných jazycích obtížná. Pomocí aplikace Outlook můžete bez námahy překládat e-maily.
Pokud potřebujete další pomoc s překlady, podívejte se na jak přeložit dokument PDF.
Jak vymazat mezipaměť, soubory cookie a historii prohlížení Google Chrome
Chrome dělá skvělou práci při ukládání vaší historie procházení, mezipaměti a cookies, aby optimalizoval výkon vašeho prohlížeče online. Její způsob, jak ...
Porovnávání cen v obchodě: Jak získat ceny online při nakupování v obchodě
Nákup v obchodě neznamená, že musíte platit vyšší ceny. Díky zárukám shody cen můžete získat online slevy při nakupování v ...
Jak darovat předplatné Disney Plus digitální dárkovou kartou
Pokud vás Disney Plus baví a chcete jej sdílet s ostatními, zde je návod, jak si zakoupit předplatné Disney + dárek za ...
Váš průvodce sdílením dokumentů v Dokumentech, Tabulkách a Prezentacích Google
Můžete snadno spolupracovat s webovými aplikacemi Google. Tady je váš průvodce sdílením v Dokumentech, Tabulkách a Prezentacích Google s oprávněními ...