Jak přistupovat a měnit skrytá pokročilá nastavení v prohlížeči Chrome a Firefox
Mozilla Chrome Google Firefox Hrdina / / April 30, 2021

Poslední aktualizace dne

Všichni rádi přizpůsobujeme naše prohlížeče tak, aby vyhovovaly našemu stylu procházení. Každý prohlížeč má standardní stránku Nastavení, kde je k dispozici stabilní nastavení.
Věci můžete přizpůsobit v Nastavení jako přidání tlačítka Domů na panel nástrojů v prohlížeči Chrome, přizpůsobení domovské stránky ve Firefoxu, a zpřístupnění Edge konkrétní sadě webových stránek při spuštění.
Existuje však ještě více nastavení, o kterých možná nevíte. Ukážeme vám, jak přistupovat ke skrytým pokročilým nastavením v prohlížečích Chrome a Firefox.
Poznámka: Skrytá pokročilá nastavení v těchto prohlížečích jsou experimentální nastavení. Tato nastavení se přidají do tohoto experimentálního seznamu, než se stanou stabilními nastaveními přidanými na stránku Nastavení. Uvědomte si, že mohou ovlivnit výkon nebo zabezpečení vašeho prohlížeče. Ukážeme vám, jak resetovat tato pokročilá nastavení na výchozí hodnoty v každém prohlížeči.
Jak přistupovat a měnit skrytá pokročilá nastavení v prohlížeči Chrome
Chcete-li získat přístup ke skrytým pokročilým nastavením v Chromu, typ:chrome: // příznaky v adresním řádku a stiskněte Enter. Seznam dostupných nastavení se ve výchozím nastavení zobrazí na K dispozici záložka. Můžete také zobrazit nastavení, která v současné době nejsou k dispozici Nedostupné záložka.
POZNÁMKA: Do adresního řádku můžete také napsat: about: flags.
Na K dispozici Na kartě můžete procházet seznam a zjistit, která nastavení jsou aktuálně k dispozici ke změně. Nebo pokud hledáte konkrétní nastavení, zadejte do pole to, co hledáte Vyhledávání pole nahoře. Během psaní se v seznamu zobrazí nastavení, která odpovídají tomu, co jste dosud zadali.
Hledali jsme například nastavení, která vám umožní posouvat pás karet a zobrazovat tlačítka na na pravé straně pásu karet můžete procházet kartami, když máte více otevřených, které se vejdou na kartu pás.
Když najdete nastavení, které chcete změnit, vyberte Povoleno z rozevíracího seznamu napravo od tohoto nastavení. Chcete-li deaktivovat nastavení, vyberte Zakázáno nebo Výchozí z rozevíracího seznamu. Tato pokročilá nastavení jsou ve výchozím nastavení zakázána.
Jakmile aktivujete (nebo deaktivujete) požadovaná nastavení, musíte Chrome restartovat, aby se změny projevily. Klepněte na Znovu spusťte ve spodní části okna prohlížeče.

Jakmile se Chrome restartuje, jsou k dispozici všechna povolená nastavení. Například nyní máme na pásu karet tlačítka pro procházení kartami.
Povolená pokročilá nastavení se zobrazují v horní části seznamu.
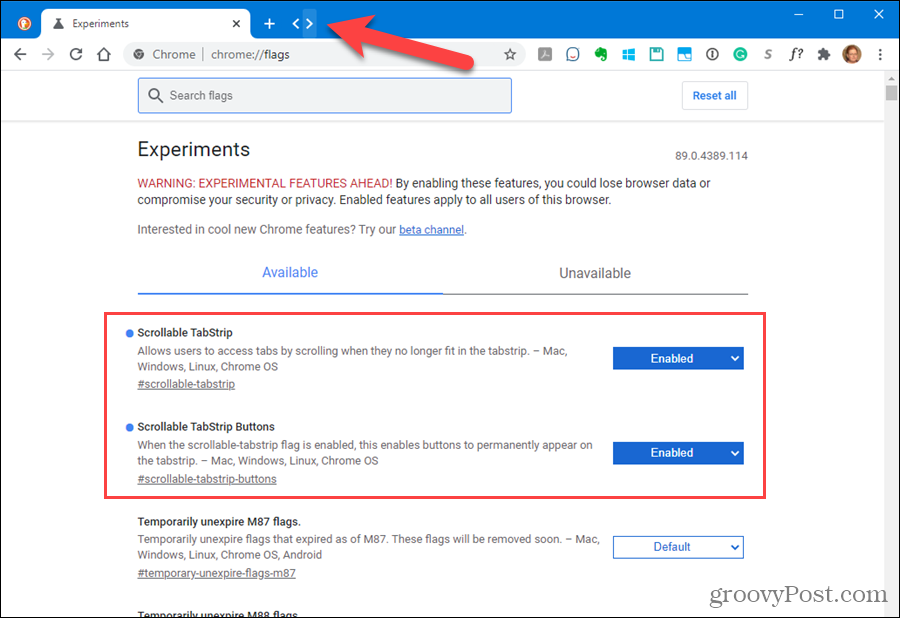
Jak obnovit všechna skrytá pokročilá nastavení na výchozí v prohlížeči Chrome
Pokud jste změnili spoustu pokročilých nastavení a chcete je resetovat na všechna výchozí nastavení, přejděte na chrome: // příznaky stránku a klikněte Resetovat vše.
Pokud Chrome nemůžete otevřít, protože jedno z pokročilých nastavení, které jste povolili, způsobilo problém, další část vám ukáže, jak to obejít.
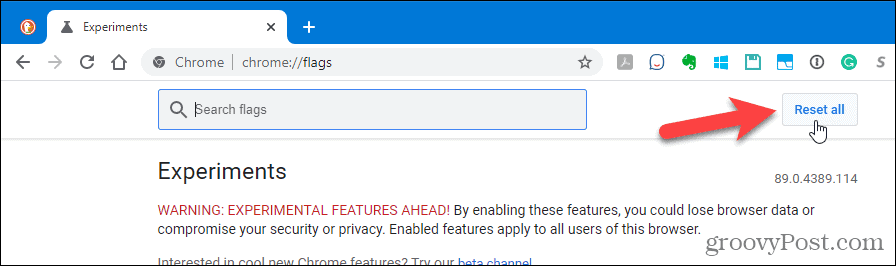
Jak obnovit všechna skrytá pokročilá nastavení pro Chrome, pokud se prohlížeč neotevře
Pokročilé nastavení v prohlížeči Chrome se nazývá Experimenty, protože nemusí být stabilní. Pokud jste změnili pokročilé nastavení a Chrome se zhroutil a znovu se neotevřel, existuje způsob, jak resetovat všechna pokročilá nastavení na výchozí hodnoty mimo Chrome. Tuto metodu můžete také použít, i když se Chrome otevře.
Chrome ukládá všechny změněné příznaky (pokročilá nastavení) do souboru, který můžete upravit a odstranit všechny změněné příznaky.
Zkontrolujte, zda je Chrome zavřený. Poté otevřete Průzkumník souborů a přejděte do následující složky:
C: \ Users \ [uživatelské jméno] \ AppData \ Local \ Google \ Chrome \ User Data
Nahraďte „[uživatelské jméno]“ svým uživatelským jménem Windows.
Podívejte se na Místní stát soubor a poklepejte na něj.
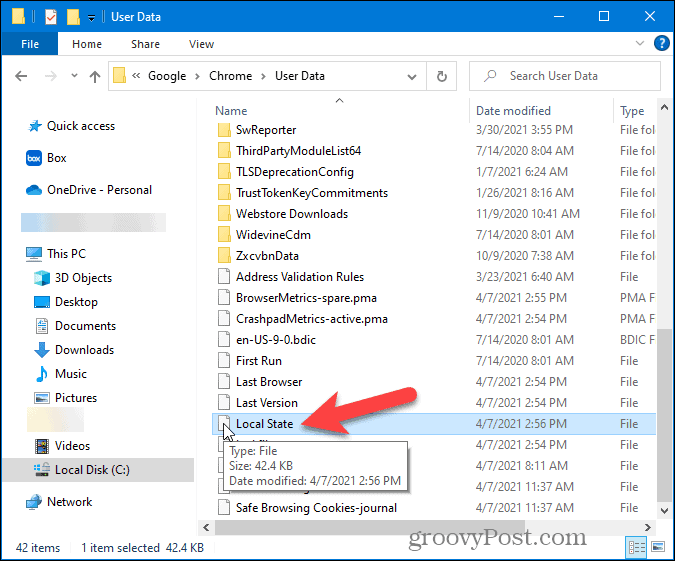
Soubor je textový soubor. Protože však na serveru není žádné rozšíření Místní stát soubor, Windows jej vidí jako neznámý dokument a zobrazí následující dialog s dotazem, jak chcete soubor otevřít.
Vyberte textový editor, jako je Poznámkový blok, a klikněte na OK.

Na začátku souboru se zobrazí následující část kódu:
”Browser”: {“enabled_labs_experiments”:
Tato část obsahuje seznam všech upravených příznaků, které jste na serveru změnili chrome: // příznaky strana. Příznaky jsou uvedeny v závorkách a jsou odděleny čárkami.
Chcete-li resetovat všechna změněná nastavení, vymažte vše v závorkách. Určité nastavení můžete také resetovat odstraněním pouze tohoto nastavení (a nabídek obklopujících toto nastavení).
Poznámka: Pokud soubor nemůžete upravit, zavřete jej a smažte. Chrome vygeneruje další soubor, ale resetuje se také jakékoli další nastavení v tomto souboru.
Uložte a zavřete soubor.
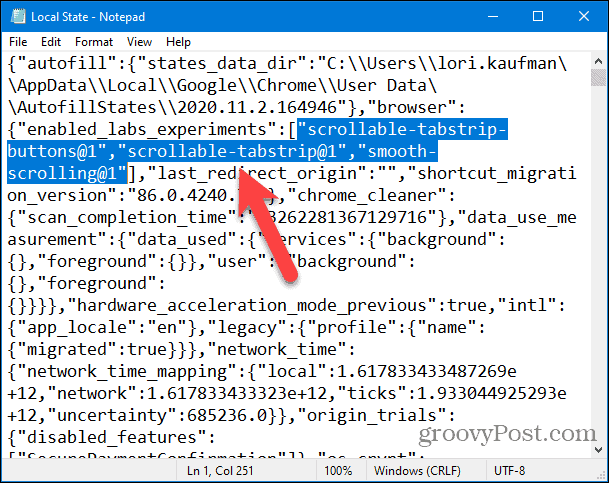
Znovu otevřete Chrome. Všechny upravené příznaky se resetují na výchozí hodnoty.
Jak přistupovat a měnit skrytá pokročilá nastavení ve Firefoxu
Stránka pokročilých nastavení prohlížeče Firefox ve skutečnosti ukládá skrytá pokročilá nastavení i nastavení, která najdete na standardní stránce nastavení, ke které se dostanete přes nabídku Firefoxu. Pro přístup k pokročilým nastavením typ:about: config do adresního řádku a stiskněte Enter.
Uvidíte Postupujte obezřetně strana.
Poznámka: Změna těchto pokročilých nastavení může způsobit vážné problémy s vaším profilem Firefoxu. Proto tato nastavení nejsou k dispozici ve standardním nastavení prohlížeče Firefox. Následující část vám však ukáže, jak obnovit pokročilá nastavení na výchozí hodnoty, pokud narazíte na problémy.
Pokud toto upozornění nechcete vidět pokaždé, když otevřete pokročilá nastavení, zrušte zaškrtnutí políčka Varovat mě, když se pokusím získat přístup k těmto preferencím zaškrtávací políčko. Je však dobré nechat to zaškrtnuté, abyste si připomněli, co děláte.
Klepněte na Přijměte riziko a pokračujte.
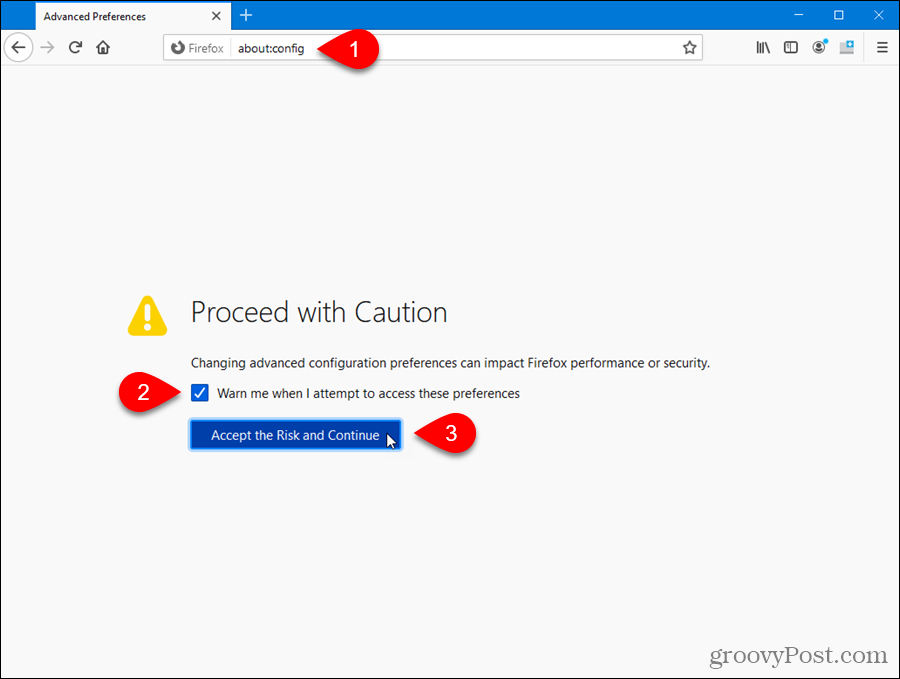
Zpočátku uvidíte další upozornění na změnu těchto nastavení.
Seznam všech nastavení zobrazíte kliknutím na Ukázat vše.
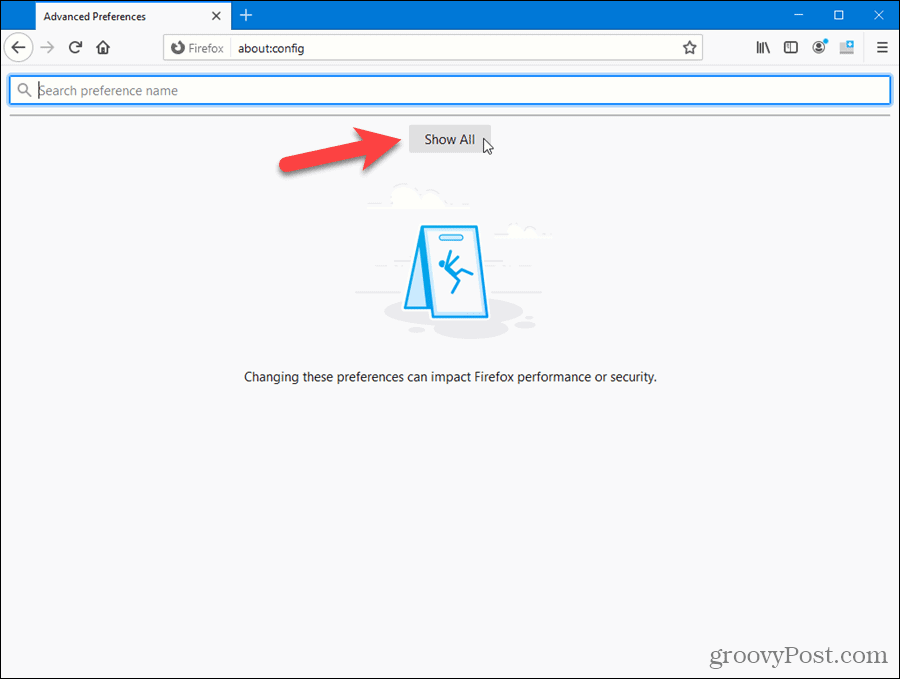
V seznamu můžete procházet a zjistit, která nastavení jsou k dispozici.
Pokud víte, které nastavení chcete změnit, začněte jej zadávat do Vyhledávání krabice. Při psaní se zobrazuje nastavení, které odpovídá zadanému textu.
Až najdete nastavení, které chcete změnit, klikněte na Přepnout tlačítko nebo poklepejte na položku.
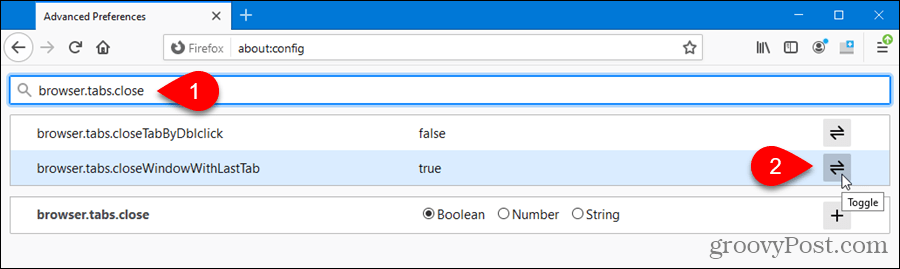
Změněná nastavení jsou označena tučně. Chcete-li obnovit výchozí nastavení, klikněte na Resetovat.
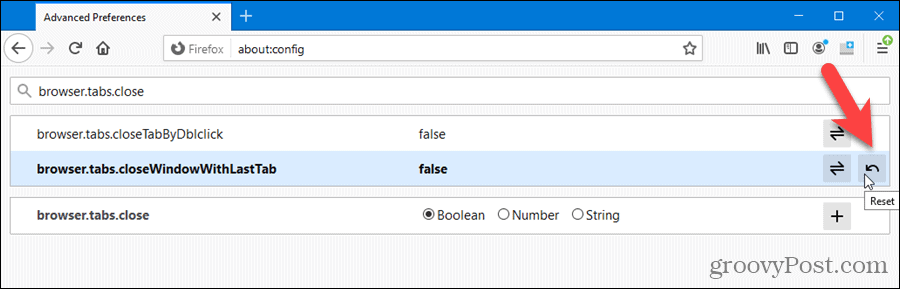
Aby se změna projevila, nemusíte Firefox zavírat a znovu otevírat.
Změnili jsme browser.tabs.closeWindowWithLastTab nastavení. Když tedy zavřeme jednu otevřenou kartu, na jejím místě se zobrazí nová karta.
Jak obnovit všechna skrytá pokročilá nastavení na výchozí nastavení ve Firefoxu
Na rozdíl od prohlížeče Chrome nemá Firefox na stránce pokročilých nastavení tlačítko pro resetování všech nastavení na výchozí hodnoty. Je to však snadné mimo Firefox a umožňuje vám resetovat pokročilá nastavení, pokud se Firefox neotevře.
Firefox automaticky vytvoří složku profilu uživatele, když nainstalujete prohlížeč, kde jsou vaše předvolby, historie procházení, záložky, hesla atd. jsou uloženy. Upravené předvolby a pokročilá nastavení jsou uloženy v souboru s názvem prefs.js ve složce uživatelského profilu. Tento soubor se načte, když otevřete Firefox a načtou se všechny vaše předvolby a pokročilá nastavení.
Poznámka: Ve vašem profilu Firefoxu může být jiný soubor s názvem user.js. To se také používá ke změně pokročilých nastavení a přepíše nastavení v prefs.js soubor. Firefox tento soubor ve výchozím nastavení nevytváří a vy ho opravdu nemusíte používat. Pravděpodobně neuvidíte user.js soubor, pokud nejste pokročilým uživatelem.
Chcete-li snadno najít složku profilu, typ:o: podpora v adresním řádku Firefoxu a stiskněte Enter.
Na Informace o řešení problému klikněte na Otevřená složka v Složka profilu sekce pod Základy aplikace. Zobrazí se také cesta k vašemu profilu.
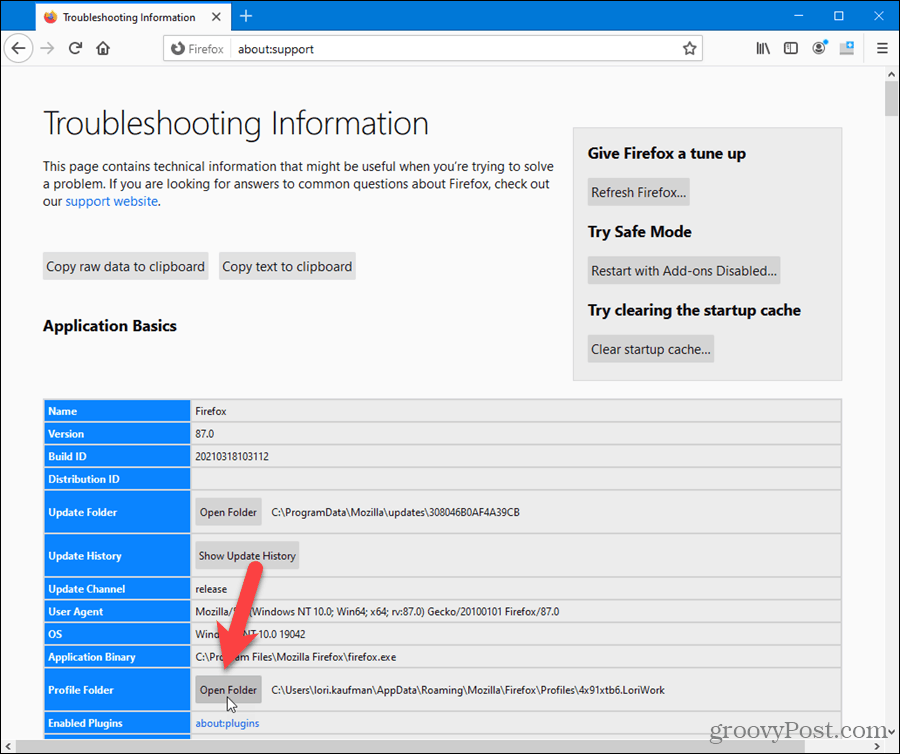
Otevře se okno Průzkumník souborů do složky vašeho profilu.
Před odstraněním souboru prefs.js soubor, zavřete Firefox.
Poznámka: Možná budete chtít udělat zálohu prefs.js soubor před odstraněním chcete zachovat.
Obnovit všechna upravená pokročilá nastavení na about: config stránku, odstraňte prefs.js soubor (a soubor user.js soubor, pokud existuje).
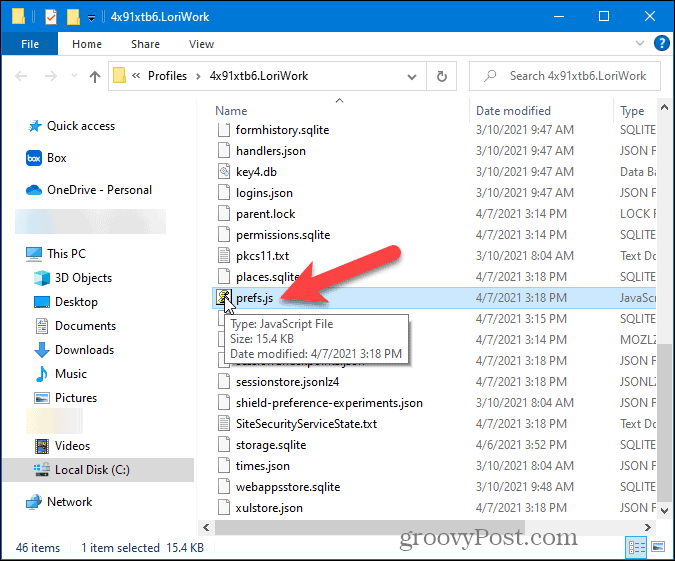
Když otevřete Firefox, nový prefs.js soubor se znovu vytvoří ve vaší složce profilu.
Až příště otevřete about: config Na stránce ve Firefoxu budou všechny předvolby a pokročilá nastavení obnovena na výchozí hodnoty.
Chcete-li obnovit nastavení, které jste měli v záloze prefs.js soubor, jednoduše jej zkopírujte do nového prefs.js soubor Firefox vytvořen. Pokud však prefs.js soubor, který jste zálohovali, způsoboval problémy s Firefoxem, možná ho nebudete chtít znovu použít.

