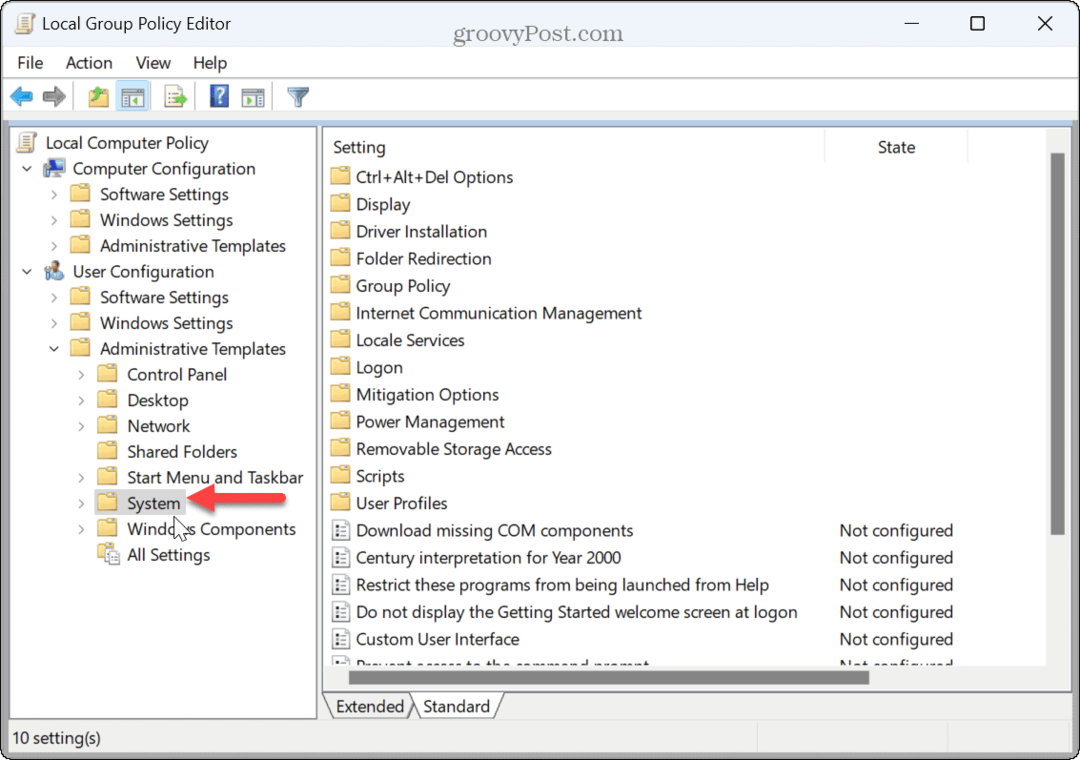Jak zajistit, aby se Microsoft Edge nebo Google Chrome vždy otevíraly v režimu hosta
Microsoft Chrome Google Hrdina Okraj / / April 27, 2021

Poslední aktualizace dne

Google Chrome a Microsoft Edge obsahují „režim prohlížení hosta“, který umožňuje izolovat relaci procházení. Je to dobrý způsob, jak nechat kamaráda nebo spolupracovníka použít prohlížeč k rychlému vyhledání. Možná třeba pokyny do restaurace, kde si můžete dát něco k jídlu. Zde je pohled na to, jak nastavit, aby se váš prohlížeč Edge nebo Chrome vždy otevřel v režimu hosta na ploše.
Používání režimu hosta
Když ve svém prohlížeči nebo zařízení povolíte režim hosta, bude fungovat jako omezená relace. Například, režim hosta pro Android umožňuje vám půjčit si telefon kamarádovi nebo dokonce cizí osobě. A stále udržuje vaše data v bezpečí. Vytvoří dočasný účet pouze pro tohoto hosta. Můžete dokonce vytvořit účet hosta ve Windows 10. Umožňuje člověku používat zařízení, ale nemá přístup k vašim datům ani uchovávat vlastní záznamy.
S prohlížečem je to stejné. Prohlížeč nenačte profil, neuchovává historii prohlížení, nastavení ani soubory cookie. Seznam stažených souborů bude odstraněn, ale samotné soubory zůstanou ve složce pro stahování.
Na Edge můžete například spustit prohlížeč, kliknout na ikonu profilu a kliknout na Procházet jako host.
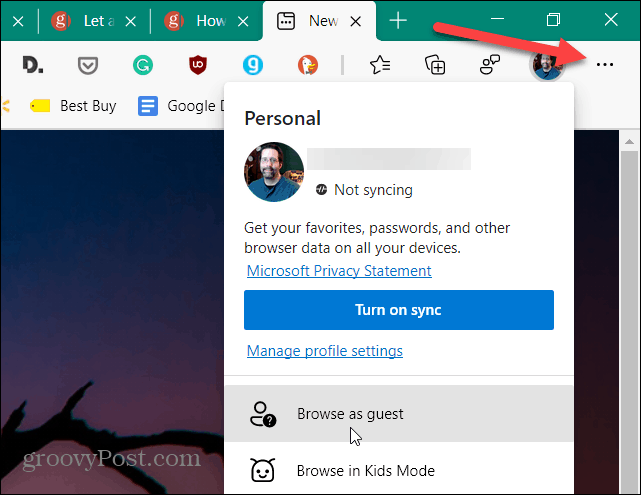
Pak vám řekne, že procházíte jako host a jaké seznamy toho, co Edge v režimu pro hosty bude nebo nebude ukládat.
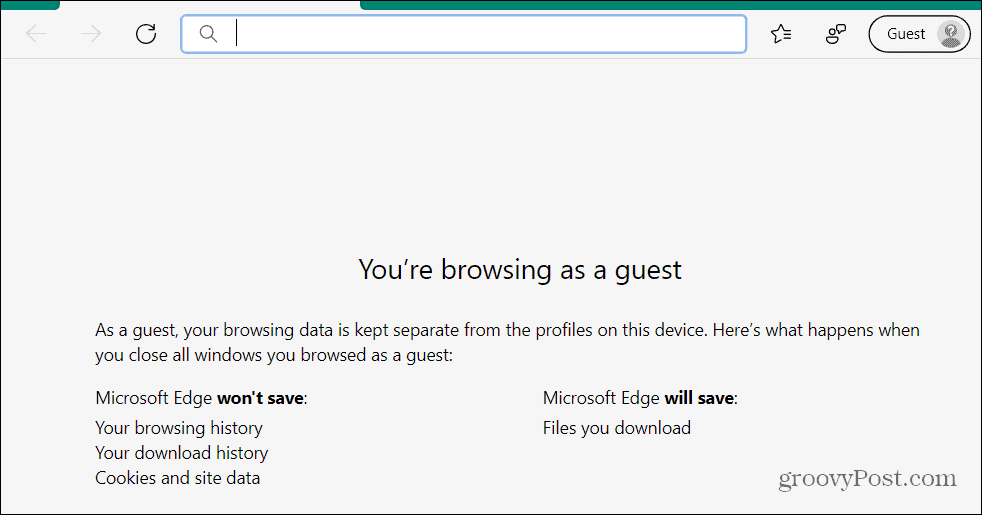
Podobnou zkušenost s Google Chrome získáte, když jej spustíte v režimu hosta.
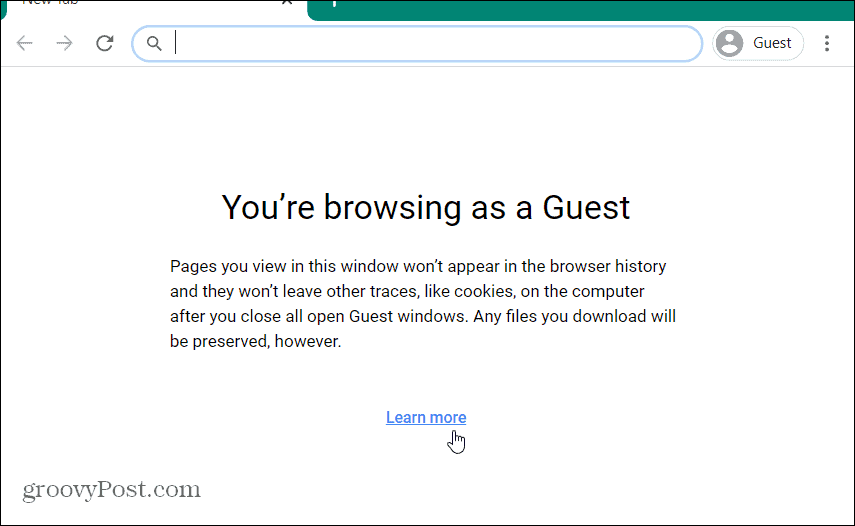
Umožněte automatické spuštění Edge nebo Chrome v režimu pro hosty
Chcete-li Chrome nebo Edge spustit v režimu hosta ručně, musíte ručně kliknout na ikonu Profil tlačítko a poté Režim hosta. Můžete jej však spustit automaticky v režimu hosta pomocí jednoduchého triku se zkratkami.
Pravým tlačítkem klikněte na zástupce Google Chrome nebo Microsoft Edge na ploše a vyberte Vlastnosti z nabídky. V tomto příkladu používám Edge, ale proces je stejný pro Google Chrome.
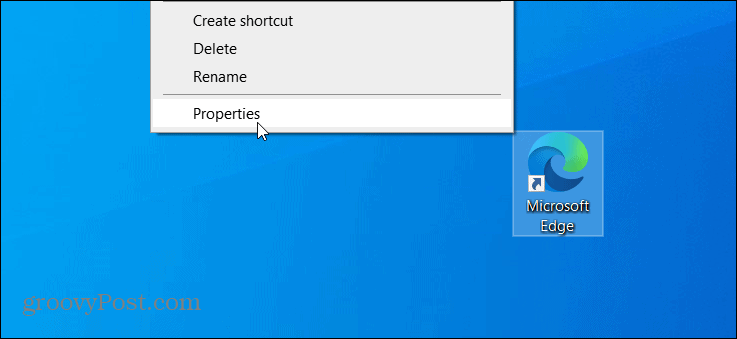
Když se otevře nabídka vlastností zástupce v prohlížeči, vyberte ikonu Zkratka karta, pokud ještě není. Poté v poli „Cíl“ umístěte kurzor za cílovou cestu a stiskněte jednou mezerník. Pak přidejte následující text:
- - host
Po přidání do cílového pole klikněte na Aplikovat a pak OK uložit změnu.
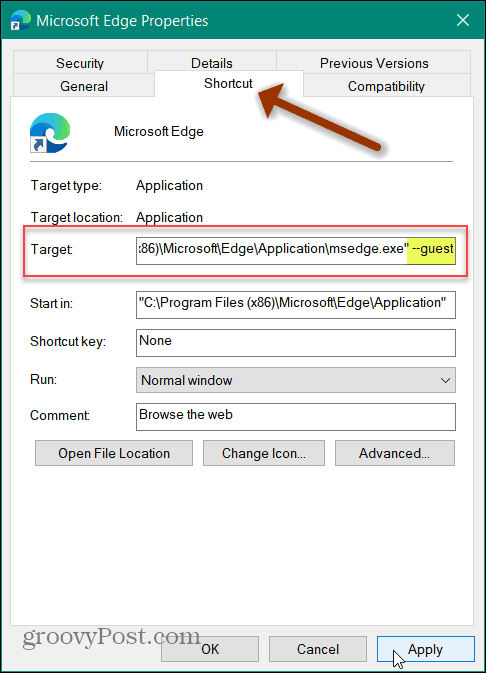
To je vše. Až příště spustíte Chrome nebo Edge po přidání:
--host
prohlížeč se automaticky otevře v režimu hosta.
Všimněte si, že se vám může zobrazit zpráva, že ke změně nastavení potřebujete oprávnění správce. Pokud jste administrátor, klikněte na ikonu Pokračovat tlačítko a mělo by být dobré jít.
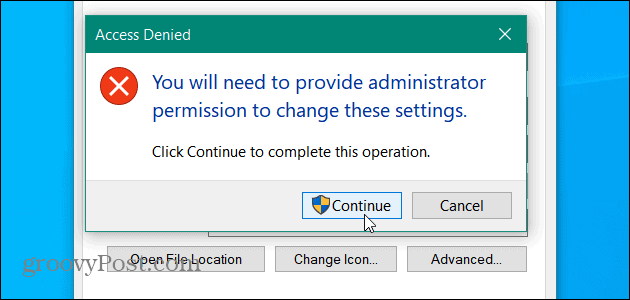
Proces pro Google Chrome je stejný. Pravým tlačítkem klikněte na ikonu na ploše a vyberte Vlastnosti> Zkratka. Poté přidejte "- - host“Za ikonou nabídky v poli Cíl. Poté změna vstoupí v platnost kliknutím na Použít a OK.
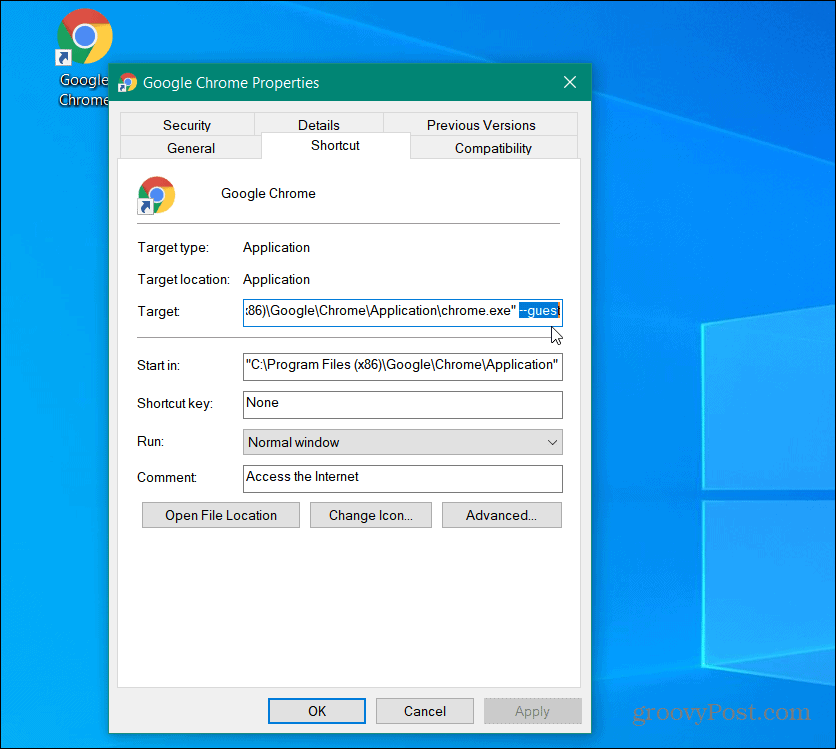
Pokud to nefunguje, obvyklým důvodem je, že jste za nabídku cílového pole nedali jedno místo. Prostě jedno místo poté přidejte:
--host
Nezapomeňte také kliknout Aplikovat a OK aby vstoupila v platnost.
Vytvořte různé zkratky
Pravděpodobně nechcete, aby se hlavní zástupce Edge nebo Chrome vždy otevíral v režimu pro hosty. Můžete tedy vytvářet různé zkratky. Jeden se otevírá v režimu pro hosty a druhý, který se otevírá normálně. Chcete-li vytvořit novou zkratku, stiskněte tlačítko Start a vyhledejte Chrome nebo Edge. Klepněte pravým tlačítkem na výsledek hledání a vyberte Otevřít umístění souboru.
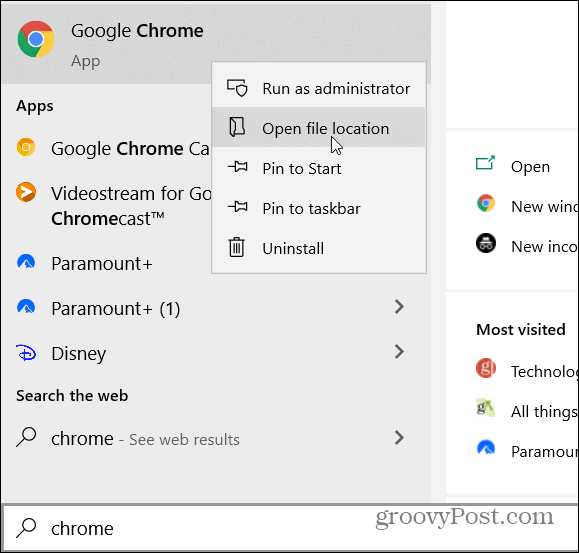
Poté klepněte pravým tlačítkem na zástupce a vyberte Odeslat na> Plochu.

Poté můžete přejmenovat ten, který jste upravili jako režim pro hosty, a druhý použít pro běžné procházení.
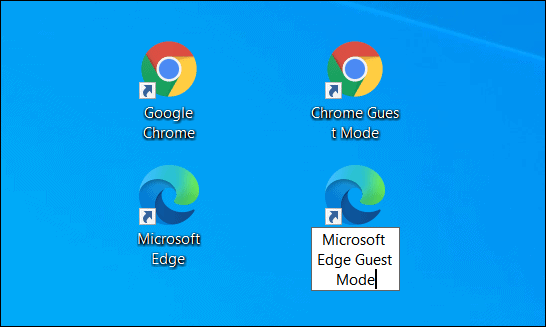
Podobné tipy, jak spustit prohlížeč v konkrétním režimu, najdete v tomto článku spusťte Edge v režimu InPrivate. Nebo se podívejte, jak to udělat Chrome vždy začíná v režimu InCognito. A když už mluvíme o různých režimech, pokud máte děti, podívejte se, jak na to používat dětský režim v Microsoft Edge.
Jak vymazat mezipaměť Google Chrome, soubory cookie a historii prohlížení
Chrome dělá skvělou práci při ukládání vaší historie procházení, mezipaměti a cookies, aby optimalizoval výkon vašeho prohlížeče online. Její způsob, jak ...
Porovnávání cen v obchodě: Jak získat online ceny při nakupování v obchodě
Nákup v obchodě neznamená, že musíte platit vyšší ceny. Díky zárukám shody cen můžete získat online slevy při nakupování v ...
Jak darovat předplatné Disney Plus digitální dárkovou kartou
Pokud vás baví Disney Plus a chcete jej sdílet s ostatními, zde je návod, jak si zakoupit předplatné Disney + Dárky za ...
Váš průvodce sdílením dokumentů v Dokumentech, Tabulkách a Prezentacích Google
Můžete snadno spolupracovat s webovými aplikacemi Google. Tady je váš průvodce sdílením v Dokumentech, Tabulkách a Prezentacích Google s oprávněními ...