Jak zakázat PowerShell ve Windows 11
Microsoft Windows 10 Windows 11 Hrdina / / June 08, 2023

Publikováno

PowerShell je výkonný nástroj příkazového řádku pro administrátory k provádění systémových změn. Pokud chcete zakázat přístup k PowerShellu ve Windows 11, postupujte podle tohoto průvodce.
Terminál Windows PowerShell umožňuje správcům konfigurovat nastavení systému a aplikací v systému Windows. Možná však budete chtít zakázat PowerShell ve Windows 11 pro určité uživatele.
PowerShell je výkonný nástroj pro spouštění příkazů pro správu nastavení systému. Pokud však máte nezkušeného uživatele, možná nebudete chtít, aby přistupoval k terminálu PowerShell a prováděl nechtěné systémové změny.
Zakázání přístupnosti zabrání uživatelům zadávat příkazy vedoucí k nestabilitě systému. Níže se dozvíte, jak deaktivovat PowerShell ve Windows 11, abyste zajistili stabilní systém.
Jak zakázat PowerShell ve Windows 11
I když pomocí PowerShellu můžete konfigurovat mnoho nastavení systému a aplikací, příkazový řádek není přátelský pro nezkušené uživatele. Pokud osoba spustí nesprávné příkazy, může to vést k nežádoucím výsledkům.
Naštěstí můžete PowerShell v systému Windows 11 Pro a vyšším zakázat prostřednictvím zásad skupiny nebo upravit nastavení registru ve verzích Windows Home nebo Pro.
Poznámka: Následující kroky deaktivují PowerShell v systému Windows 10 nebo 11 Pro nebo vyšším.
Chcete-li zakázat PowerShell v systému Windows pomocí Editoru zásad skupiny:
- lis Klávesa Windows + R spustit Běh dialog.
- Typ gpedit.msc a klikněte OK nebo stiskněte Vstupte.
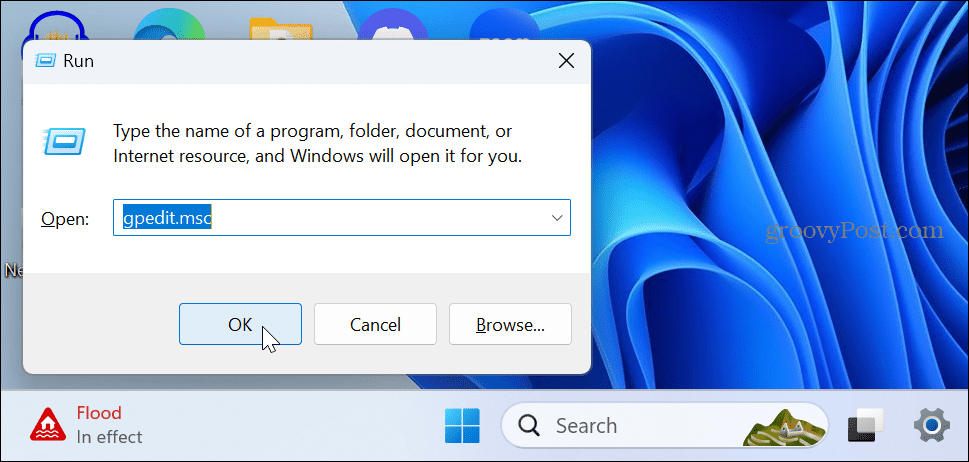
- V Editoru zásad skupiny přejděte do následujícího umístění:
Konfigurace uživatele > Šablony pro správu > Systém
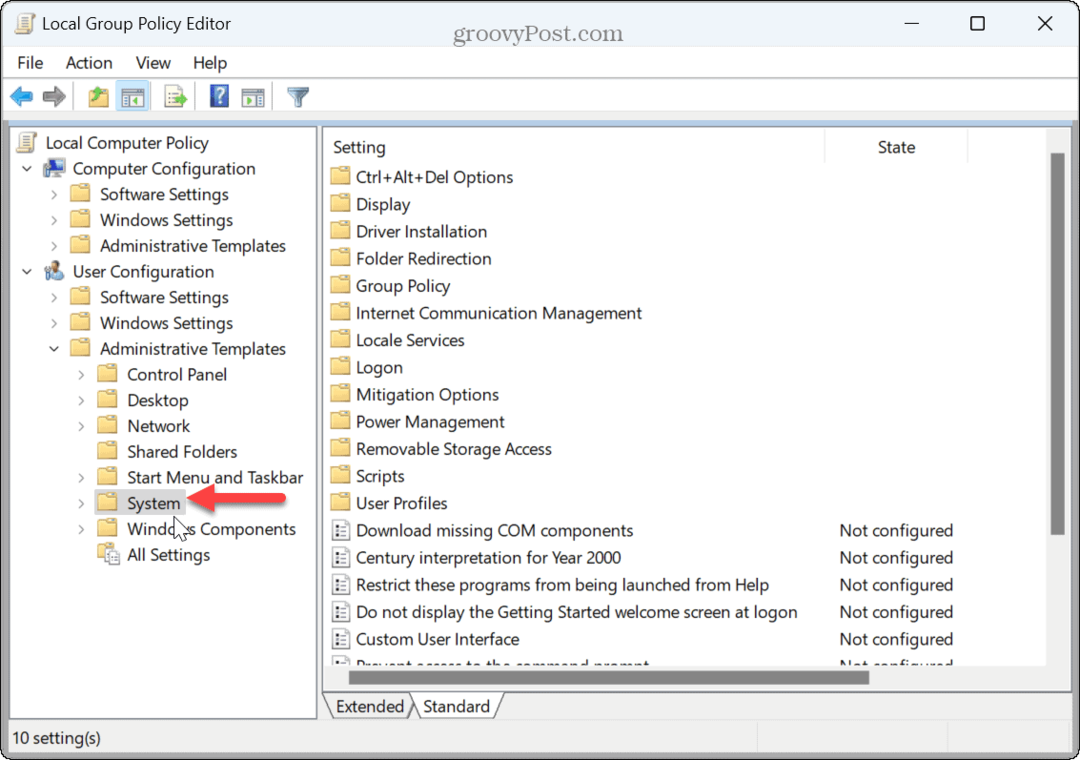
- Dvakrát klikněte na Nespouštějte určené aplikace Windows zásady v pravém sloupci.

- Nastavte zásadu na Povoleno v levém horním rohu.
- Pod Možnosti klikněte na Ukázat knoflík.
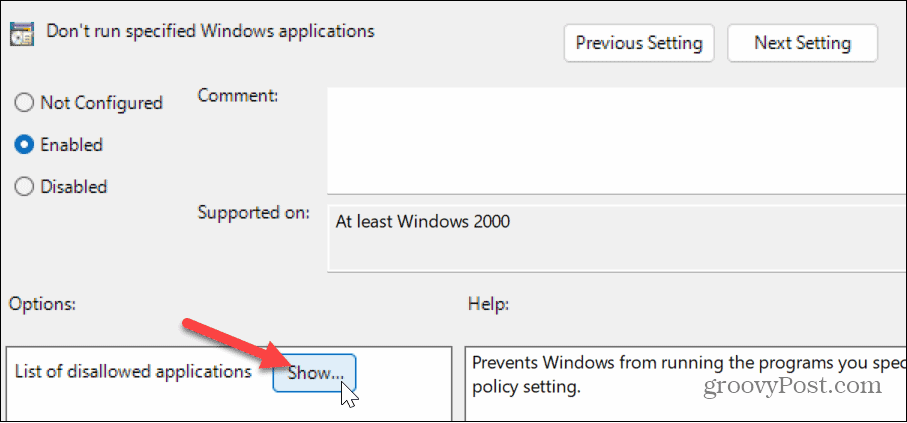
- Typ powershell.exe v Hodnota krabice v Zobrazit obsah okno, které se objeví, a klikněte OK.
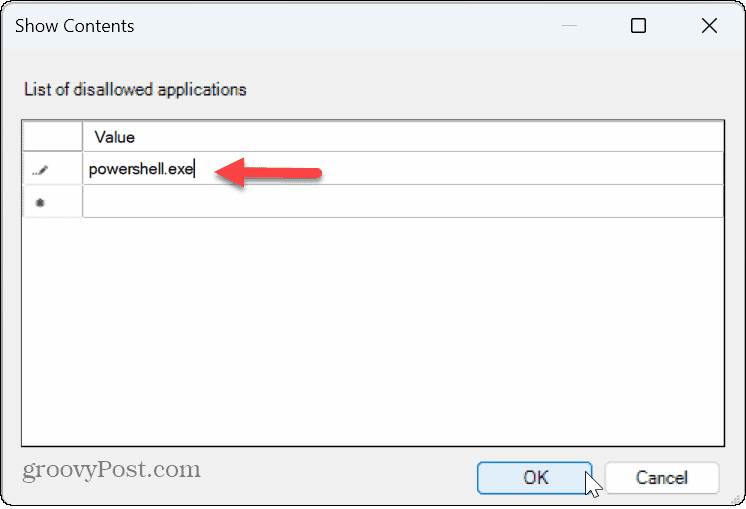
- Klikněte Aplikovat a OK na obrazovce Zásady skupiny, když se zavře okno Zobrazit obsah.
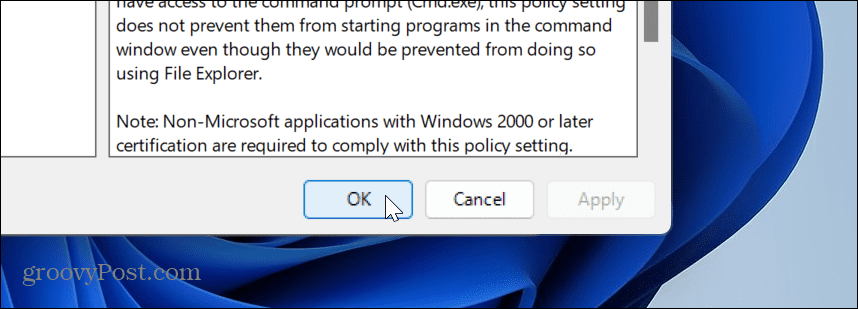
- Uživatel může stále hledat PowerShell, ale když se jej pokusí otevřít, aplikace se nespustí – ani když použije Spustit jako administrátor volba.
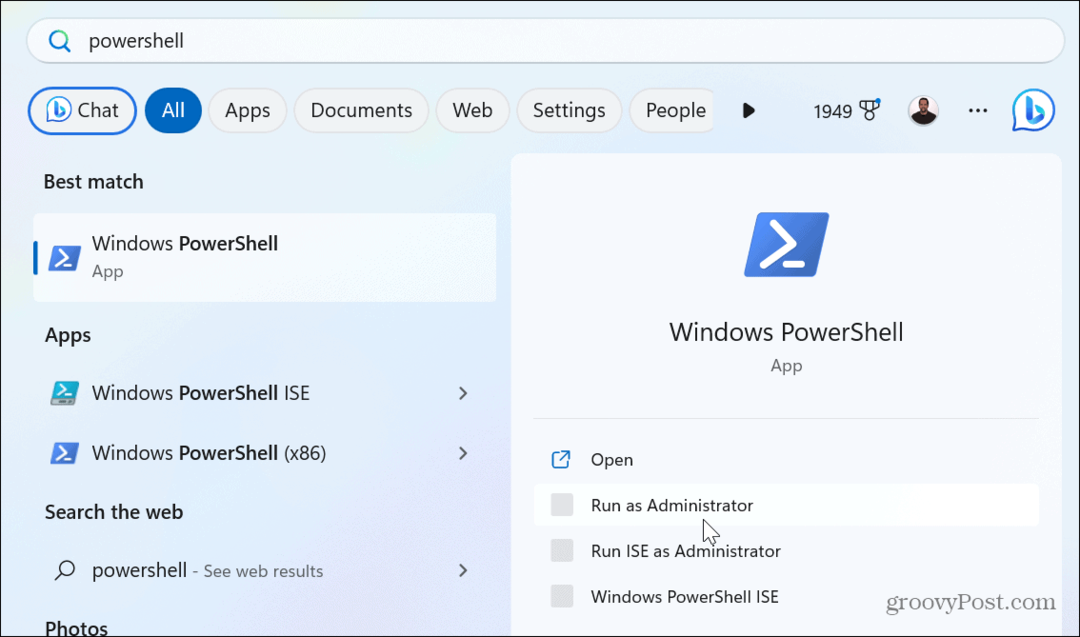
Pokud potřebujete PowerShell povolit později, přejděte do Zásady skupiny a nastavte Nespouštějte určené aplikace Windows politika k Není nakonfigurováno nebo Zakázáno.
Jak zakázat PowerShell pomocí Editoru registru
Pokud používáte domácí verzi Windows 10 nebo 11 nebo nechcete používat Editor zásad skupiny, můžete PowerShell zakázat úpravou registru.
Důležité: Provádění změn v registru není pro začátečníky. Nesprávné odstranění nebo úprava hodnoty může způsobit nestabilitu systému nebo v horším případě nemožnost zavést systém. Než budete pokračovat, ujistěte se zálohovat registr a vytvořit bod obnovení. Chcete-li dosáhnout nejlepších výsledků, vytvořit zálohu systému na obnovit PC z bitové kopie systému, pokud se něco pokazí.
Chcete-li zakázat PowerShell pomocí Editoru registru:
- lis Klávesa Windows + R otevřít Běh dialog.
- Typ regedit a klikněte OK nebo stiskněte Vstupte.
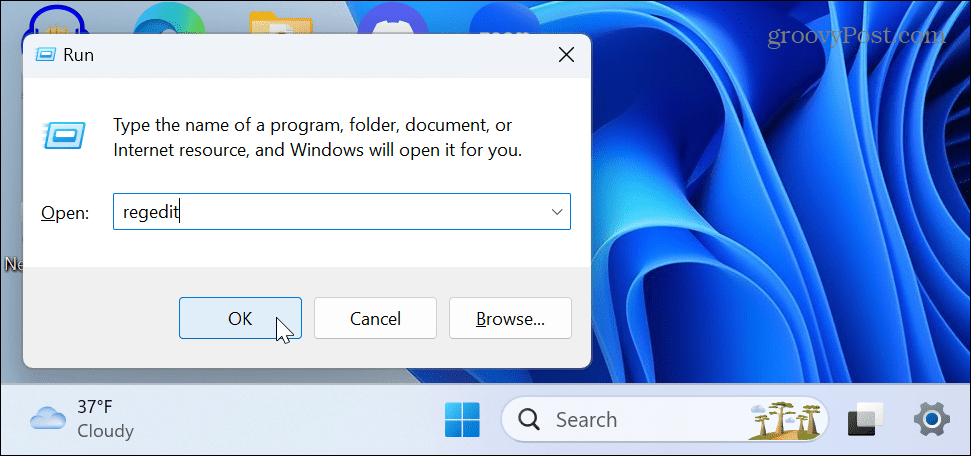
- V Editoru registru přejděte do následujícího umístění:
HKEY_CURRENT_USER\Software\Microsoft\Windows\CurrentVersion\Policies\Explorer
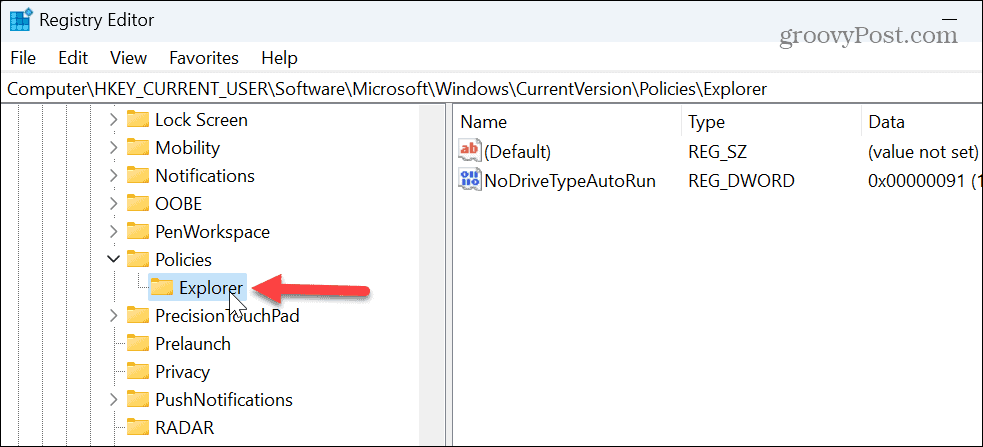
- Klepněte pravým tlačítkem myši na prázdnou oblast napravo od klávesy Průzkumník a vyberte Nové > Hodnota DWORD (32 bitů)..
- Novou hodnotu pojmenujte jako DisallowRun.
- Dvakrát klikněte na DisallowRun hodnotu, změňte ji Hodnotové údaje z 0 na 1a klikněte OK.
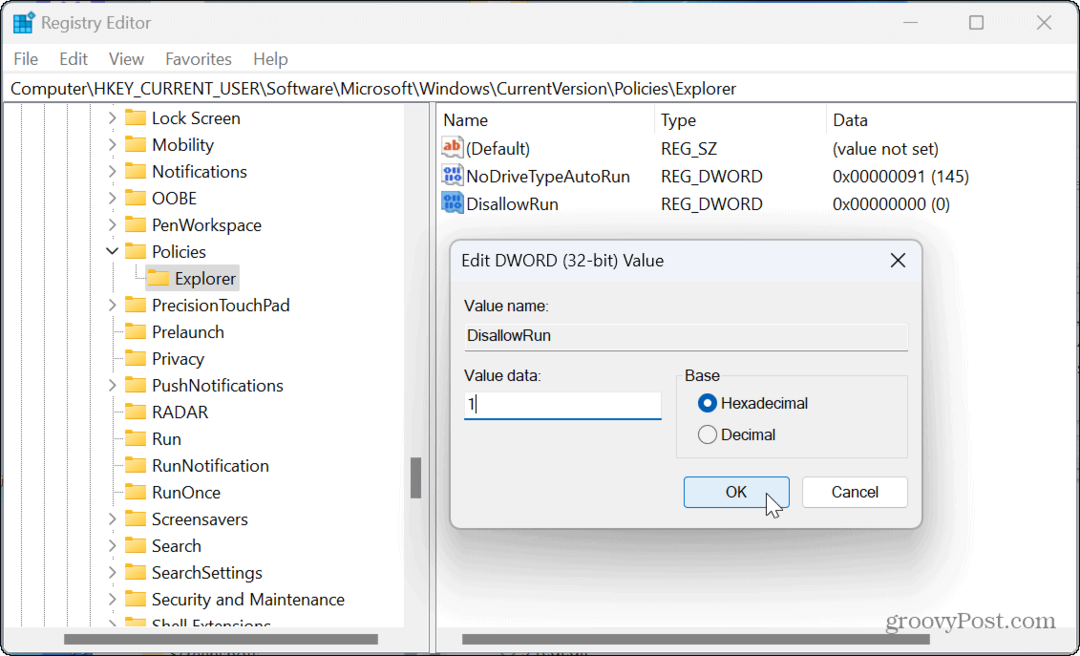
- Klepněte pravým tlačítkem myši na Badatel z levého sloupce vyberte Nový > Klíča pojmenujte jej DisallowRun.
- Klikněte pravým tlačítkem na prázdnou oblast v DisallowRun složku vpravo a vyberte Nový > Řetězcová hodnota.
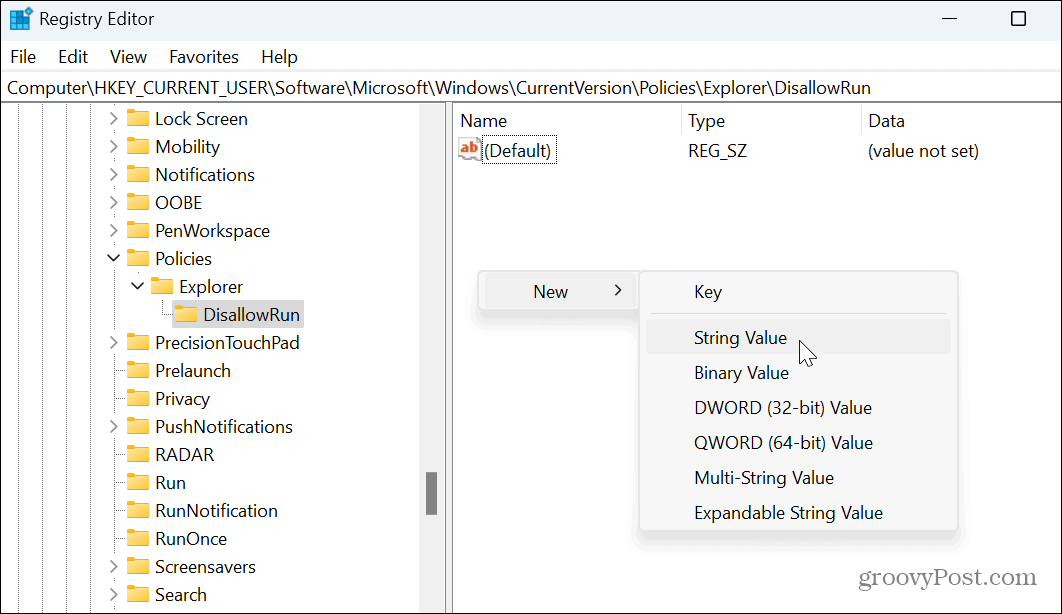
- Pojmenujte hodnotu řetězce jako 1.
- Poklepejte na hodnotu nového řetězce a nastavte hodnotu Hodnotové údaje na powershell.exea klikněte OK.
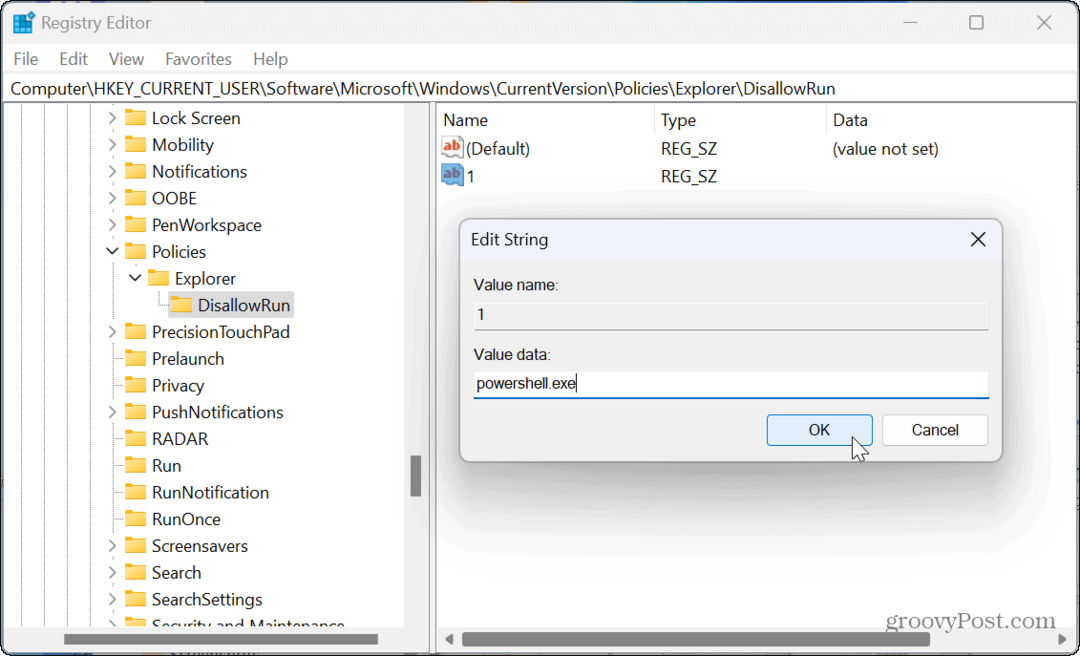
-
Restartujte systém Windows aby se změny projevily.

Po restartu, jako je použití zásad skupiny k deaktivaci PowerShellu, budete stále moci najít aplikaci PowerShell, ale po výběru se nespustí.
Pokud budete v budoucnu potřebovat PowerShell znovu povolit, otevřete Editor registru a přejděte do Badatel klíč popsaný výše. Dvakrát klikněte na DisallowRun hodnotu a nastavte její Údaj hodnoty od 1 do 0.
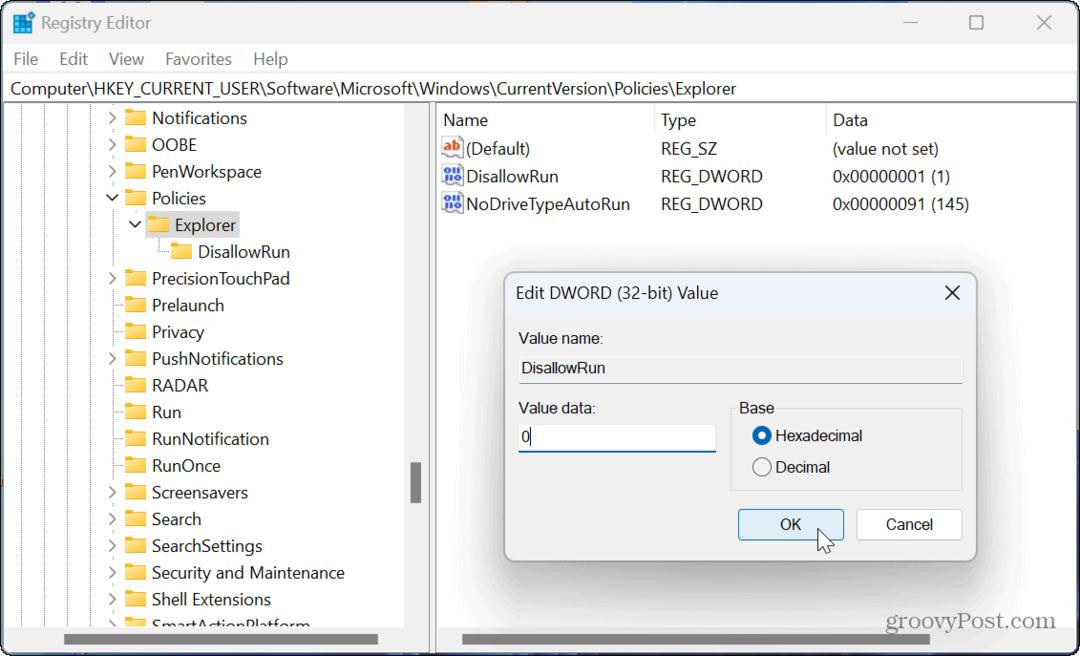
Správa nástrojů příkazového řádku v systému Windows 11
Pokud nechcete uživatelům umožnit provádět změny systému z příkazového řádku ve Windows, je rozumné vypnout PowerShell. Ale samozřejmě byste také měli zakázat příkazový řádek na Windows, což je také mocný nástroj.
Pokud to nechcete deaktivovat, ale máte potíže, můžete oprava PowerShell se nespouští. A jako správce možná budete chtít otevřít PowerShell jako správce na Windows 11.
Můžete použít další zabezpečení, aby počítač uživatele fungoval hladce. Můžete například zakázat instalace aplikací třetích stran a povolit pouze aplikace z obchodu Microsoft Store. Také můžete uživatelům zabránit ve vytváření změní na Rychlé nastavení na Windows 11.
