Jak změnit adresu MAC v systému Windows 10 (a proč byste to chtěli)
Bezpečnostní Bezdrátový Windows 10 / / March 17, 2020
Poslední aktualizace dne

Windows 10 zahrnuje možnost upravovat fyzickou adresu (MAC) síťových adaptérů. Zjistěte, jak to udělat a proč byste chtěli.
Jak jsme vysvětlili v našem článku o jak najít vaši MAC adresu, MAC adresa slouží jako trvalý fyzický identifikátor pro každé zařízení, které se připojuje k síti. To zahrnuje váš telefon, směrovač, počítač, tiskárnu, Apple TV, vše, co se připojuje k vašemu internetu. Pokud má počítač ethernetový port a adaptér WiFi, máte dvě adresy MAC: jednu pro Ethernet a jednu pro bezdrátové připojení.
MAC adresy jsou užitečné pro identifikaci zařízení v síti. Pro domácí uživatele můžete použít Filtrování MAC pro omezení přístupu k vaší WiFi síti. Důvod, proč MAC adresa pro tyto administrativní úkoly funguje lépe, je to, že na rozdíl od IP adres se MAC adresa nemění.
Nebo to alespoň nemá.
Adresa MAC je „vypálena“ na fyzické zařízení v továrně. Je však poměrně snadné změnit vaši adresu MAC tak, že ji „zfalšujete“ jako jinou adresu MAC.
Proč to chcete udělat?
MAC spoofing lze zneužít k obcházení síťových ovládacích prvků, ale ve skutečnosti je účinný pouze pro černé listiny - to je, pokud někdo konkrétně zablokoval vaše zařízení ze sítě. U whitelistů byste měli znát MAC adresu konkrétního zařízení, které se pokoušíte spoofovat.
Změna adresy MAC má také legitimní použití. Můžete jej použít k otestování vlastních nastavení filtrování MAC. Nebo ji můžete použít k přiřazení určitých pravidel k sadě zařízení v určitém rozsahu adres MAC.
Skutečnost, že jste si ji přečetli, v každém případě znamená, že máte pravděpodobně zájem o změnu vaší adresy MAC. Takže, bez dalšího povyku, tady je návod, jak to udělat.
Upravte adresu MAC síťových adaptérů tak, aby v systému Windows 10 obcházela omezení sítě
lis Klávesa Windows + X na klávesnici klikněte na Správce zařízení. Rozšířit Síťové adaptéry, klepněte pravým tlačítkem myši na adaptér Ethernet nebo Wireless a potom klepněte na tlačítko Vlastnosti.

Vybrat Pokročilý tab. V poli Vlastnosti přejděte dolů a vyberte možnost Lokálně Spravováno Adresa poté vyberte Hodnota rádio box; tam uvidíte MAC adresu vašeho adaptéru. Chcete-li upravit adresu, klikněte do pole hodnoty, pak vymažte její obsah a zadejte novou adresu. Adresa Mac se skládá ze šesti párů hexadecimálních číslic. Zadejte novou sadu bez spojovníků, klikněte na OK a restartujte počítač.

Fungovalo to? Pojďme to zjistit.
Chcete-li potvrdit změnu, otevřete Start, zadejte: CMD, klikněte pravým tlačítkem myši na CMD a poté klikněte na Spustit jako administrátor.
Na příkazovém řádku zadejte: ipconfig/all pak zasáhne Vstoupit zkontrolovat fyzickou adresu.
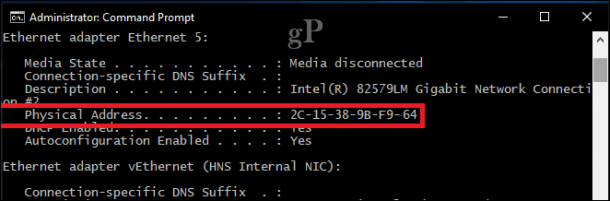
Můžete také otevřít nabídku Start> Nastavení> Síť a internet, kliknout na název připojení a poté přejděte dolů a zobrazit fyzickou adresu (MAC).
Není to o nic jednodušší. Zaškrtněte řádek v komentářích a dejte nám vědět, co si myslíte.



