Příručka pro začátečníky skriptu Tabulek Google
Listy Google Google Hrdina / / August 07, 2020
Poslední aktualizace dne

Google Scripts vám umožňuje přidat do tabulky kód pro automatizaci zadávání dat, vkládání externích dat do listů nebo spouštění výpočtů podle periodického plánu.
Pokud používáte Tabulky Google, možná vás bude zajímat, že skripty Google mohou výrazně vylepšit vaše tabulky.
Myslete na Google Scripty jako VBA v aplikaci Microsoft Excel. To vám umožní přidat kód do tabulky k automatizaci zadávání dat. Můžete jej také použít k přenosu externích dat do svých listů. Nejlepší ze všeho je, že můžete provádět výpočty podle pravidelného plánu, i když nemáte tabulku otevřenou.
V tomto článku se naučíte, jak povolit skripty Google a jak psát a spouštět jednoduchý skript.
Jak používat skripty Google
V Tabulkách Google je několik věcí, které musíte povolit, než tam začnete psát skripty Google.
Vyberte nabídku Nástroje a vyberte možnost Editor skriptů z nabídky.
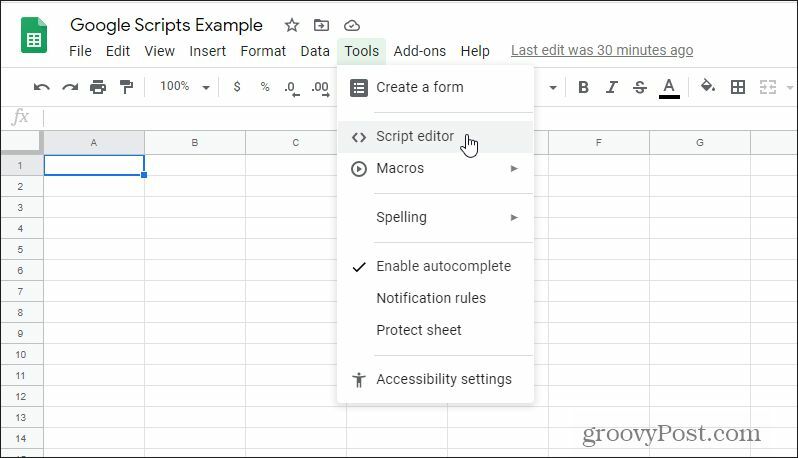
Tím otevřete editor skriptů Google v okně projektu bez názvu.
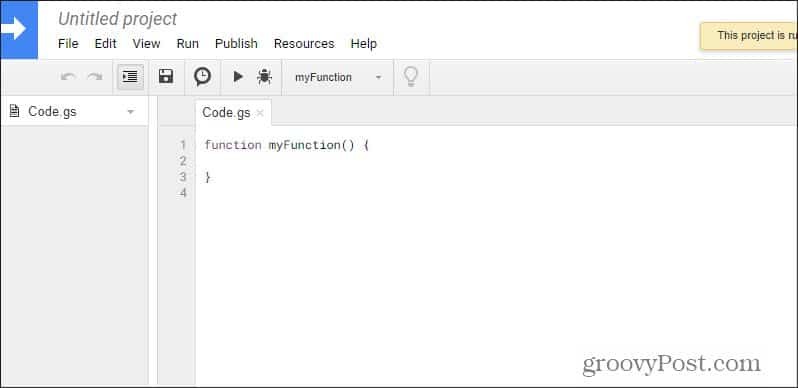
Tento skript je ve vašem účtu Google obsažen v nástroji Google Scripts. Tento konkrétní projekt je propojen s tabulkou, na které právě pracujete.
Můžete napsat skript, ale nemůžete jej spustit, dokud nebudou skripty v listu skutečně povoleny. Budete to muset udělat při prvním spuštění (jak uvidíte níže).
Chcete-li to vidět v akci, vytvořme jednoduchý skript.
Vytvořte svůj první skript Google
V tomto příkladu budete psát skript, který sčítá všechny kvízové a závěrečné zkoušky pro sloupec B (Chrisovy skóre).
Toto je příklad tabulky.
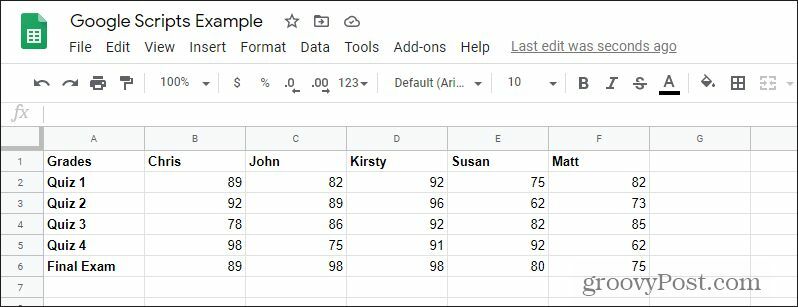
V okně Google Scripts vložte následující kód do složených závorek funkce myFunction ():
function myFunction () {
var ss = SpreadsheetApp.getActiveSpreadsheet ();
var sheet = ss.getSheets () [0] var range = sheet.getRange (2,2,5);
var hodnoty = rozsah.getValues ();
var sum = 0
pro (var řádek v hodnotách) {
pro (var col v hodnotách [řádek]) {
sum = hodnoty [řádek] [col] + sum;
}
}
sheet.getRange (7,2) .setValue (suma);
}
Tento kód může vypadat komplikovaně, ale rozdělme se přesně, co dělá. Je to jednodušší, než to vypadá.
Rozdělme tento kód po jednom řádku.
Definování proměnných
1. var ss = SpreadsheetApp.getActiveSpreadsheet ();
Tento řádek načte aktuální tabulku, která je aktivní. Protože tento skript spouštíte pouze v případě, že je aktivní tabulka, ve které chcete provést výpočet, bude vždy k dispozici správná tabulka. List se uloží jako „objektová“ proměnná zvaná „ss“.
2. var sheet = ss.getSheets () [0]
Tím se získá první list a uloží se jako proměnná objektu s názvem list. Existuje alternativní funkce, kterou můžete použít k získání listu podle názvu listu.
To by bylo var sheet = ss.getSheetByName („Sheet1“);
Můžete použít kteroukoli z funkcí, která se vám líbí.
3. var range = sheet.getRange (2,2,5);
Tato funkce získá rozsah hodnot podle řádku, sloupce a počtu řádků. V tomto případě stahujeme všechny hodnoty počínaje druhým řádkem, druhým sloupcem a získáváme hodnoty o pět řádků dolů.
Proměnná „range“ se stává tzv. „Array“. Pole je proměnná, která obsahuje více hodnot. V Google Script odkazujete na některá z těchto čísel pomocí speciálního schématu adresování prvků s hranatými závorkami, jak uvidíte níže.
4. var hodnoty = rozsah.getValues ();
Funkce getValues () ve skutečnosti vytáhne hodnoty z rozsahu objektu, který jste definovali výše.
5. var sum = 0
Toto je pouze jediná proměnná čísla, kterou inicializujeme číslem 0. Tím se stává začátek toho, jak sečteme všechna čísla ve sloupci.
Vytváření smyček
6. pro (var řádek v hodnotách) {
Tomu se říká smyčka „For“. Tento druh smyčky prochází konkrétním počtem položek v seznamu. V takovém případě projde pole „hodnot“, které jsme diskutovali výše. Tato první smyčka proběhne všechny řádky v poli. V tomto případě bude pouze jeden.
Poznámka: řádky pole nejsou stejné jako řádky tabulky. Když pole načítalo hodnoty ze sloupce v tabulce, vložilo je do jednoho řádku (nebo řádku) dat, například: „89, 92, 78, 98, 89“. V tomto případě tedy pole obsahuje jeden řádek (řádek) a pět čísel napříč (sloupce).
7. pro (var col v hodnotách [řádek]) {
Tato druhá smyčka prochází všemi „řádky“ v poli. V takovém případě projde všech 5 hodnot.
8. sum = hodnoty [řádek] [col] + sum;
Pokaždé, když je smyčka spuštěna, tento příkaz bude nadále sčítat součet nové hodnoty pro sebe. Než se stane všech 5 smyček, mělo by se všech 5 čísel spočítat do proměnné „suma“.
9 sheet.getRange (7,2) .setValue (suma);
Toto je prohlášení o dvou funkcích. Funkce getRange ukazuje na buňku v 7. řádku a ve druhém sloupci. Funkce setValue pak umístí hodnotu proměnné „suma“ do této buňky.
Nyní, když pochopíte, jak každý řádek kódu funguje, je čas vidět vše v akci.
Uložení skriptu Google
Jakmile zadáte skript Google, je čas jej uložit a projít kódem. Nejprve zadejte název „Bez názvu projektu“ a zadejte název projektu. Poté vyberte v nabídce ikonu diskety a skript uložte.
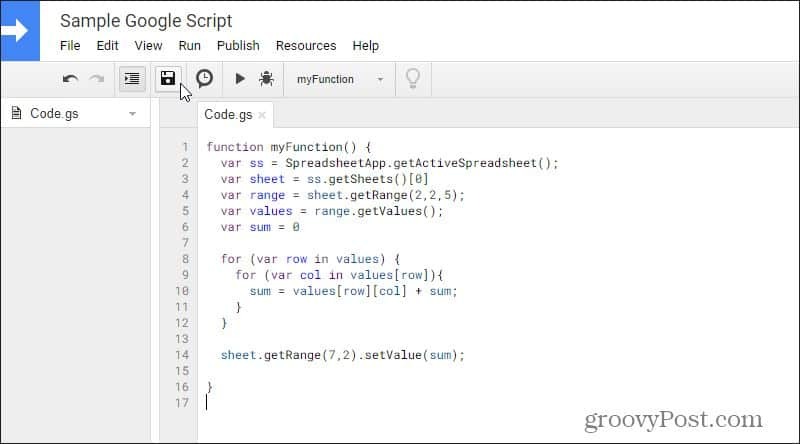
Při pokusu o uložení se může zobrazit chyba. Nepropadejte panice. Toto je vlastně součást procesu ladění. Věnujte zvýšenou pozornost číslu řádku, kde je uvedeno, že máte chybu. Prohlédněte si podrobně svůj kód a vyřešte všechny překlepy nebo chyby syntaxe, které můžete mít.
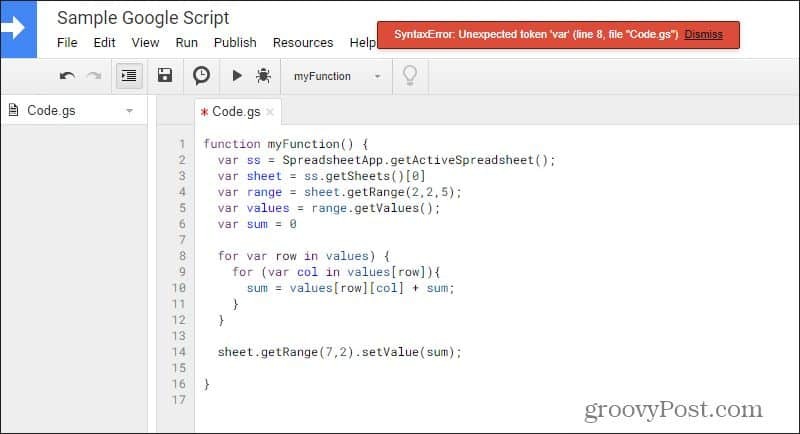
V tomto příkladu v mé smyčce „pro“ na řádku 8 chyběl úvodní symbol „(“). Po opravě zkuste znovu uložit. Jakmile svůj kód uložíte, Google považuje syntaxi vašeho kódu v pořádku.
To neznamená, že se váš kód bude spouštět tak, jak bylo zamýšleno, pouze to znamená, že může „kompilovat“ v pořádku, bez problémů se syntaxí.
Spuštění skriptu Google
Nyní vyberte ikonu přehrávání v horní části a projděte si kód. Vzhledem k tomu, že poprvé spouštíte nový skript, musíte aplikaci Google Script poskytnout povolení k přístupu k tabulce (datům) ve svém účtu Google. Vybrat Zkontrolujte oprávnění ve vyskakovacím okně.
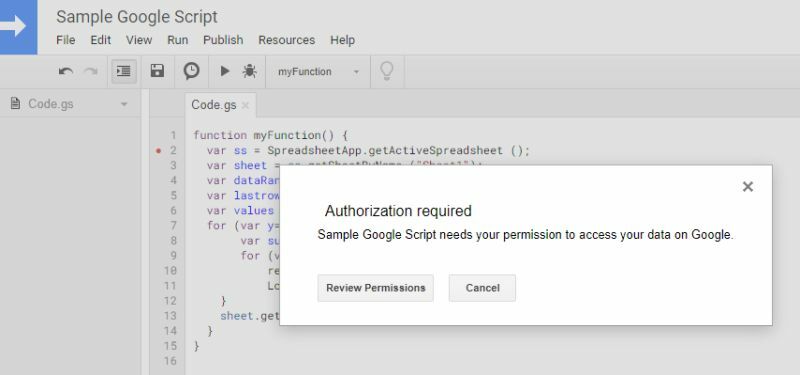
Budete se muset přihlásit ke svému účtu Google. A protože se jedná o vlastní aplikaci a není zaregistrována u Googlu, zobrazí se upozornění, že aplikace není ověřena. Vybrat Pokročilý odkaz a poté vyberte Přejít na ukázkový skript Google (nebezpečný) pokračovat.
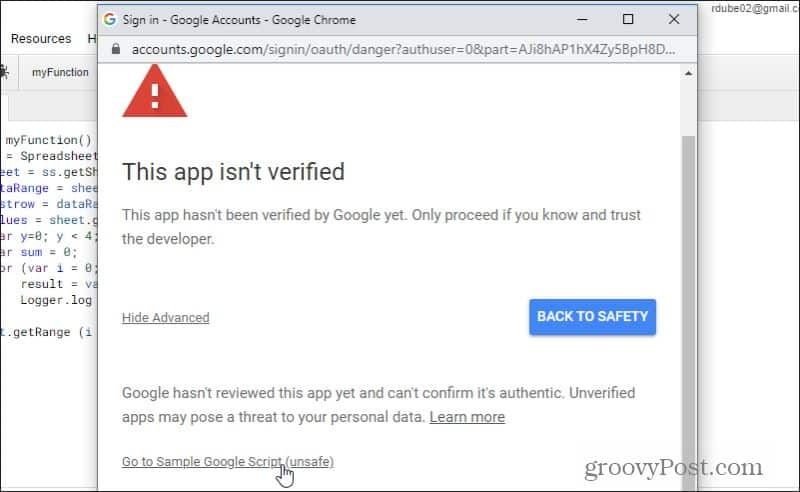
Na další obrazovce budete muset vybrat Dovolit poskytnout Google Script přístup k vašemu účtu Google. Jakmile to uděláte, skript se spustí.
Pokud nevidíte žádné chyby, přepněte zpět do tabulky a měli byste vidět, že se výsledky vašeho skriptu objevily ve spodní části prvního sloupce.

Psaní pokročilých skriptů Google
Byl to velmi základní skript Google, který jednoduše sčítal buňky v jednom sloupci. Pokud byste chtěli přidat proměnné do dvou smyček v kódu, mohli byste také procházet všemi sloupci a poskytnout souhrn v řádku 7 pro všechny z nich.
Google Scripts nabízí nejrůznější možnosti odeslání e-mailu z tabulky. Můžete dokonce využít speciální rozhraní Google API které vám umožní integrovat další aplikace Google, jako jsou Gmail, Kalendář nebo dokonce Google Analytics. Jakmile se začnete učit psát skripty Google, možnosti jsou nekonečné.



