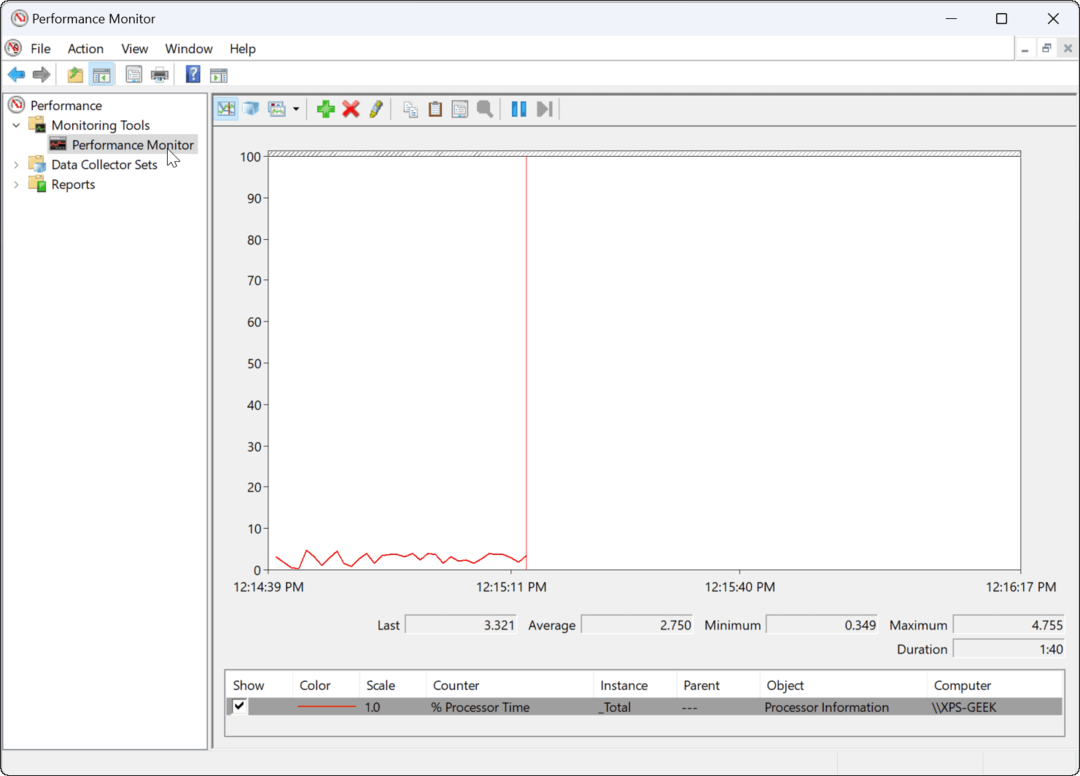Jak debloat Windows 10 pomocí Windows Debloater
Microsoft Windows 10 Hrdina / / April 14, 2021

Poslední aktualizace dne
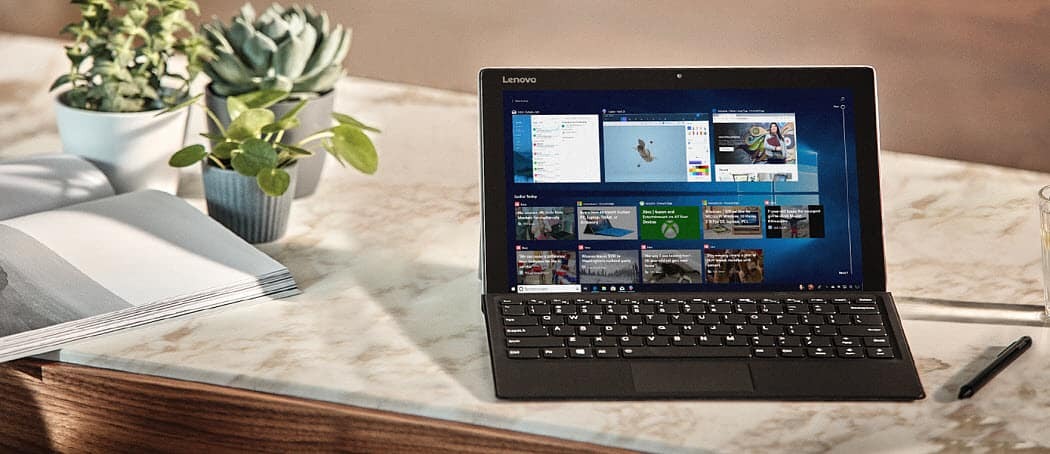
Ve většině článků, které vám ukážou, jak zajistit, aby Windows běžel rychleji a efektivněji, pojednávají o podobných věcech čištění dočasných souborů, odinstalování aplikací nebo dokonce obnovení systému Windows 10 k dřívějšímu obnovení směřovat.
Realita je taková, že i kdybyste Windows 10 přeinstalovali úplně od začátku, stále přichází s předinstalovanými aplikacemi a nastaveními, díky nimž běží méně efektivně, než by mohl. To je to, co označujeme jako „nafouklé“.
Naštěstí je na GitHubu k dispozici výkonný nástroj s názvem Windows 10 Debloater. Poskytuje výkonnou sadu skriptů, které můžete spustit na míru pomocí snadno použitelného uživatelského rozhraní. V tomto článku se podíváme na nejdůležitější skripty, které byste měli okamžitě spustit pomocí aplikace Windows 10 Debloater.
Jak nainstalovat Windows 10 Debloater
Windows 10 Debloater odstraní aplikace a resetuje nastavení, která by mohla ovlivnit váš systém způsobem, který jste nečekali. Z tohoto důvodu je dobré si na to dát čas
Dále navštivte GitHub Windows 10 Debloater stránku a vyberte zelenou Kód tlačítko v horní části seznamu souborů. Vybrat Stáhnout ZIP.
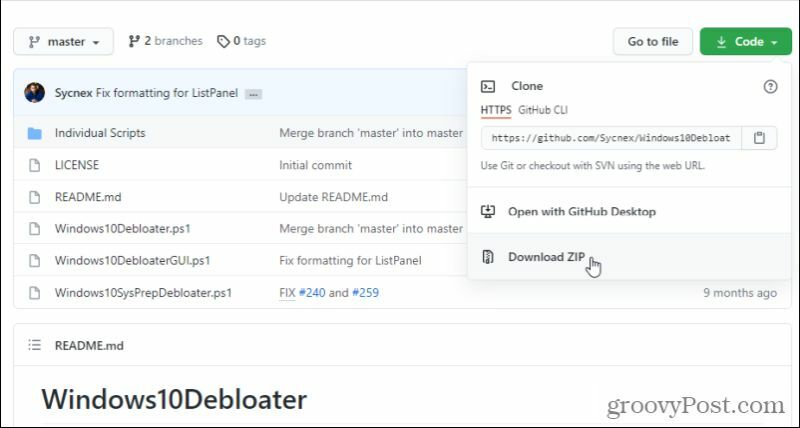
Umístěte soubor ZIP kamkoli do počítače, kam se snadno dostanete. Rozbalte všechny soubory.
Nastavení debloateru Windows 10
V adresáři, kam jste rozbalili soubory Debloateru Windows 10, vyberte Windows10DebloaterGUI.ps1, vyberte Soubor z nabídky vyberte šipku vedle Otevřete Windows PowerShella vyberte Otevřete Windows PowerShell jako správce.
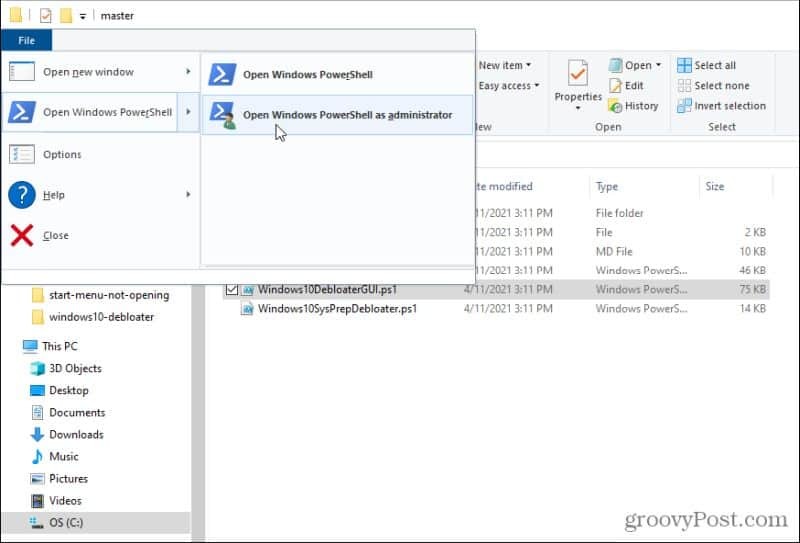
PowerShell se otevře v režimu správce ve stejné složce jako soubory debloateru. Typ . \ Windows10DebloaterGUI.ps1 ke spuštění skriptu GUI.
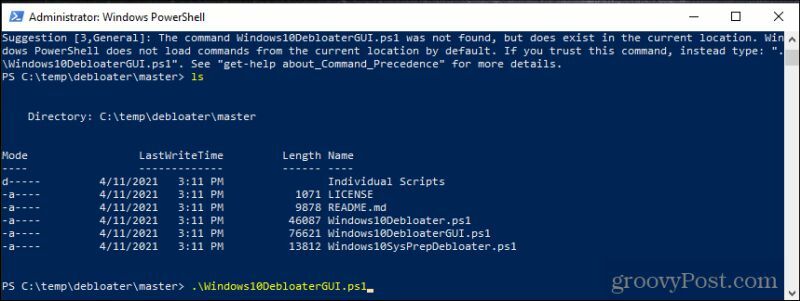
Může se zobrazit bezpečnostní varovná zpráva. Stačí napsat R a stiskněte Enter pokračovat.

Nakonec se spustí aplikace Windows 10 Debloater a uvidíte uživatelské rozhraní se všemi možnostmi.
Pokud se jedná o novou instalaci systému Windows 10, můžete bezpečně vybrat Odstraňte veškerý bloatware a nechte nástroj vše vyčistit.
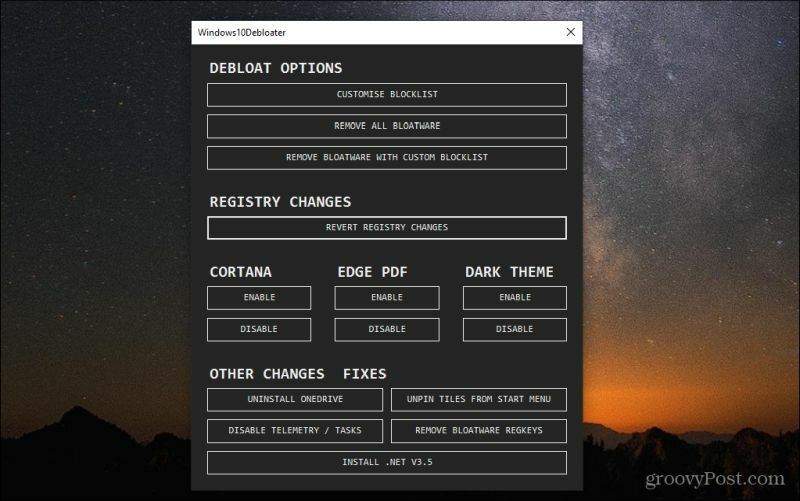
Pokud to však používáte v systému Windows 10, který už nějakou dobu používáte, možná budete chtít upravit, jaké aplikace a nastavení bloatware se skutečně změní. Chcete-li to provést, vyberte Přizpůsobit seznam bloků. Zde uvidíte seznam výchozích aplikací nainstalovaných s Windows 10.
Tento seznam obsahuje nástroje a aplikace, které ze systému nemůžete odebrat. Uvidíte také nezaškrtnuté políčka vedle toho, co Windows 10 Debloater obvykle neodstraní. Můžete je vybrat, chcete-li rozšířit proces čištění.
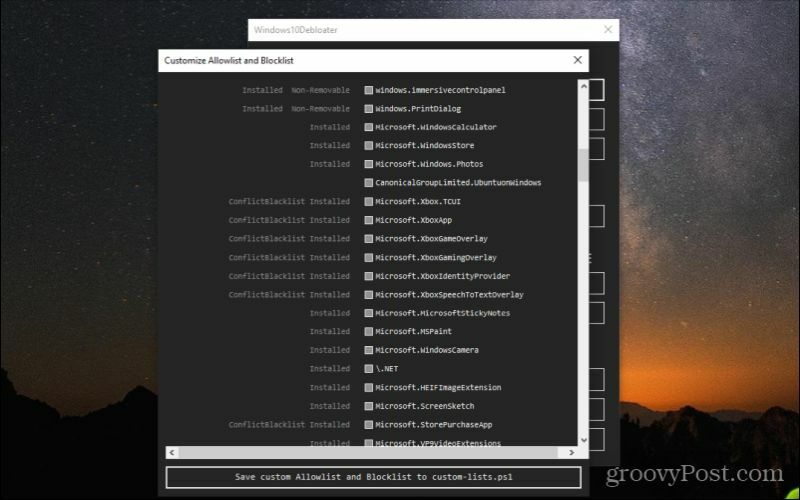
Dávejte pozor, abyste neodstraňovali nic důležitého. Pokud nevíte, co je to jedna z těchto položek, neměli byste ji mazat.
Pokud v seznamu přejdete dolů, uvidíte uvnitř zaškrtávacího políčka položky s bílými zaškrtnutími. Jedná se o položky, které Windows 10 Debloater ve výchozím nastavení obvykle vymaže z vašeho systému. Pokud zde uvidíte něco, co ve skutečnosti nechcete smazat, zrušte výběr kterékoli z těchto položek.
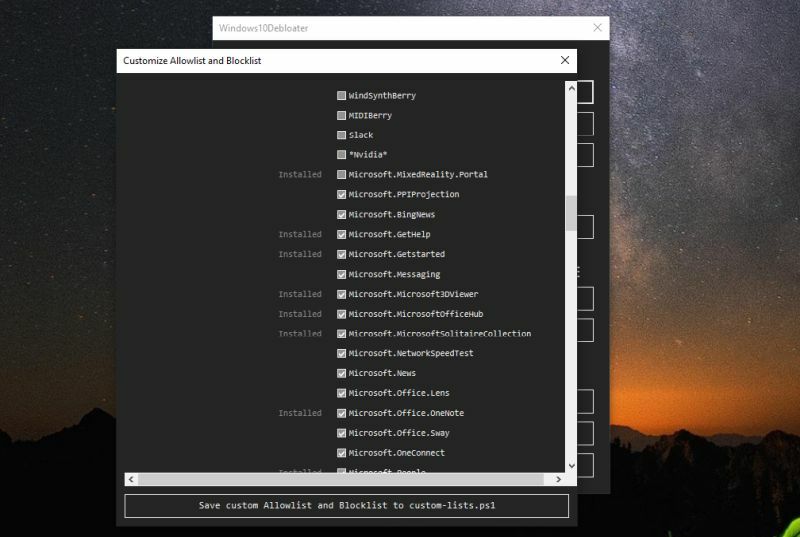
Chcete-li v budoucnu použít stejný přizpůsobený seznam, vyberte Uložit vlastní seznam povolených položek a seznam bloků do seznamu custom-lists.ps1. Tím se aktualizuje soubor s tímto názvem ve stejném adresáři jako nástroj Windows 10 Bloatware.
Celý seznam „Bloatware, který je odstraněn“ naleznete na stránce GitHub.
Pomocí Windows 10 Debloater
Pokud jste v seznamu bloků neprovedli žádné změny, stačí vybrat Odstraňte veškerý bloatware a nechte obslužný program, aby udělal svou věc. Během běhu uvidíte jednotlivé příkazy spuštěné v prostředí PowerShell.
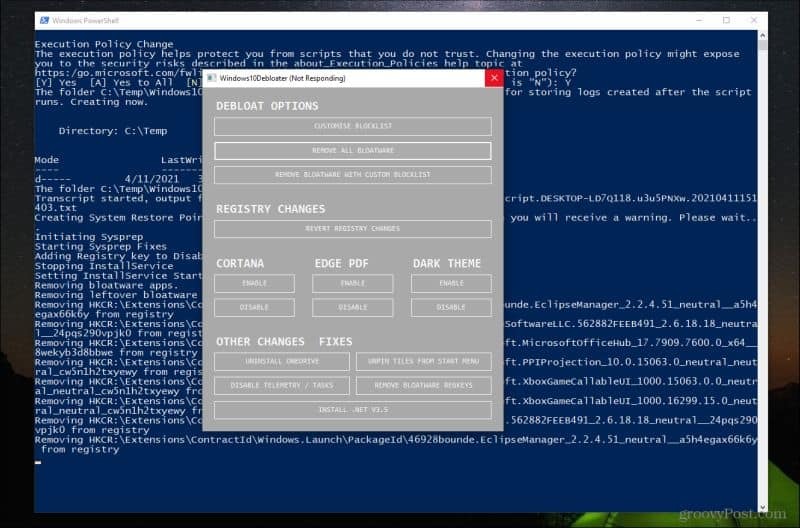
Pokud se během spuštění skriptu zobrazí některé chybové zprávy, je možné, že jste správně nespustili prostředí PowerShell jako správce.

Pokud k tomu dojde, budete muset zavřít grafické uživatelské rozhraní a poté opakovat výše uvedený postup, abyste aplikaci znovu spustili jako správce.
Je důležité zajistit, aby tyto příkazy fungovaly správně, protože výchozí naplánované úlohy systému Windows 10 jsou často zbytečné a spotřebovávají mnohem více systémových prostředků, než by měly.
Spuštění dalších změn
Poté, co Windows10Debloater odstranil veškerý bloatware, existuje několik dalších možností, které můžete použít k vyčištění Instalace systému Windows 10 dále.
Můžete povolit nebo zakázat Cortanu, převzetí Edge PDF (kde Edge převezme vaši výchozí aplikaci PDF) a povolit nebo zakázat tmavý motiv Windows.
Nejzajímavější jsou Další změny a opravy ve spodní části. Zde můžete provést všechny následující úkoly čištění.
- Odinstalujte OneDrive: Uživatelé nahlásili potíže s úplným odinstalováním OneDrive ze systému Windows 10. Tento skript vyčistí všechny stopy OneDrive.
- Uvolněte dlaždice z nabídky Start: Naštvaní dlaždicemi v nabídce Start? Tento skript ji odebere.
- Zakázat telemetrii / úkoly: Odebere služby, které společnost Microsoft používá ke shromažďování chyb a dalších problémů ke zlepšení celkové kvality operačního systému Windows.
- Odeberte bloatware regkeys: Vyčistí všechny zbývající klíče registru po skriptu čištění bloatware.
- Nainstalujte si .Net V3.5: Programátorům často vadí, že .NET framework není ve Windows 10 přítomen. Tento skript jej znovu nainstaluje.
Možná nebudete muset většinu těchto skriptů spouštět. Pokud je však vaším záměrem co nejvíce zefektivnit operační systém Windows, měli byste alespoň běžet Zakázat telemetrii / úkoly a Odebrat Bloatware Regkeys.
Běh Uvolněte dlaždice z nabídky Start také zajistí rychlejší a efektivnější spuštění nabídky Start.
Potvrzení systému Windows 10 je debloated
Po spuštění softwaru debloater nezapomeňte restartovat počítač. Tím se nové procesy systému Windows spustí čerstvé a zajistí se, že se projeví všechny změny registru.
Existují tři věci, které si pravděpodobně všimnete ihned po spuštění skriptů Windows 10 Debloater. Za prvé, Windows by se měl spustit mnohem rychleji než obvykle. Za druhé, nabídka Start bude mnohem citlivější.

A za třetí, když budou dlaždice pryč, bude nabídka Start vypadat mnohem čistěji a bude reagovat mnohem rychleji.
Existuje několik dalších věcí, které můžete udělat pro vylepšení systému Windows 10, než zneužití systému. Budete velmi rádi, že jste to udělali. A pamatujte, že pokud se něco pokazí, můžete vždy obnovit z jednoho ze zachycených bodů obnovení.
Jak vymazat mezipaměť, soubory cookie a historii prohlížení Google Chrome
Chrome dělá skvělou práci při ukládání historie procházení, mezipaměti a cookies, aby optimalizoval výkon vašeho prohlížeče online. Její způsob, jak ...
Porovnávání cen v obchodě: Jak získat ceny online při nakupování v obchodě
Nákup v obchodě neznamená, že musíte platit vyšší ceny. Díky zárukám shody cen můžete získat online slevy při nakupování v ...
Jak darovat předplatné Disney Plus digitální dárkovou kartou
Pokud vás baví Disney Plus a chcete jej sdílet s ostatními, zde je návod, jak si zakoupit předplatné Disney + dárek za ...
Váš průvodce sdílením dokumentů v Dokumentech, Tabulkách a Prezentacích Google
Můžete snadno spolupracovat s webovými aplikacemi Google. Tady je váš průvodce sdílením v Dokumentech, Tabulkách a Prezentacích Google s oprávněními ...