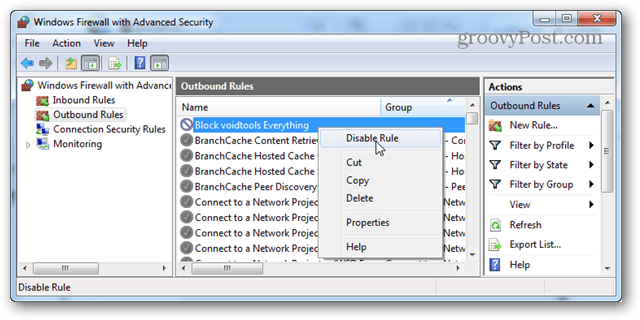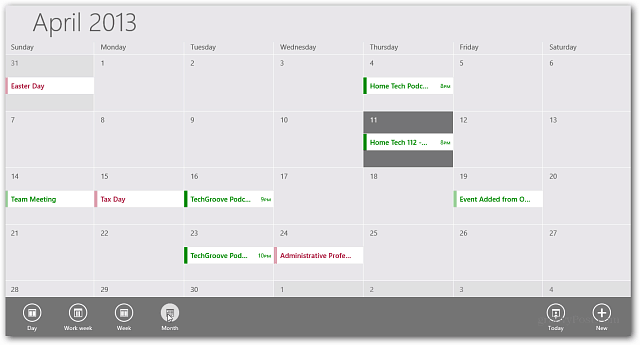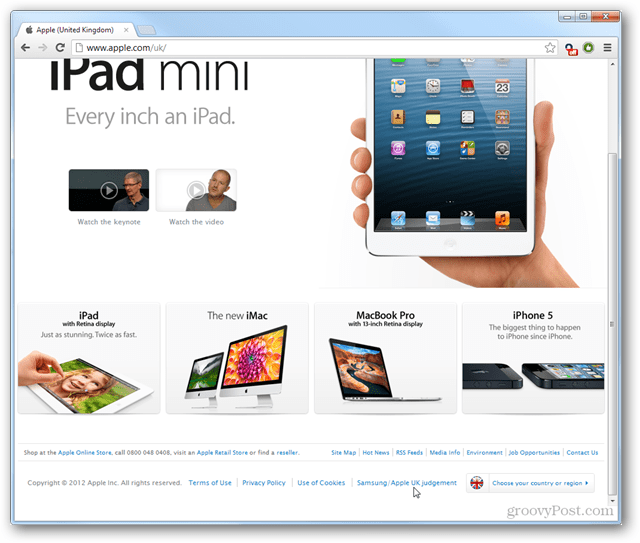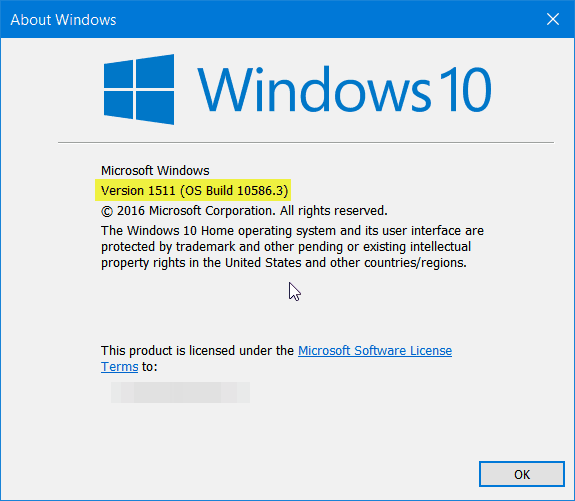Pomocí brány firewall systému Windows 7 zablokujte program z přístupu na internet
Bezpečnostní Windows Internet Sítě / / March 17, 2020
Poslední aktualizace dne

Pokud si dáváte pozor na programy, které stahujete, pravděpodobně se nemusíte starat o to, jak přistupují k internetu. Ale i když má program dobrou pověst, nemusíte svou bezpečnost nechávat v dobré víře.
Nainstalovali jste někdy program, který jste potřebovali pouze pro použití offline, ale trval na pokusu o připojení k internetu? Asi před čtyřmi lety jsme vám ukázali jak povolit programy prostřednictvím brány firewall systému Windows. Tentokrát vám ukážeme, jak je pomocí Windows 7 a 8 blokovat.
Blokovat program z přístupu na internet pomocí brány Windows Firewall
Pokud si nejste jisti, které programy přistupují k internetu, jedním snadným způsobem, jak zjistit, je otevřít Windows Resource Monitor. To lze provést vyhledáním slova „resmon“ v nabídce Start nebo zadáním slova „resmon“ do pole Run Box (Klávesa Windows + R). V tomto příkladu jsem si všiml, že aplikace Vše má síťovou aktivitu a já ji zablokuji, abych zajistil, že neodesílá žádná data z mého počítače.
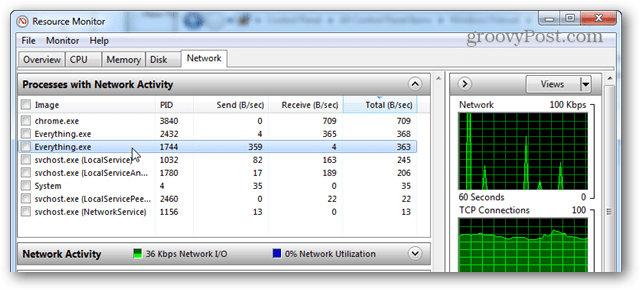
Abychom mohli začít, musíme otevřít bránu Windows Firewall. Jeden rychlý způsob, jak toho dosáhnout, je z ovládacího panelu. Stačí kliknout na ikonu Brána Windows Firewall.

Na stránce Firewall klikněte na Upřesnit nastavení.
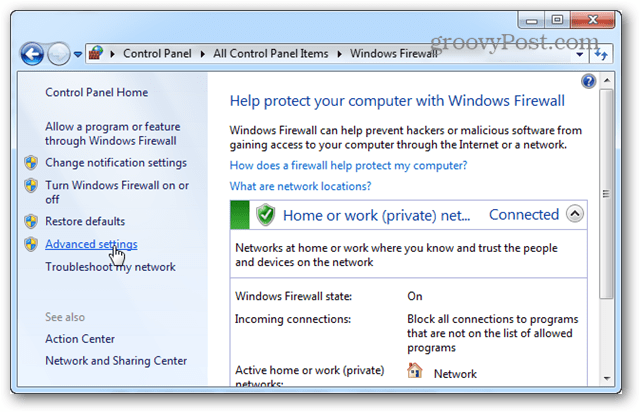
Zde si můžete vybrat, které chcete nejprve zablokovat: Příchozí nebo Odchozí. Když to přijde na to, myslím, že blokování Outbound je obvykle dost pro většinu aplikací. Pokud jsou odchozí připojení blokována, znamená to, že aplikace nemůže odeslat vaše data na vzdálený server někde na internetu. Samozřejmě, pokud se obáváte o šířku pásma, měli byste pravděpodobně oba zablokovat. V každém případě je proces blokování obou stejný, takže se budu jen zabývat.
Klikněte na tlačítko Nové pravidlo ...
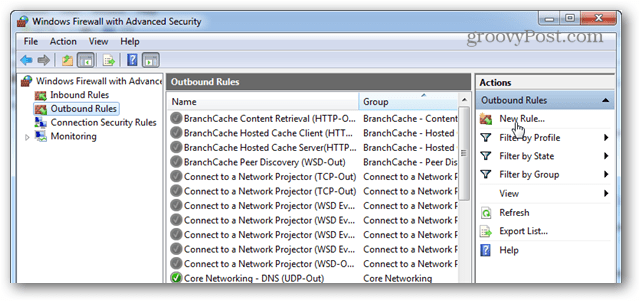
Pro „Typ pravidla“ vyberte Program kulka a klikněte další.
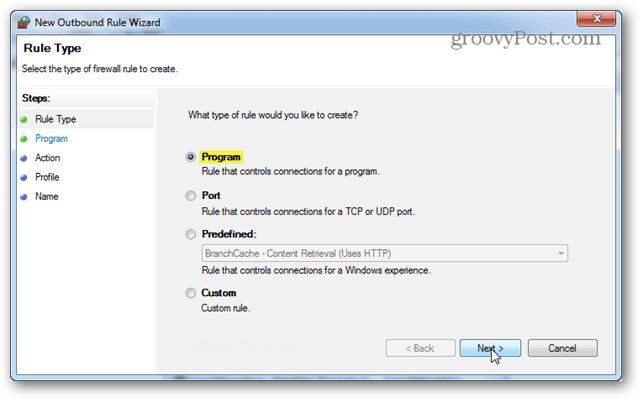
Vyberte možnost „Tato cesta programu:“ a poté buď zadejte cestu, nebo pomocí tlačítka procházení vyhledejte spustitelný soubor aplikace.
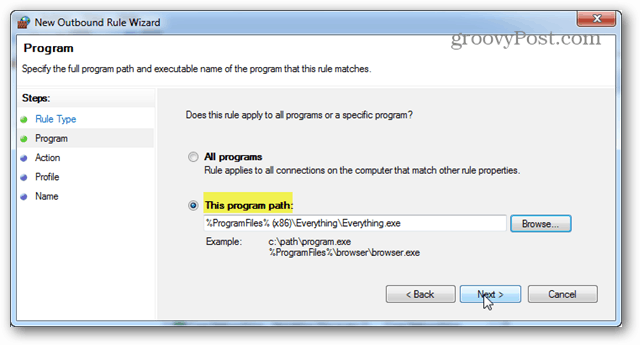
Pro akci vyberte možnost „Blokovat připojení“ a klikněte na Další.
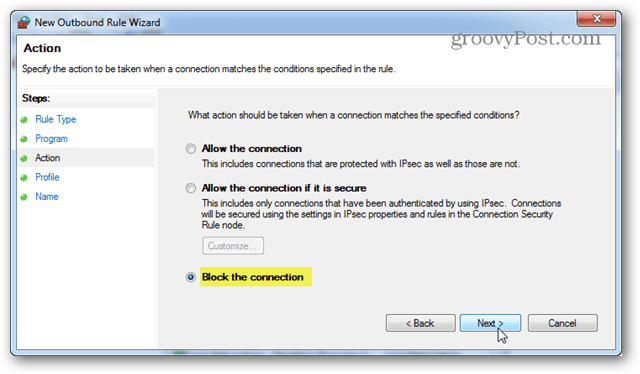
Na kartě Profil vyberte všechna dostupná pole: Doména, Soukromá a Veřejná.
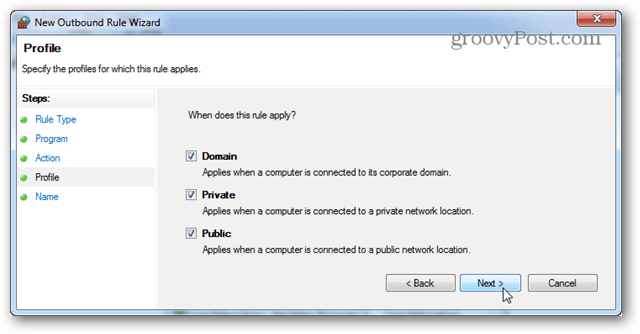
Pravidlo brány firewall můžete pojmenovat cokoli chcete. Je dobré si to nechat zapamatovatelné nebo relevantní, protože jej později budete chtít změnit nebo zakázat.
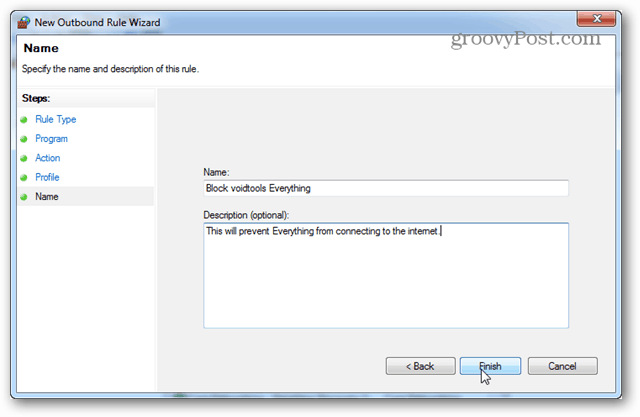
Nyní by mělo být pravidlo vytvořeno a připraveno jít. Některé aplikace však také fungují jako služba, takže pokud je to možné, nezapomeňte to také zakázat. Klepněte pravým tlačítkem myši na nově vytvořené pravidlo a vyberte „Vlastnosti“.
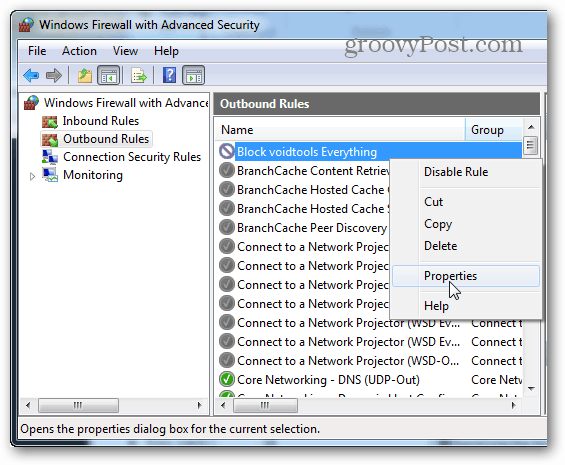
V okně Vlastnosti vyberte kartu „Programy a služby“ a poté klepněte na tlačítko Nastavení.
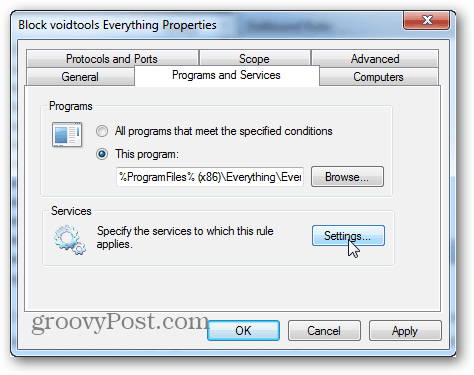
Zde klikněte na „Použít na tuto službu“ a poté vyberte službu, která odpovídá programu blokovanému pravidlem. Pokud nemůžete najít odpovídající službu, je pravděpodobné, že váš program nenainstaloval službu vedle ní (takže ji můžete pouze zrušit). Klepnutím na tlačítko OK uložíte změnu výstupu písku z tohoto okna i z okna vlastností.
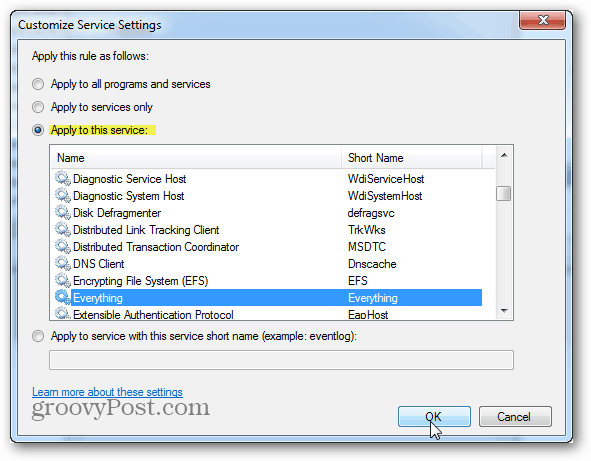
To je vše pro vytvoření pravidla pro odchozí. Nyní, pokud chcete, opakujte postup pro příchozí pravidlo. A program bude zcela blokován z přístupu k internetu.
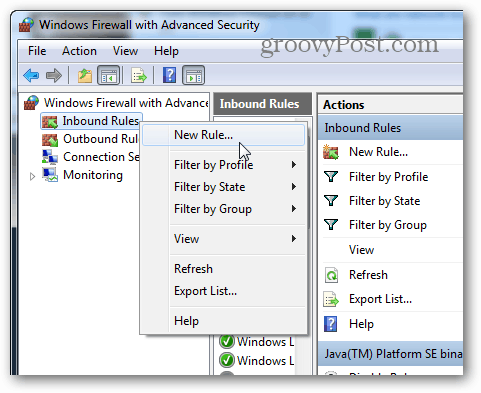
Pokud chcete aplikaci dočasně znovu povolit přístup k internetu, můžete pravidlo brány firewall deaktivovat klepnutím pravým tlačítkem myši v okně Rozšířené zabezpečení brány firewall. Pokud se chcete tohoto pravidla blokování trvale zbavit, jednoduše jej odstraňte.