Jak používat nástroj Web Capture v Microsoft Edge pro snímky obrazovky
Microsoft Snímek Obrazovky Microsoft Edge Hrdina / / April 08, 2021
Poslední aktualizace dne

Nástroj Web Capture, který je součástí Microsoft Edge, umožňuje pořizovat snímky obrazovky webové stránky. Můžete jej použít k převzetí částí stránky nebo celé stránky samotné. Nástroj můžete také použít k anotaci snímku například komentáři nebo zvýrazněním. Zde je pohled na to, jak pomocí nástroje Web Capture pořídit snímky webové stránky, okomentovat je a zkopírovat nebo sdílet snímek.
Jak používat nástroj Web Capture k pořizování snímků obrazovky na Edge
Začněte tím, že přejdete na webovou stránku, kterou chcete zachytit. Poté klikněte na ikonu Jídelní lístek tlačítko (tři tečky) a klikněte Zachycení webu z nabídky.
Poznámka: Můžete také použít klávesovou zkratku Ctrl + Shift + S abych to vychoval.
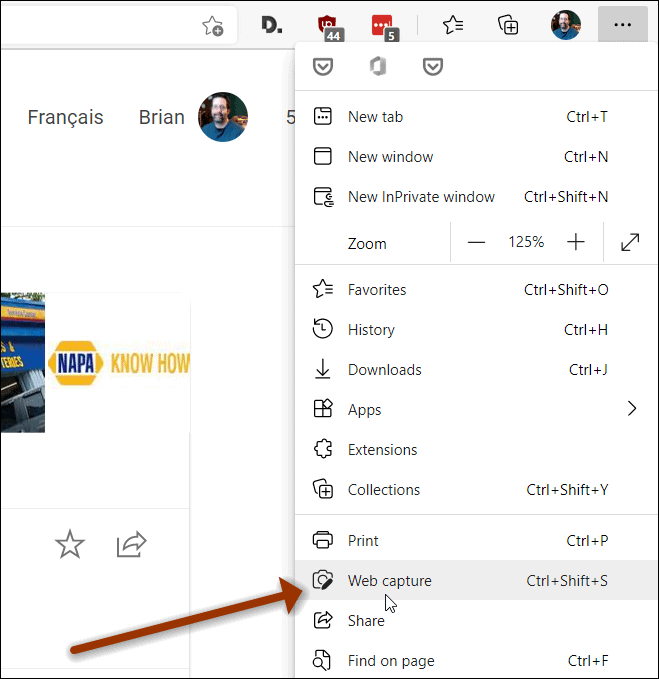
Po spuštění nástroje se pozadí stránky ztlumí a v horní části se zobrazí několik možností. Kliknutím na můžete vybrat část stránky Volný výběr nebo si vezměte celou stránku kliknutím na Celá stránka knoflík.
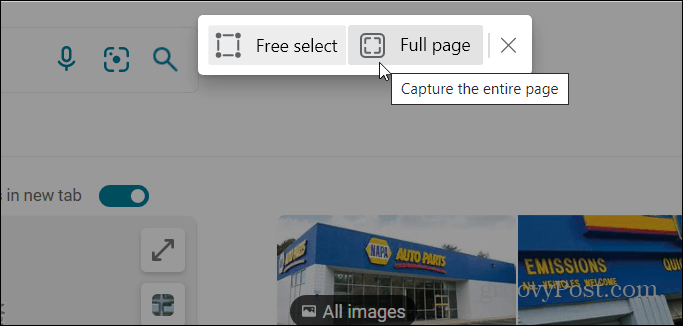
U možnosti Volný výběr klikněte a přetáhněte plus (
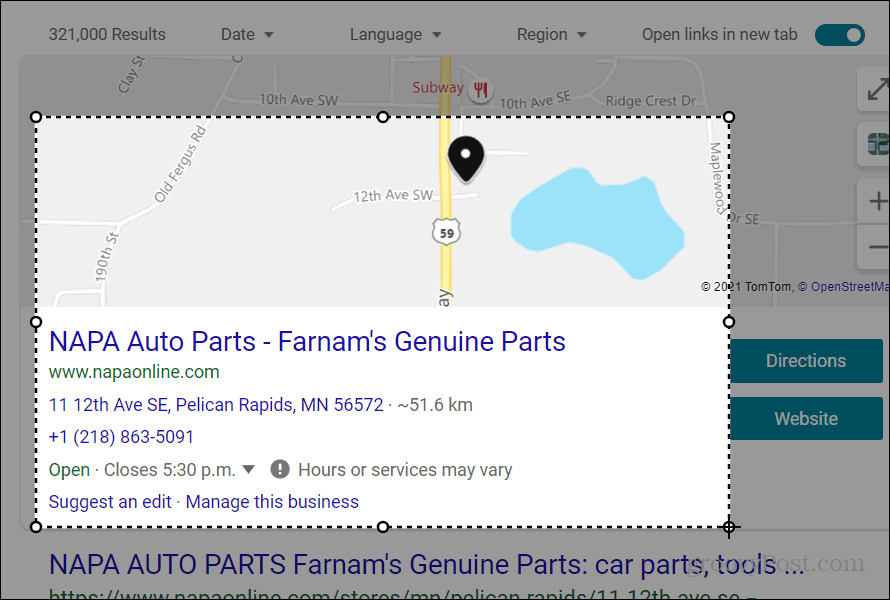
Po uvolnění tlačítka myši se zobrazí nová nabídka. Zahrnuje a kopírovat tlačítko pro zkopírování výběru do schránky. A Přidejte poznámky tlačítko, které vám umožní anotovat snímek.
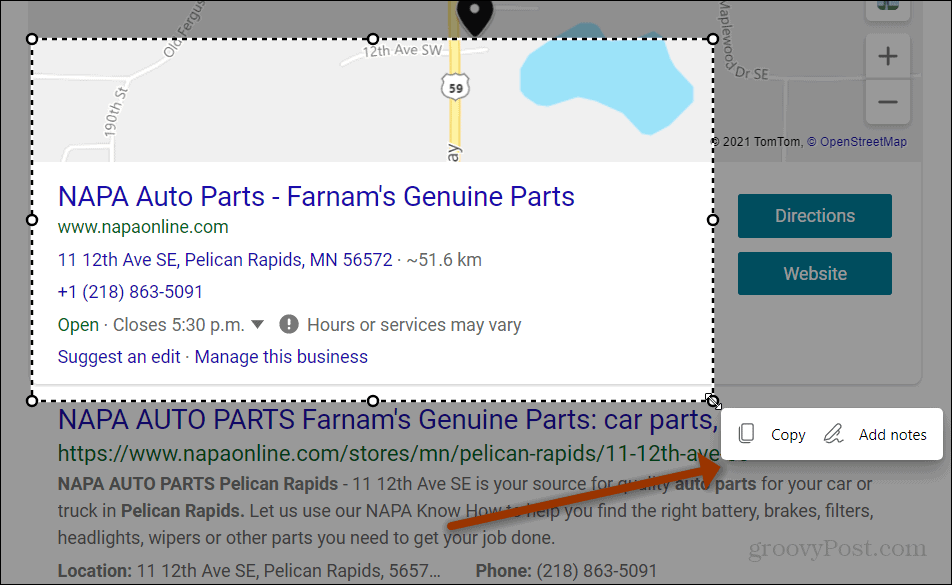
Pokud kliknete na Přidejte poznámky Tlačítko se otevře v editoru nástroje Web Capture. Odtud můžete používat některé základní anotační funkce, jako je Kreslit a Vymazat. Klikněte na ikonu Kreslit z rozevírací nabídky vyberte barvu inkoustu, kterou chcete použít. Můžete také změnit tloušťku inkoustu.
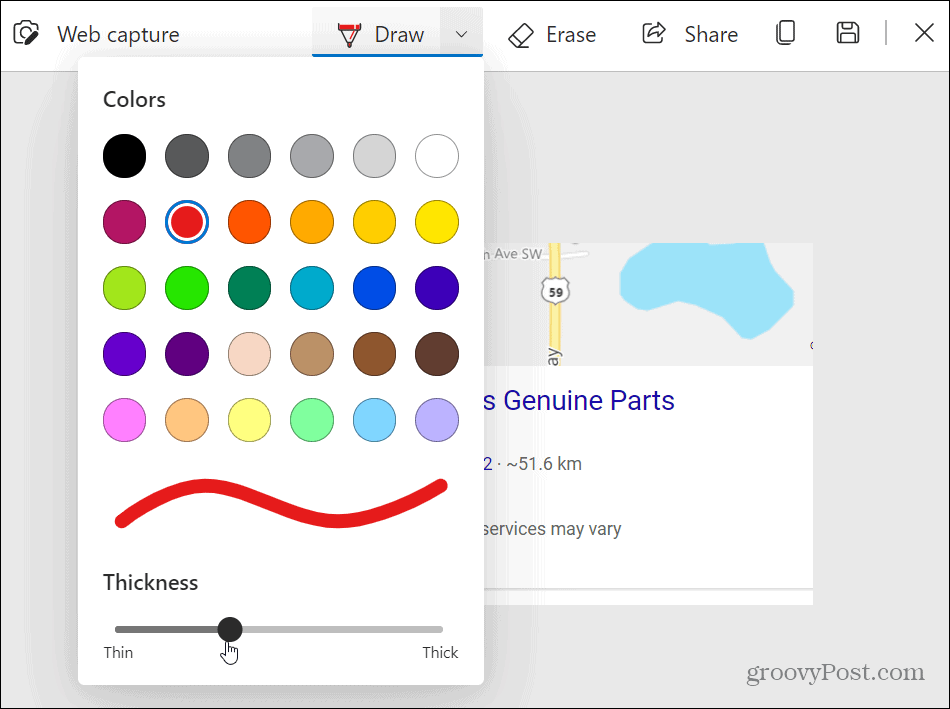
Když kreslíte na snímku obrazovky, uvidíte ikonu tužky a můžete začít anotovat snímek.
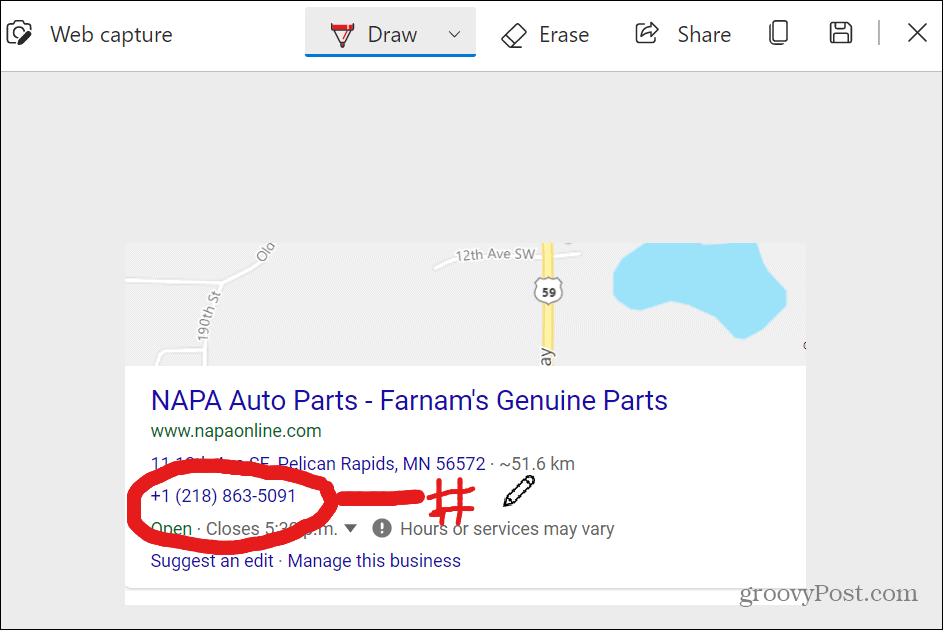
Až budete připraveni snímek použít, můžete kliknout na tlačítko Sdílet, Kopírovat nebo Uložit na panelu nástrojů v pravém horním rohu.
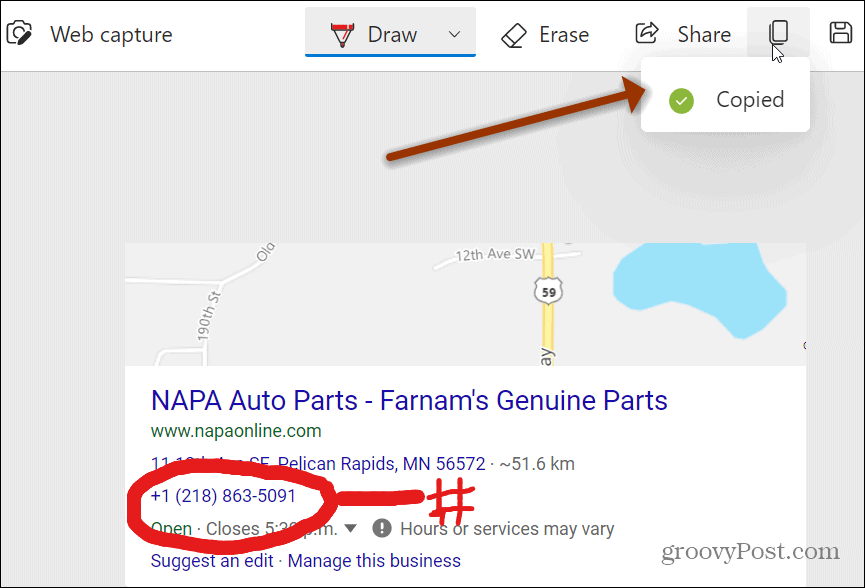
Například jsem zkopíroval výstřel do své schránky a vložil jej do Wordový dokument.
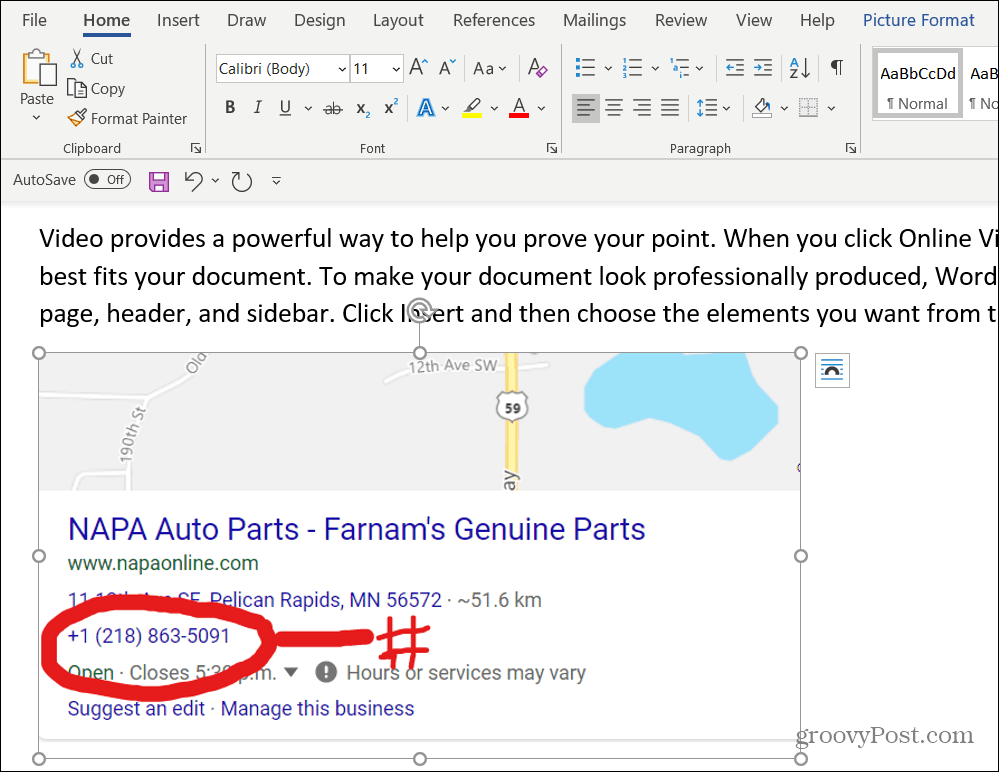
Celostránkový webový záznam
Chcete-li pořídit snímek celé stránky, stačí spustit nástroj Web Capture z nabídky nebo použít Ctrl + Shift + S. Když se nástroj objeví, klikněte na Celá stránka knoflík.
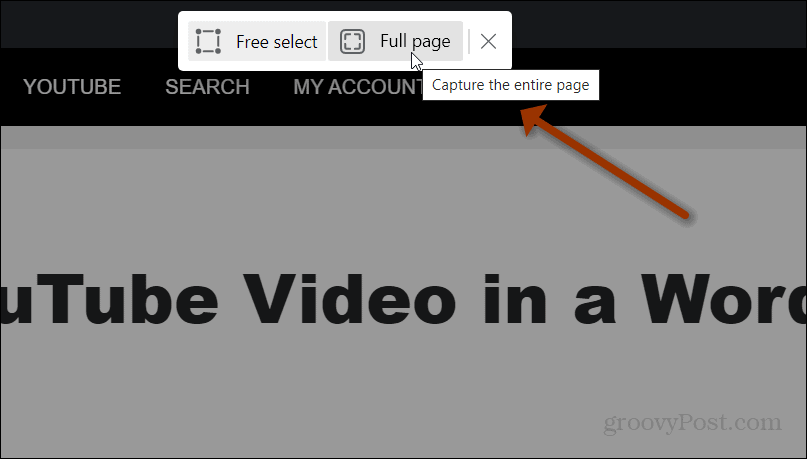
Tím se otevře celá webová stránka v editoru nástroje Web Capture a budete mít stejné základní nástroje pro úpravy. Tato funkce je užitečná, pokud potřebujete sdílet například celý webový článek a udělat si k němu několik poznámek.
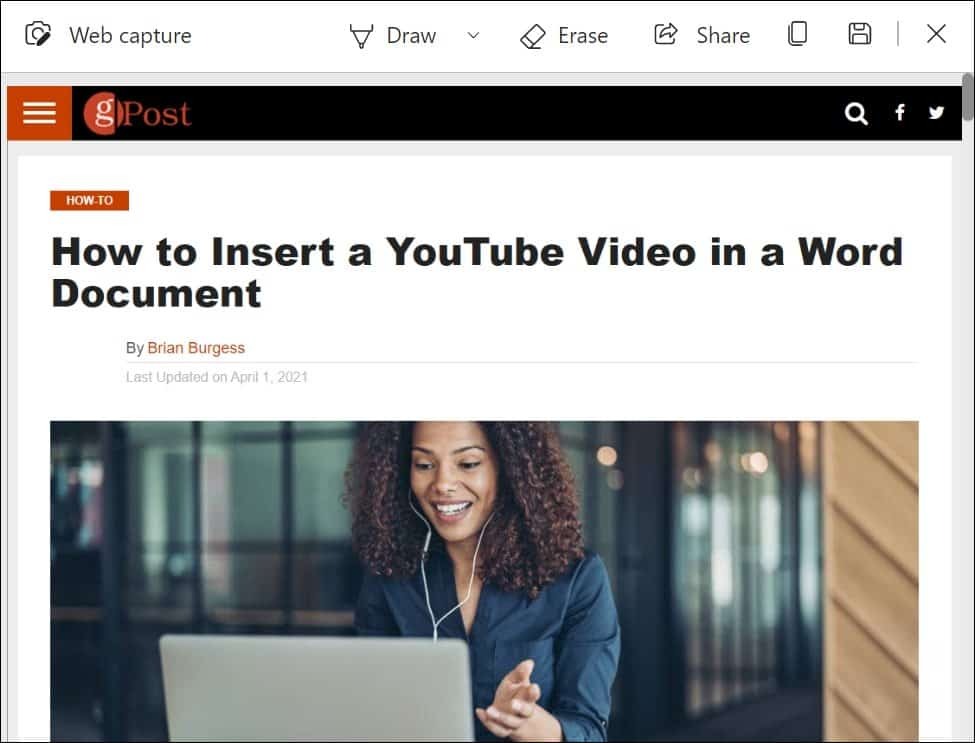
To je vše. Nástroj Web Capture se hodí, když chcete oříznout a sdílet jen část webové stránky. Nebo možná budete muset popadnout celou stránku a vložit na ni několik poznámek.
Pořizujte snímky obrazovky na jiných zařízeních
Pokud používáte jiné zařízení, podívejte se, jak na to pořídit snímek obrazovky na Chromebooku, jak pořiďte snímek obrazovky v systému Android, nebo jak pořídit snímek obrazovky na iPhone. A můžete dokonce pořiďte snímek obrazovky na Apple Watch.
Jak vymazat mezipaměť, soubory cookie a historii prohlížení Google Chrome
Chrome dělá skvělou práci při ukládání historie procházení, mezipaměti a cookies, aby optimalizoval výkon vašeho prohlížeče online. Její způsob, jak ...
Porovnávání cen v obchodě: Jak získat ceny online při nakupování v obchodě
Nákup v obchodě neznamená, že musíte platit vyšší ceny. Díky zárukám shody cen můžete získat online slevy při nakupování v ...
Jak darovat předplatné Disney Plus digitální dárkovou kartou
Pokud vás baví Disney Plus a chcete jej sdílet s ostatními, zde je návod, jak si zakoupit předplatné Disney + dárek za ...
Váš průvodce sdílením dokumentů v Dokumentech, Tabulkách a Prezentacích Google
Můžete snadno spolupracovat s webovými aplikacemi Google. Tady je váš průvodce sdílením v Dokumentech, Tabulkách a Prezentacích Google s oprávněními ...

