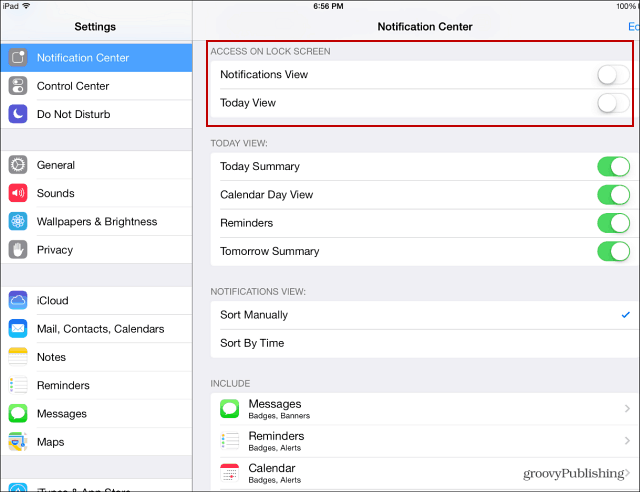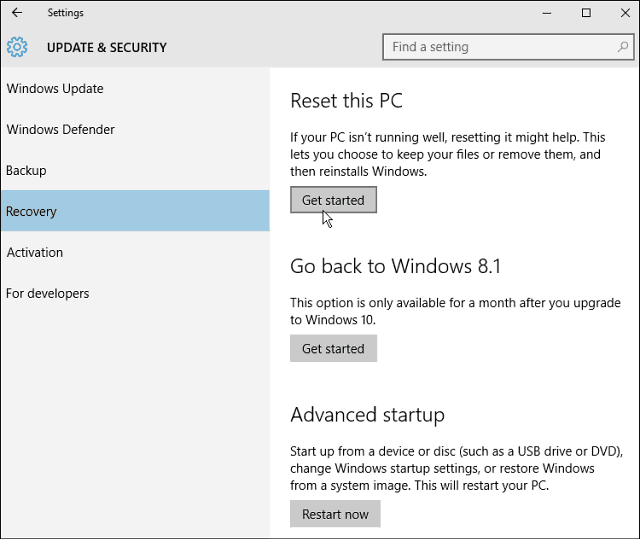Jak kombinovat revize dokumentů v aplikaci Microsoft Word
Microsoft Office Microsoft Word Microsoft Produktivita Hrdina Slovo / / March 14, 2021
Poslední aktualizace dne

Když v aplikaci Microsoft Word vytvoříte dokument, na kterém plánujete pracovat s ostatními, budete nakonec muset vzít v úvahu jejich revize. Jedním ze způsobů, jak dokument cowrite, je použijte funkci Sledovat změny v Wordu. Ale to není vždy výhodné, zvláště pokud to nedovolíte.
Dalším způsobem, jak sloučit kopii s revidovanými kopiemi vašich spolupracovníků, je použít funkci Kombinovat dokumenty. To vám umožní zobrazit originál s revidovanými verzemi a zobrazit kombinovaný hotový dokument. Poté můžete z každého uložit, co chcete, jako nový dokument.
Pojďme na to! Zde je návod, jak kombinovat revize dokumentů ve Wordu.
Zkombinujte Versus Porovnat
Word nabízí dvě podobné funkce, Kombinovat a Porovnat. Zde budeme diskutovat o funkci Kombinovat, která je vhodná pro verze dokumentů od více autorů.
Srovnání funguje lépe, když porovnáváte dva dokumenty a sledujete, co se změnilo, pomocí možnosti legální černé čáry. Chcete-li vidět, jak funguje funkce Porovnání, podívejte se na náš výukový program jak porovnat dva dokumenty Wordu.
Kombinujte dokumenty ve Wordu
Pokud jste připraveni začít s funkcí Kombinovat v Wordu, otevřete dokument a začněte. To nemusí být jedna z revizí, které plánujete použít.
- Přejít na Posouzení
- Na pravé straně klikněte na Porovnat a vyberte Kombajn v rozbalovací nabídce.
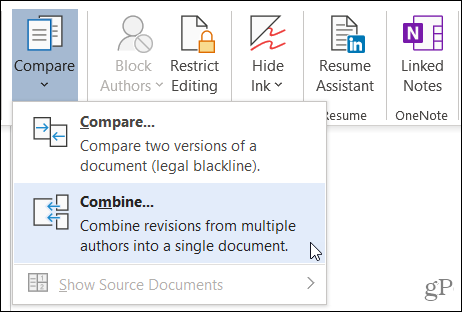
- Když se otevře okno Kombinovat dokumenty, přidejte oba dokumenty počínaje originálním dokumentem vlevo. Pomocí rozevíracího seznamu pro poslední dokumenty nebo kliknutím na ikonu složky můžete procházet jednotlivé počítače.
- The Označit neoznačené změny štítkem pole výchozí pro jména autorů, ale můžete to změnit pro každý dokument, pokud chcete.
- Klikněte na ikonu Více tlačítko pro zobrazení dalších možností pro kombinování dokumentů. Pod Nastavení srovnání, zaškrtněte políčka u požadovaných položek. Pod Zobrazit změny, pomocí přepínačů vyberte úroveň změn pro označení a Nový dokument pro prohlížení změn, což udržuje původní a revizi beze změny.
- Po dokončení úprav klikněte na OK.

Poté se v novém dokumentu zobrazí čtyřdílné zobrazení výsledků (krok 5 výše).
- Revize: Na levé straně jsou provedené revize a kým. Kliknutím na šipku vedle počtu revizí zobrazíte další podrobnosti.
- Kombinovaný dokument: Ve středu je kombinovaný dokument se všemi revizemi označenými.
- Původní dokument: Vpravo nahoře je váš původní dokument s názvem souboru a štítkem.
- Upravený dokument: Vpravo dole je revidovaný dokument s názvem souboru a štítkem.
Pokud k posouvání použijete myš, uvidíte společně Posouvané, Původní a Revidované. To vám umožní snadno rozpoznat podobnosti a rozdíly. Můžete také použít posuvnou lištu v jedné sekci a zobrazit ji pouze.
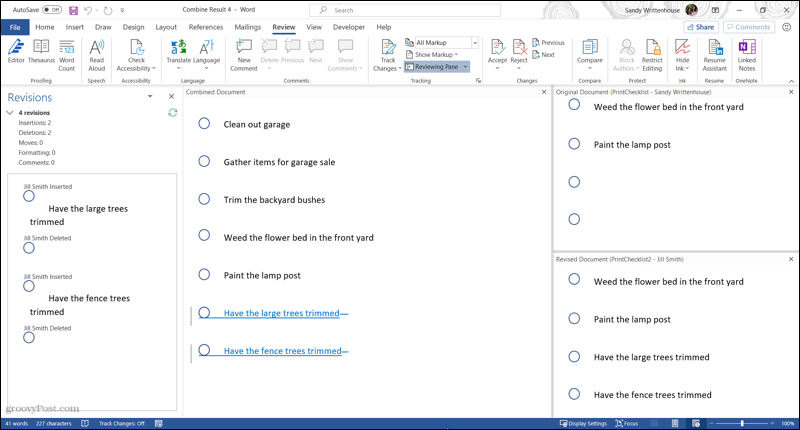
To může být na začátku hodně. Pokud tedy dáváte přednost odstranění původních a revidovaných částí dokumentu na pravé straně, je to snadné. Vstupte do Posouzení znovu na kartu a klepněte na Porovnat na pásu karet. Vedle Zobrazit zdrojové dokumenty, Vybrat Skrýt zdrojové dokumenty.
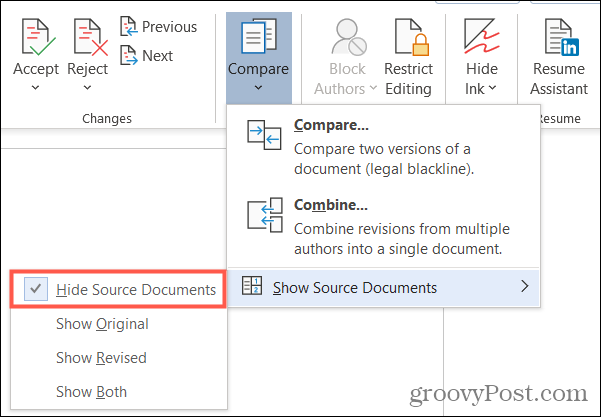
Všimněte si, že můžete také zvolit, zda chcete zobrazovat pouze původní nebo pouze revidované, pokud chcete. Když skryjete zdrojové dokumenty, jednoduše uvidíte změny se svislými čarami vedle nich.
Chcete-li zachovat revize v kombinovaném dokumentu, otevřete to Posouzení kartu ještě jednou a klikněte Přijmout v části Změny na pásu karet. Pomocí rozevíracího seznamu můžete procházet každou změnou samostatně nebo přijmout všechny změny.
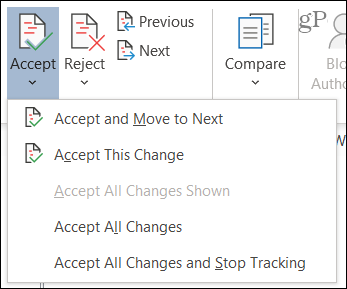
A pokud si nechcete změny ponechat, klikněte na ikonu Odmítnout místo toho tlačítko. Opět můžete procházet každou změnou nebo je všechny odmítnout.
Poznámky ke kombinovaným dokumentům
Protože jste si vybrali Nový dokument pro prohlížení změn v kroku 5 výše uvidíte výchozí název dokumentu jako „Zkombinovat výsledek“. Můžete tedy použít Uložit jako, pokud dáváte přednost jinému jménu (Soubor> Uložit jako) nebo jej uložte s výchozím názvem, abyste na něm mohli pokračovat v práci.
Pomocí funkce Kombinovat můžete kombinovat pouze dva dokumenty Word najednou. Jednoduše postupujte podle stejných kroků a zkombinujte další verze s každým uloženým kombinovaným dokumentem nebo originálem podle vašich preferencí.
Snadno kombinujte revize dokumentů ve Wordu
I když je Sledování změn úžasnou funkcí Wordu, není to pro každého. A pokud to zapomenete zapnout nebo zapomene i váš scénárista, může se to komplikovat. Ale s funkcí Kombinovat můžete nejen vidět rozdíly v revizích, ale také je proměnit v jeden konečný sloučený dokument.
Další informace o používání aplikace Microsoft Word najdete v části jak sledovat čas úprav nebo jak změnit uspořádání stránek.
Jak vymazat mezipaměť Google Chrome, soubory cookie a historii prohlížení
Chrome dělá skvělou práci při ukládání historie procházení, mezipaměti a cookies, aby optimalizoval výkon vašeho prohlížeče online. Její způsob, jak ...
Porovnávání cen v obchodě: Jak získat ceny online při nakupování v obchodě
Nákup v obchodě neznamená, že musíte platit vyšší ceny. Díky zárukám shody cen můžete získat online slevy při nakupování v ...
Jak darovat předplatné Disney Plus digitální dárkovou kartou
Pokud vás baví Disney Plus a chcete jej sdílet s ostatními, zde je návod, jak si zakoupit předplatné Disney + dárek za ...
Váš průvodce sdílením dokumentů v Dokumentech, Tabulkách a Prezentacích Google
Můžete snadno spolupracovat s webovými aplikacemi Google. Tady je váš průvodce sdílením v Dokumentech, Tabulkách a Prezentacích Google s oprávněními ...