Jak exportovat a importovat záložky na Microsoft Edge
Microsoft Microsoft Edge Hrdina / / March 14, 2021
Poslední aktualizace dne
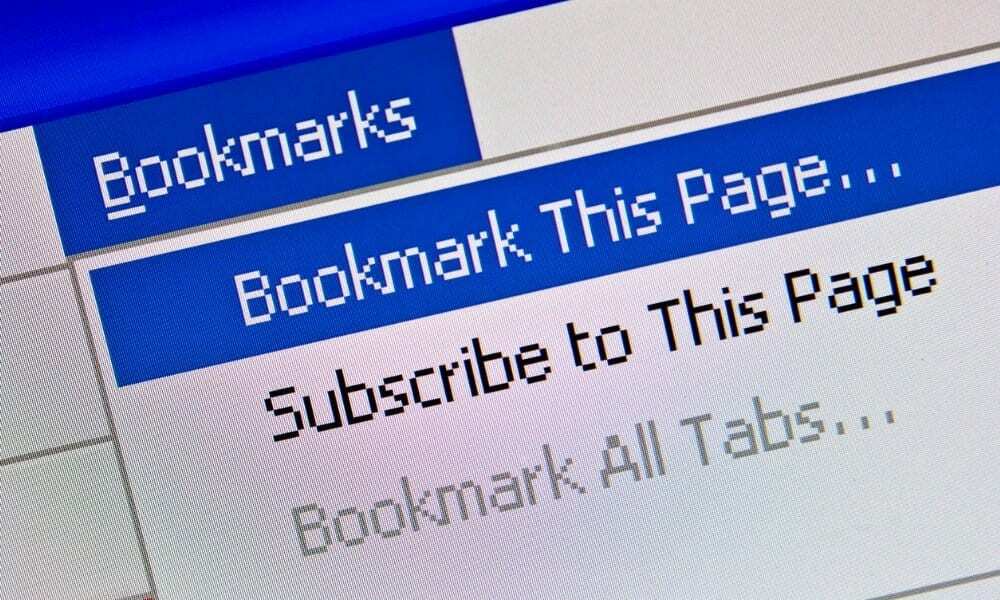
Všechny prohlížeče umožňují exportovat a importovat záložky z jiných prohlížečů. Obvykle je to jednoduchý úkol pomocí jednoduchého systému nabídek. Prohlížeč vás obvykle vyzve k přesunutí z jiného nainstalovaného prohlížeče.
Mohou však nastat situace, kdy je budete muset ručně přesunout na jiný počítač. Nebo můžete chtít kopii exportovat a uložit ji pro další použití. Ať už je důvod jakýkoli, zde je návod, jak ručně importovat a exportovat záložky na Microsoft Edge.
Exportujte oblíbené položky (záložky) v Microsoft Edge
Začněte kliknutím na ikonu Nastavení a další tlačítko (tři tečky) v pravém horním rohu obrazovky. Poté klikněte na Oblíbené z nabídky.
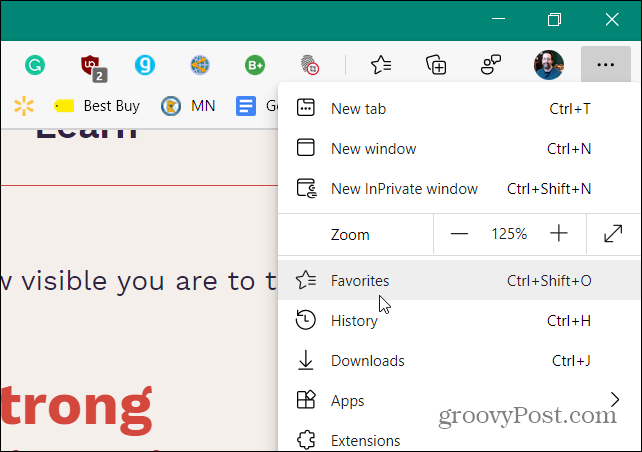
Dále se otevře nabídka Oblíbené položky a odtud klikněte na ikonu Více možností tlačítko (tři tečky) v pravém horním rohu nabídky. Poté klikněte na Exportovat oblíbené položky.
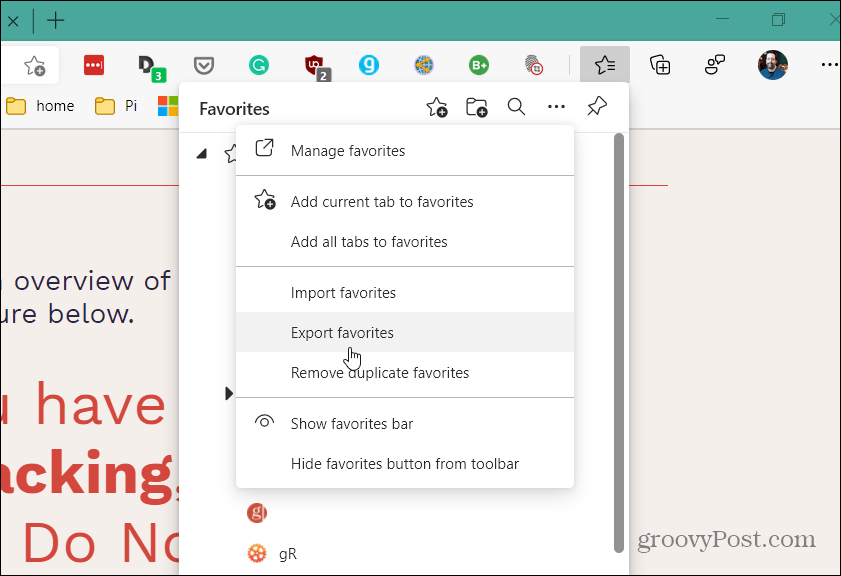
Otevře se Průzkumník souborů, takže můžete najít vhodné místo pro jejich uložení. Ve výchozím nastavení bude označen jako „oblíbené_M_D_YY.html“, ale můžete soubor přejmenovat na něco jiného, co funguje pro váš registrační systém.
Například proto, že to dělám rychle, vkládám je na plochu s výchozím názvem souboru. Pokud je chcete přenést na jiný počítač, vložte je na jednotku flash, do umístění v síti nebo do cloudového úložiště.
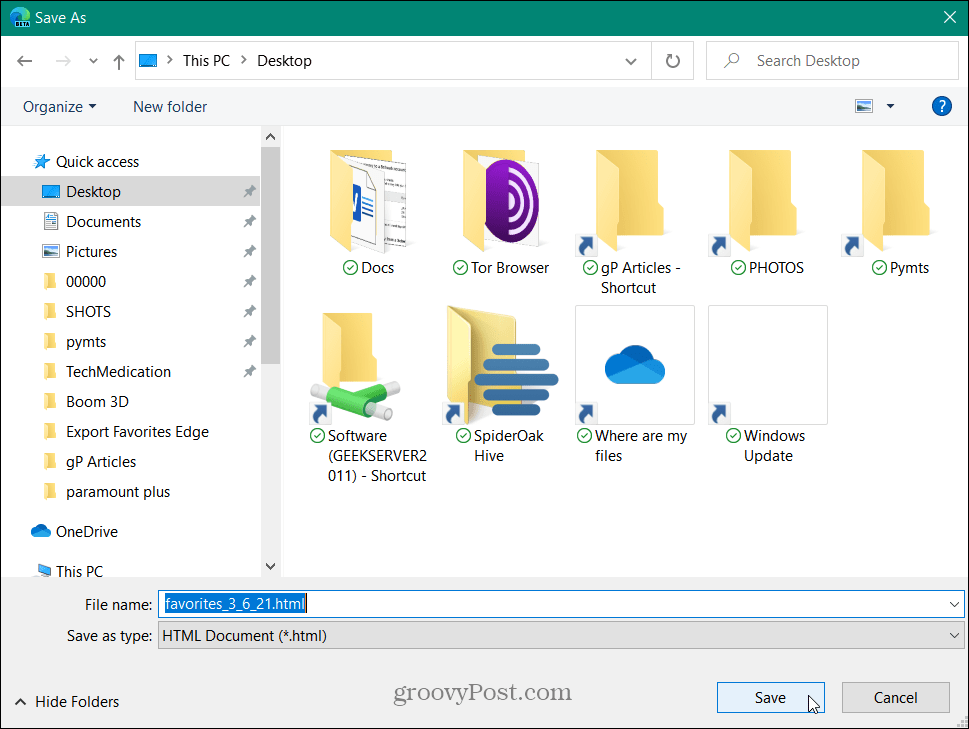
Příbuzný:Jak obnovit smazané záložky v Mozilla Firefox
Importujte oblíbené položky do Microsoft Edge
Nyní je čas importovat záložky (Oblíbené) do jiné instance Edge. Klikněte na ikonu Nastavení a další tlačítko (tři tečky) v pravém horním rohu obrazovky a poté vyberte ikonu Oblíbené možnost z nabídky.
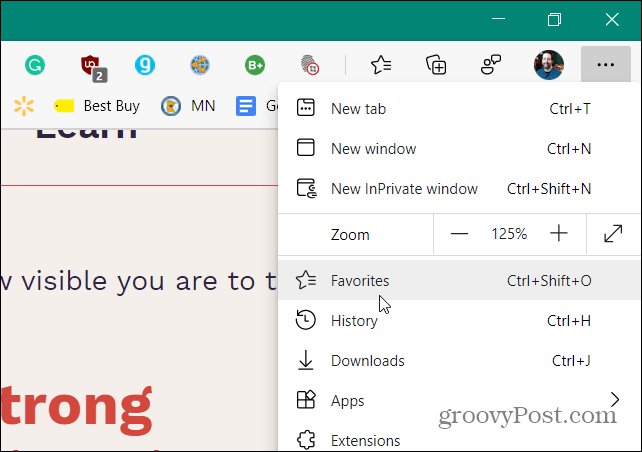
Dále klikněte na Více možností tlačítko (tři tečky) v pravém horním rohu nabídky. Poté klikněte na Importujte oblíbené položky.

Když se zobrazí nabídka „Importovat data prohlížeče“, klikněte na rozevírací nabídku a vyberte Oblíbený nebo záložkový soubor HTML.
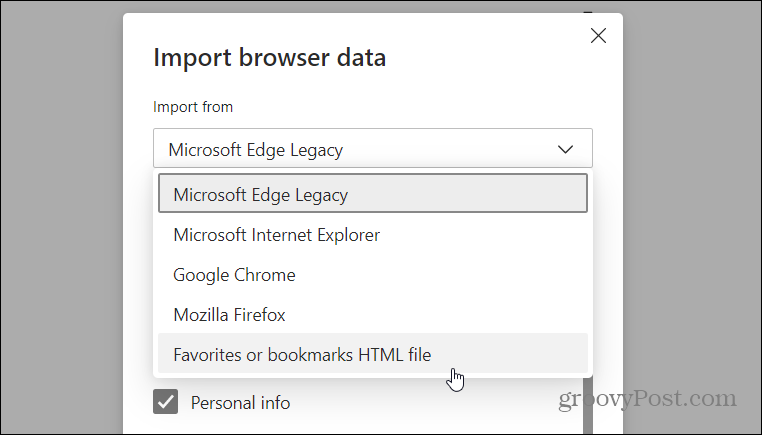
Poté klikněte na ikonu Vyberte soubor knoflík.
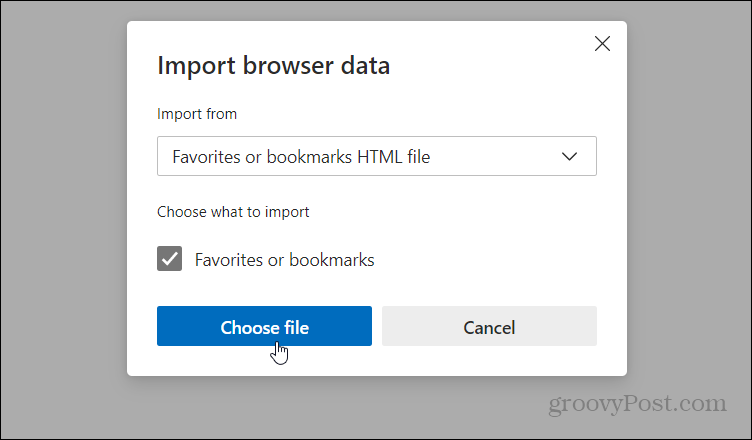
Poté přejděte do umístění souboru HTML, který jste exportovali, a vyberte jej.
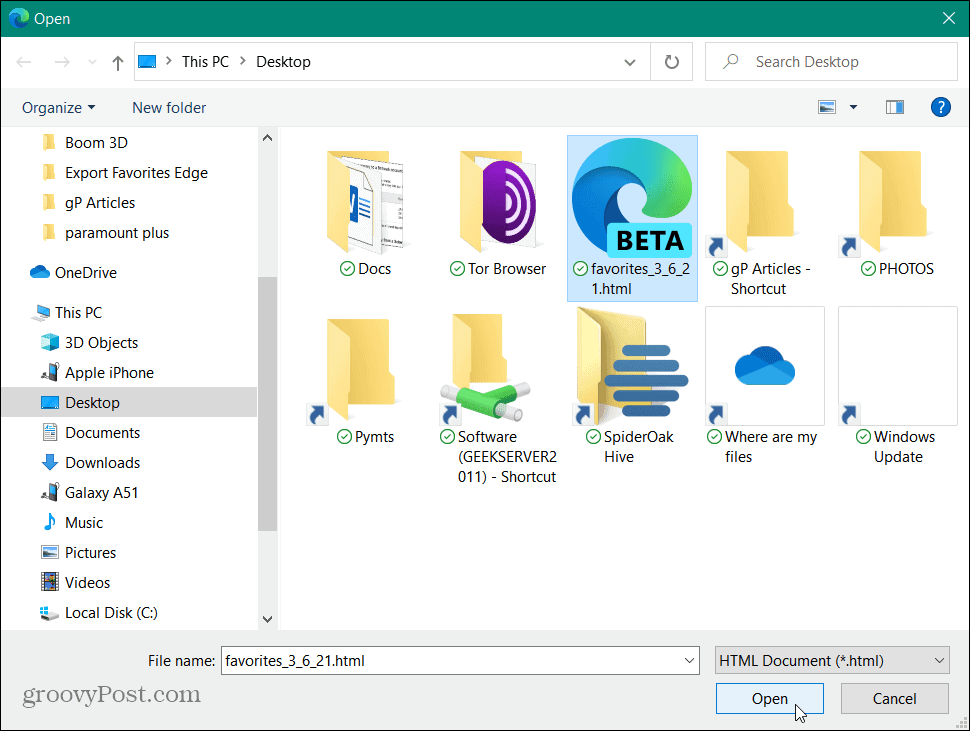
To je vše. Exportované záložky budou úspěšně přeneseny. Klepněte na Hotovo.
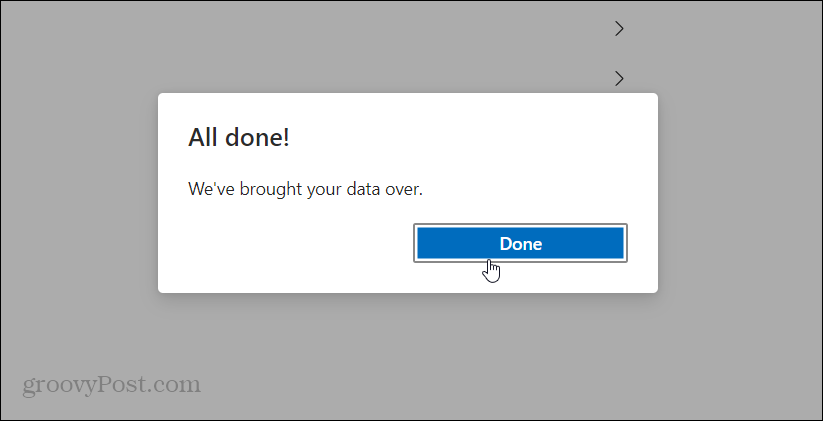
Importujte záložky do jiného prohlížeče
Systém nabídek každého prohlížeče se bude lišit, ale myšlenka je stejná. V tomto příkladu je importuji do prohlížeče Brave. Takže na Brave otevřete hamburgerovou nabídku v pravé horní části a vyberte Záložky> Importovat záložky a nastavení.
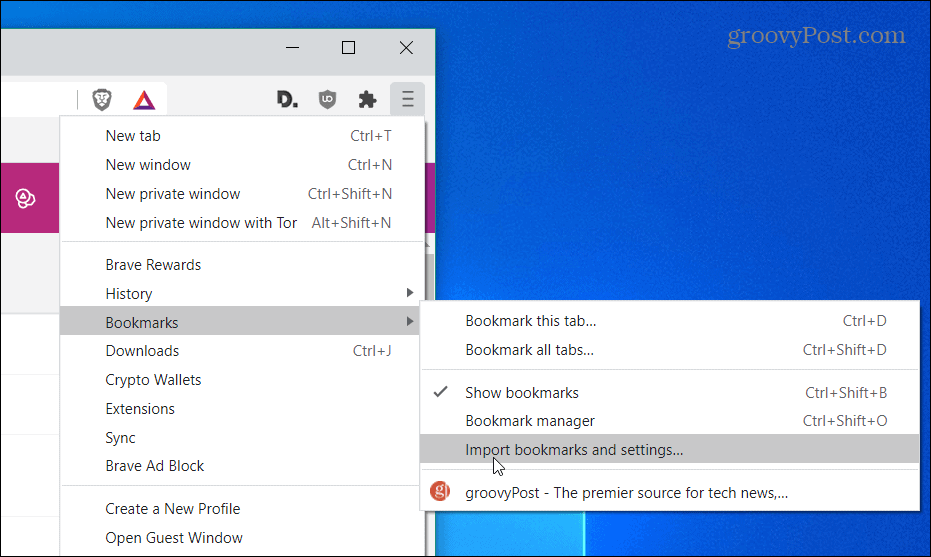
V rozbalovací nabídce klikněte na „Soubor HTML záložek“ a poté na Import knoflík.
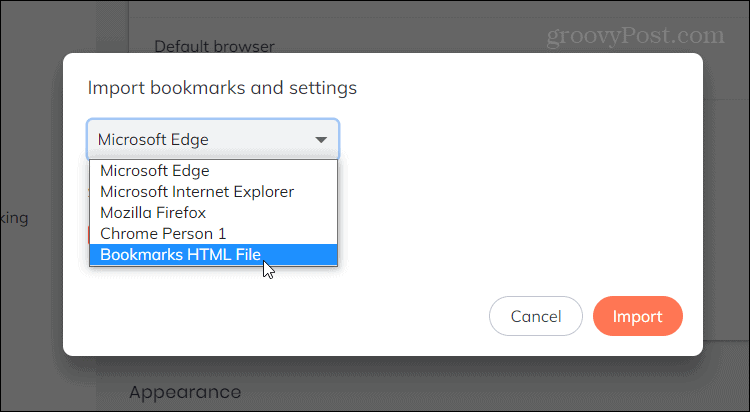
Poté vyberte soubor HTML, který obsahuje vaše záložky pro průzkumník, a klikněte Import.
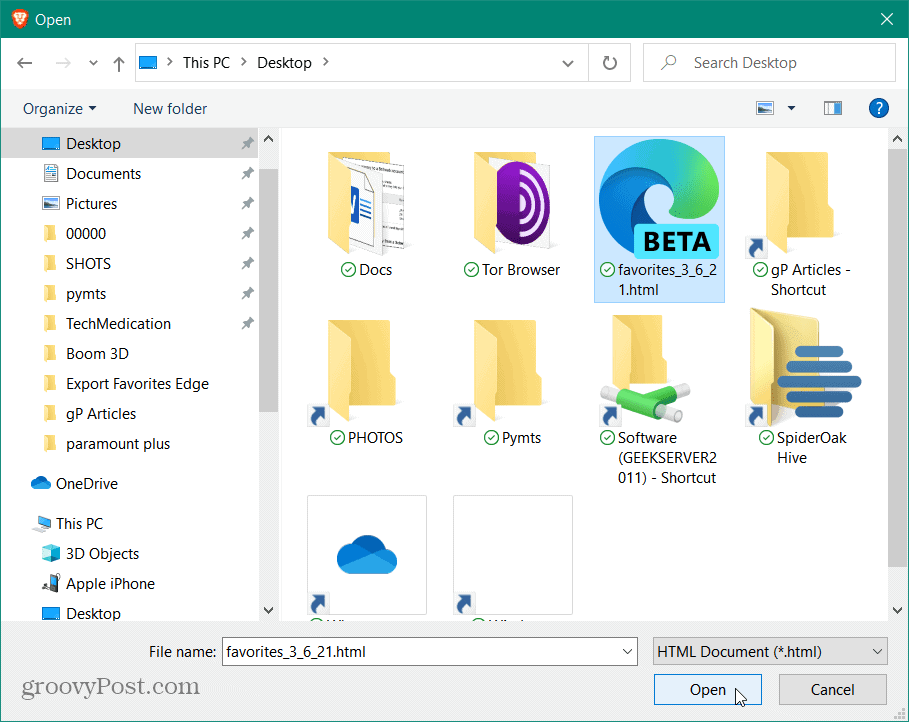
A je to. Nyní budou všechny vaše záložky k dispozici v prohlížeči Brave.
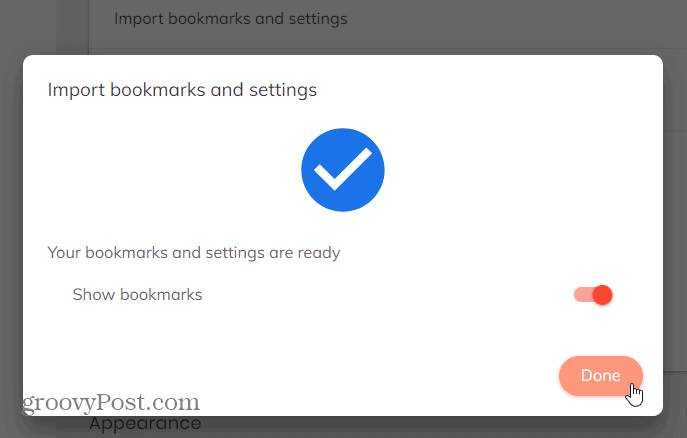
Přenos záložek z jednoho prohlížeče do druhého je obvykle proces jednoho kliknutí. Ale budou chvíle, kdy to budete muset udělat ručně. Edge naštěstí tento proces usnadňuje.
A pokud používáte Chrome, přečtěte si náš článek: Jak exportovat záložky Chrome. Nebo pokud používáte Mac, podívejte se, jak na to migrovat záložky Safari do prohlížeče Windows 10.
Jak vymazat mezipaměť Google Chrome, soubory cookie a historii prohlížení
Chrome dělá skvělou práci při ukládání historie procházení, mezipaměti a cookies, aby optimalizoval výkon vašeho prohlížeče online. Její způsob, jak ...
Porovnávání cen v obchodě: Jak získat ceny online při nakupování v obchodě
Nákup v obchodě neznamená, že musíte platit vyšší ceny. Díky zárukám shody cen můžete získat online slevy při nakupování v ...
Jak darovat předplatné Disney Plus digitální dárkovou kartou
Pokud vás baví Disney Plus a chcete jej sdílet s ostatními, zde je návod, jak si zakoupit předplatné Disney + dárek za ...
Váš průvodce sdílením dokumentů v Dokumentech, Tabulkách a Prezentacích Google
Můžete snadno spolupracovat s webovými aplikacemi Google. Tady je váš průvodce sdílením v Dokumentech, Tabulkách a Prezentacích Google s oprávněními ...


