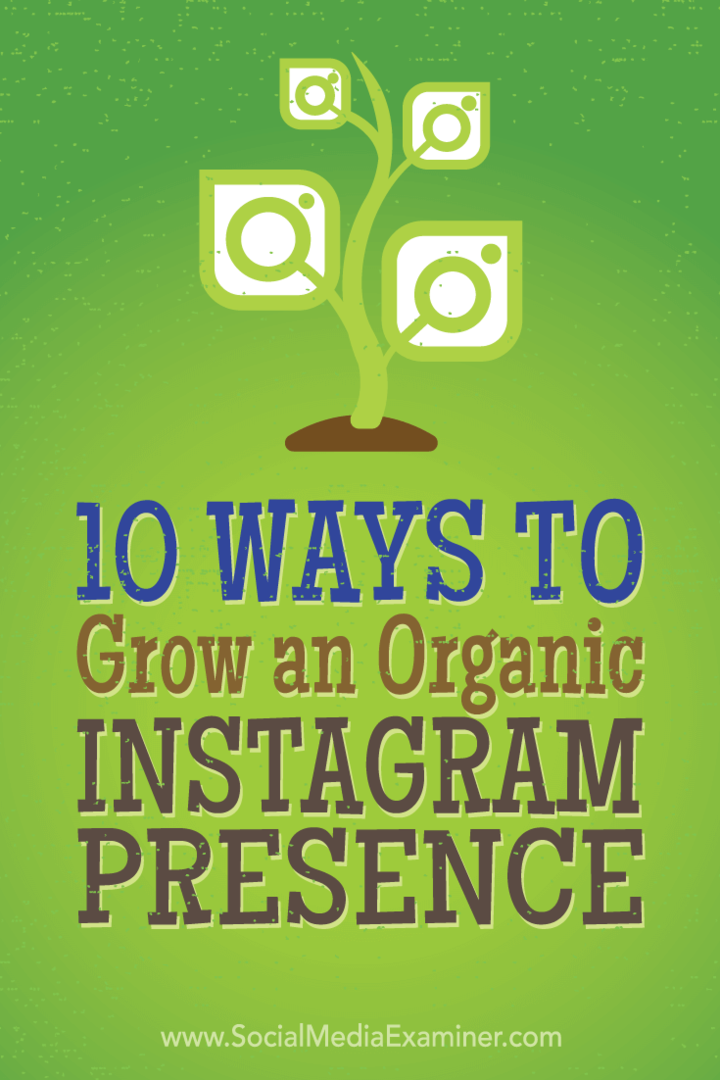Jak vymazat mezipaměť Google Chrome, soubory cookie a historii prohlížení
Soukromí Google Chrome Google Nejlepší Hrdina / / March 14, 2021
Poslední aktualizace dne

Chrome dělá skvělou práci při ukládání vaší historie procházení, mezipaměti a cookies, aby optimalizoval výkon a použitelnost procházení internetu. To znamená, že pokud máte zájem na ochraně osobních údajů nebo chcete provozovat těsnou loď, je dobrým zvykem pravidelně odstraňovat data ze starého prohlížeče.
Můžete rychle přistupovat k webům, které jste dříve navštívili, protože webový obsah je uložen do mezipaměti a rychle se načítá. Webové stránky ukládají ve vašem počítači soubory cookie, které obsahují informace, jako jsou předvolby stránek a stav přihlášení. Každý web, který navštívíte, je uložen v historii prohlížeče, pokud tomu tak není pomocí režimu soukromého prohlížení.
Přestože Chrome umožňuje automatické mazání souborů cookie při každém zavření prohlížeče, je nutné vymazat historii a mezipaměť ručně. Naštěstí je postup jednoduchý, ale pro ty z vás, kteří to ještě nikdy neudělali, jednoduše postupujte podle následujících pokynů.
Někdy je nutný nový začátek, zejména pokud máte problémy s prohlížečem.
Jak odstranit mezipaměť Google Chrome, soubory cookie a historii prohlížení
Chcete-li odstranit historii prohlížení, mezipaměť a soubory cookie pomocí nastavení prohlížeče Chrome, přejděte do nabídky Chrome a vyberte Nastavení.
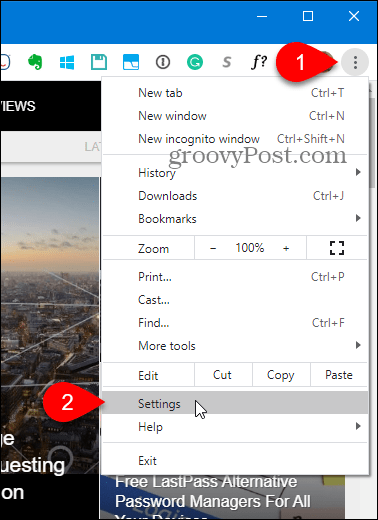
Klepněte na Soukromí a bezpečnost nalevo. Poté klikněte Smazat údaje o prohlížení napravo.
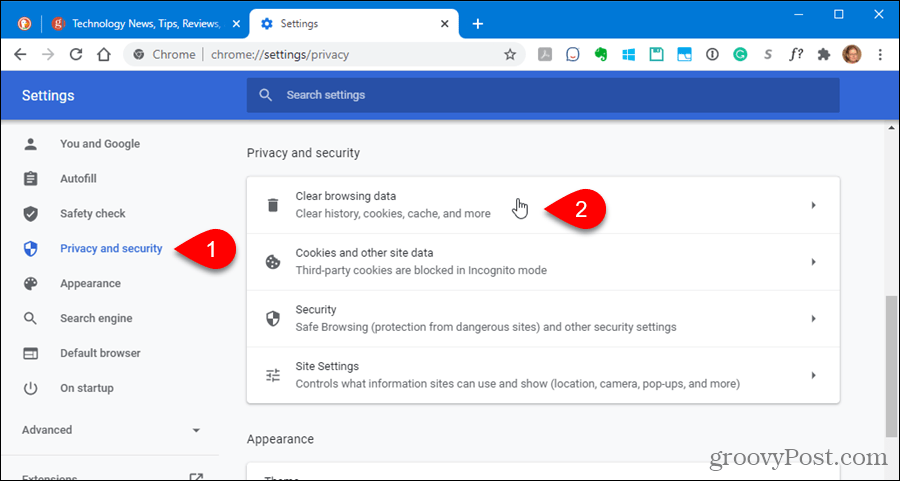
The Smazat údaje o prohlížení zobrazí se dialogové okno.
Existuje několik dalších způsobů přístupu k tomuto dialogu:
- Jít do Další nástroje> Vymazat údaje o prohlížení v nabídce Chrome.
- Typ:chrome: // settings / clearBrowserData v adresním řádku a stiskněte Enter.
- Použijte klávesovou zkratku: Ctrl + Shift + Del (Windows) nebo Shift + Command + Del (Operační Systém Mac).
Vybrat Časový rozsah pro smazání údajů o prohlížení. Můžeš si vybrat Poslední hodina, Posledních 24 hodin, Posledních 7 dní, Poslední 4 týdnynebo Pořád.
V dialogu jsou dvě karty: Základní a Pokročilý. The Základní karta umožňuje vymazat Historie procházení, Soubory cookie a další údaje o stránkách, a Obrázky a soubory v mezipaměti. The Pokročilý karta obsahuje některé další možnosti, které můžete vymazat. Klikněte na požadovanou kartu a poté zkontrolujte, co chcete vymazat, a zrušte zaškrtnutí toho, co nechcete vymazat.
Poté klikněte Vyčistit data.
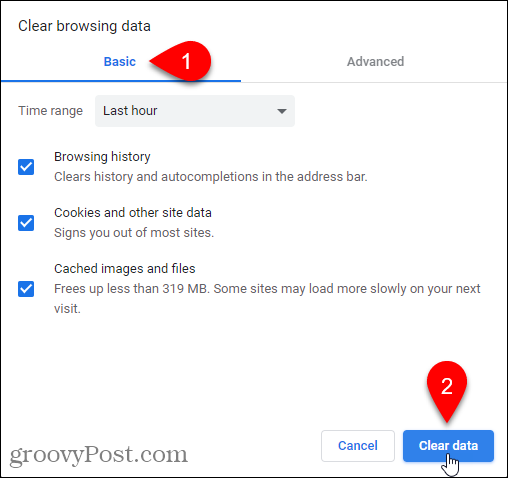
Jak zakázat mezipaměť pomocí vývojářských nástrojů
Pokud ve svém počítači nechcete ukládat mezipaměť, můžete mezipaměť deaktivovat v Nástrojích pro vývojáře.
POZNÁMKA: Anonymní režim můžete také použít k zabránění ukládání mezipaměti.
Jít do Další nástroje> Nástroje pro vývojáře v nabídce Chrome. Můžete také použít klávesovou zkratku: Ctrl + Shift + I (Windows) nebo Shift + Command + I (macOS) nebo stiskněte F12.
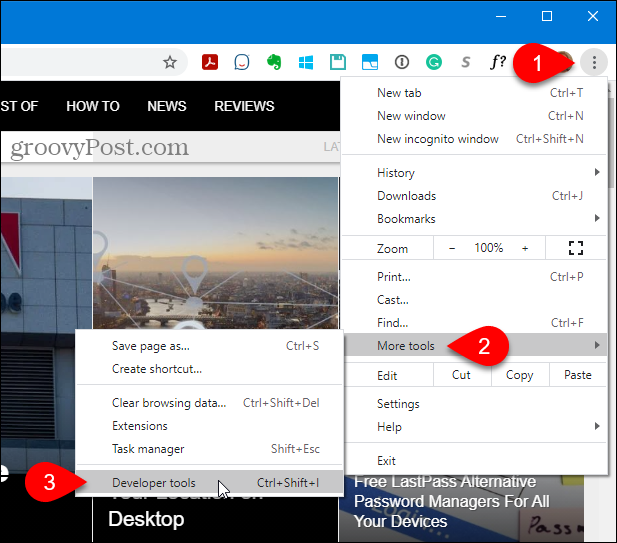
The Vývojářské nástroje podokno se otevře vpravo. Klikněte na ikonu Síť kartu a poté zkontrolujte Zakázat mezipaměť box.
POZNÁMKA: Mezipaměť je deaktivována, pouze když je otevřeno podokno Nástroje pro vývojáře.
Klikněte na ikonu X v pravém horním rohu panelu jej zavřete.
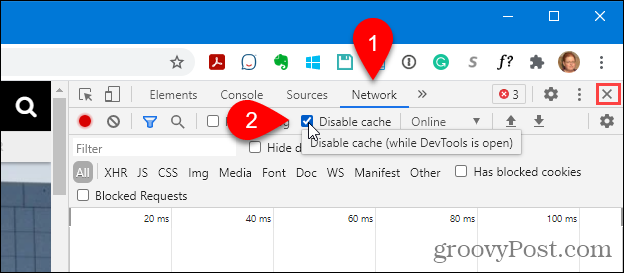
Jak vymazat mezipaměť Chrome pomocí skryté metody
Když je podokno Nástroje pro vývojáře otevřené, jsou v nabídce k dispozici tři možnosti Znovu načtěte tuto stránku knoflík.
Klepněte pravým tlačítkem na ikonu Znovu načtěte tuto stránku tlačítko a vyberte jednu z následujících možností:
- Normální opětovné načtení - Tato funkce funguje stejně jako tlačítko Znovu načíst tuto stránku, když není otevřeno podokno Nástroje pro vývojáře. Chrome stránku načte znovu pomocí dat uložených v mezipaměti. Prohlížeč také zkontroluje, zda na serveru nejsou aktualizované soubory, a načte je, pokud jsou k dispozici.
- Hard Reload - Tím se stránka znovu načte bez použití jakýchkoli dat uložených v mezipaměti. Všechny soubory pro webovou stránku se stáhnou znovu. To nemusí vždy ignorovat data z mezipaměti z dřívějších. Například všechny prvky, které se začnou načítat po načtení webu, například prvky JavaScriptu, se mohou načíst z mezipaměti. Můžete také použít klávesovou zkratku, Ctrl + Shift + R (Windows) nebo Shift + Command + R (macOS), provést tvrdé opětovné načtení.
- Empty Cache and Hard Reload - Toto je nejlepší volba pro vymazání mezipaměti a opětovné načtení webové stránky a stažení všech aktualizovaných souborů. Získáte čerstvě načtenou webovou stránku a prohlížeč soubory znovu uloží do mezipaměti za předpokladu, že jste nezakázali mezipaměť v Nástrojích pro vývojáře. Tato možnost ovlivní pouze webovou stránku na aktuální kartě. Žádné webové stránky otevřené na jiných kartách nejsou ovlivněny.
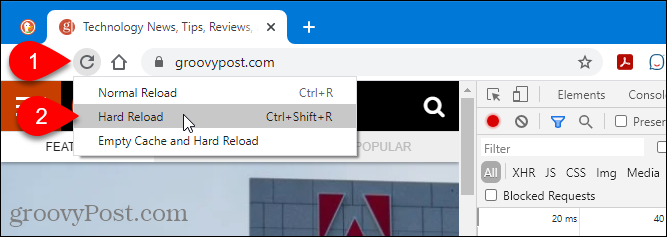
Jak vymazat soubory cookie a mezipaměť prohlížeče Chrome pouze pro aktuální web
Pro jeden web můžete vymazat soubory cookie a mezipaměť, což je užitečné, pokud se nechcete odhlásit z jiných webů.
POZNÁMKA: Tato metoda nevymaže data uložená v mezipaměti napříč subdoménami nebo souvisejícími weby. Například pokud vymažete mezipaměť a soubory cookie pro Gmail (mail.google.com), mezipaměť a soubory cookie nebudou vymazány pro Fotky Google (photos.google.com). Chcete-li vymazat data ve všech subdoménách nebo souvisejících webech, podívejte se na další metodu.
Přejděte na web, pro který chcete vymazat data, a klikněte na ikonu zámku na levé straně adresního řádku. Pokud nepoužíváte zabezpečené připojení, Není bezpečné místo ikony zámku se zobrazí štítek. Klikněte místo toho.
Vybrat Nastavení webu.

Chrome otevře Soukromí a bezpečnost část Nastavení na nové kartě. Pod Používání, klikněte Vyčistit data.

Klepněte na Průhledná v potvrzovacím dialogu vymažete mezipaměť a soubory cookie pro aktuální web.
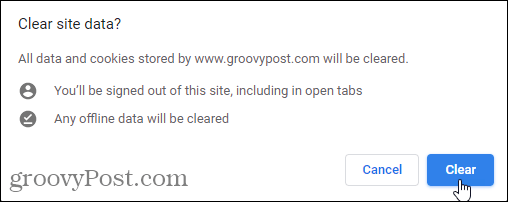
Obnovte web (stiskněte F5) zahájíte načítání nových dat pro web.
Jak vymazat všechny soubory cookie nebo jednotlivé soubory cookie pouze pro jeden web
Chcete-li odstranit všechny soubory cookie a data webu pro jeden web, včetně jeho subdomén, otevřete nabídku Chrome a přejděte na Nastavení> Soukromí a zabezpečení a klikněte Soubory cookie a další údaje o stránkách.
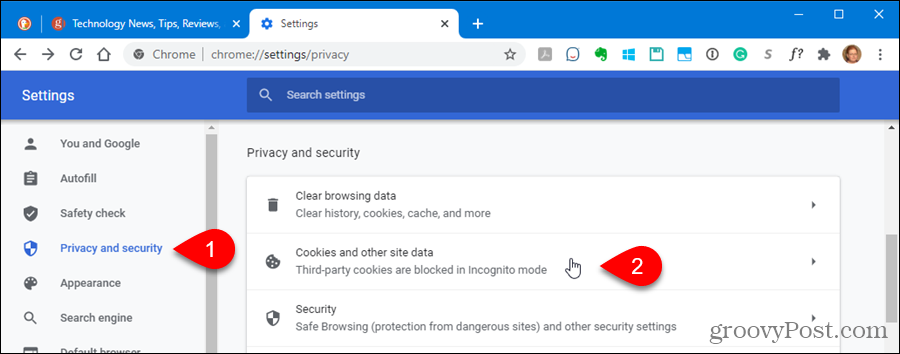
Klepněte na Zobrazit všechny soubory cookie a data stránek.
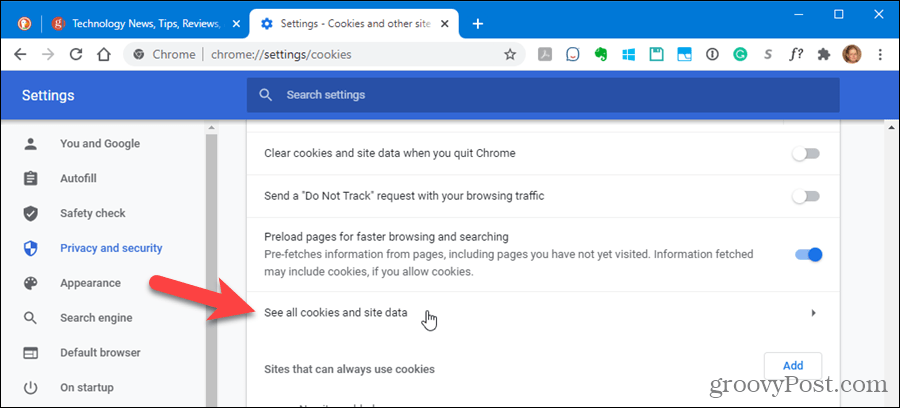
Procházejte seznamem souborů cookie pro navštívené webové stránky a kliknutím na ikonu koše odeberte všechny soubory cookie pro web.
Nezobrazí se potvrzovací dialog.
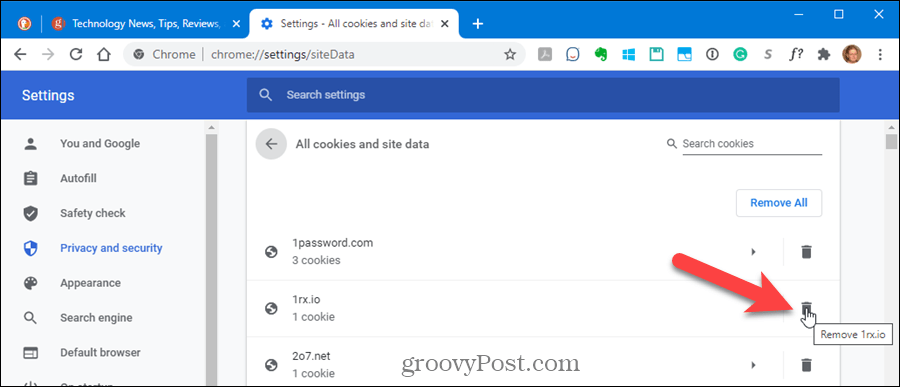
Chcete-li odstranit jednotlivé soubory cookie pro web, klikněte na web v Všechny soubory cookie a data stránek seznam.
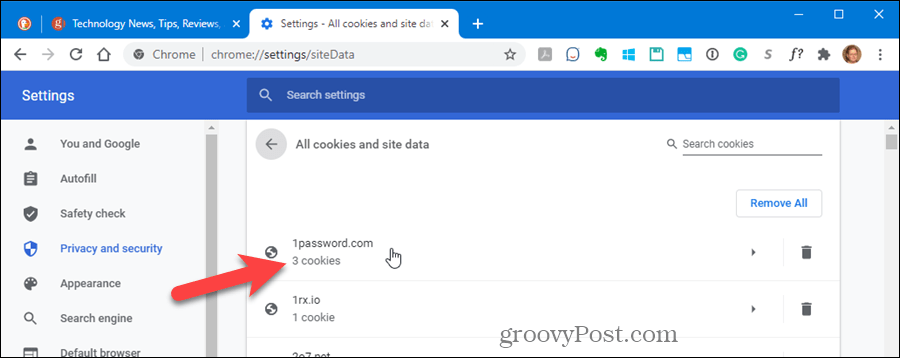
Klikněte na ikonu X napravo od konkrétních souborů cookie, které chcete odstranit.
Opět se nezobrazí potvrzovací dialog.
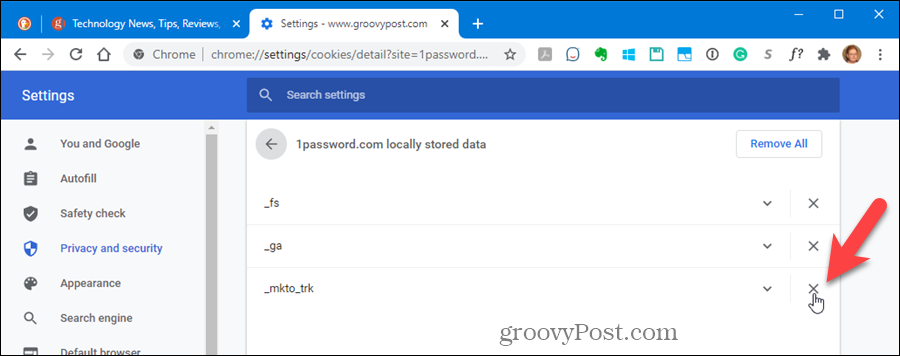
Udržujte čistý prohlížeč
Nyní by měla být vymazána mezipaměť a historie prohlížeče Google Chrome! Google následoval Příklad prohlížeče Firefox usnadňuje čištění mezipaměti.
Jak vymazat mezipaměť Google Chrome, soubory cookie a historii prohlížení
Chrome dělá skvělou práci při ukládání historie procházení, mezipaměti a cookies, aby optimalizoval výkon vašeho prohlížeče online. Její způsob, jak ...
Porovnávání cen v obchodě: Jak získat ceny online při nakupování v obchodě
Nákup v obchodě neznamená, že musíte platit vyšší ceny. Díky zárukám shody cen můžete získat online slevy při nakupování v ...
Jak darovat předplatné Disney Plus digitální dárkovou kartou
Pokud vás baví Disney Plus a chcete jej sdílet s ostatními, zde je návod, jak si zakoupit předplatné Disney + dárek za ...
Váš průvodce sdílením dokumentů v Dokumentech, Tabulkách a Prezentacích Google
Můžete snadno spolupracovat s webovými aplikacemi Google. Tady je váš průvodce sdílením v Dokumentech, Tabulkách a Prezentacích Google s oprávněními ...