Jak převést PowerPoint na Video
Microsoft Office Microsoft Powerpoint Hrdina / / March 01, 2021
Poslední aktualizace dne

Pokud vytváříte prezentaci v PowerPointu, chcete sdílet informace. Ať už jsou to čistě textové informace, nebo pokud ano přidaná videa nebo nahrávky na obrazovce pro vizuální přístup sdílí soubor PowerPoint vaše data s publikem.
To je samozřejmě tak dlouho, dokud je k dispozici PowerPoint. Pokud chcete své snímky sdílet více, aniž byste se museli spoléhat na instalaci aplikace PowerPoint, musíte se podívat na převod souboru aplikace PowerPoint do jiných formátů. Jedním ze způsobů, jak to udělat, je převést PowerPoint na video.
Soubor videa můžete sdílet přímo se svým publikem nebo jej nahrát na weby, jako je YouTube, pro širší přístup. Chcete-li převést prezentaci aplikace PowerPoint na video, musíte udělat následující.
Export prezentace jako videa v PowerPointu ve Windows
Uživatelé aplikace PowerPoint v systému Windows mohou převést libovolnou prezentaci na video, ale metody se budou lišit.
Tyto kroky předpokládají, že používáte PowerPoint 2016 nebo novější, nebo že jste
Chcete-li začít, otevřete soubor prezentace v aplikaci PowerPoint 2016 nebo novější. V nabídce stiskněte Soubor> Exportovat> Vytvořit video.
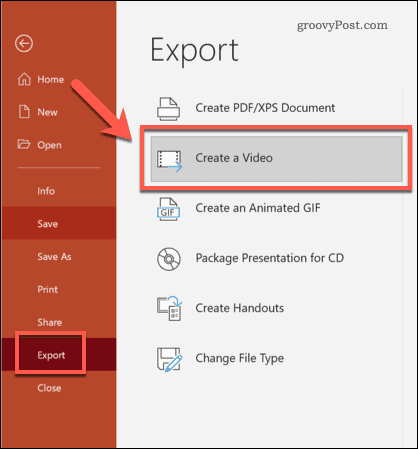
Výběr kvality exportu videa
V Vytvořte video v nabídce, musíte nejprve vybrat kvalitu exportovaného videa.
Pomocí první rozevírací nabídky vyberte kvalitu videa. Můžete si vybrat mezi Ultra HD (4K), Full HD (1080p), HD (720p), a Standardní (480p). Čím vyšší je zvolená kvalita, tím větší je video soubor.
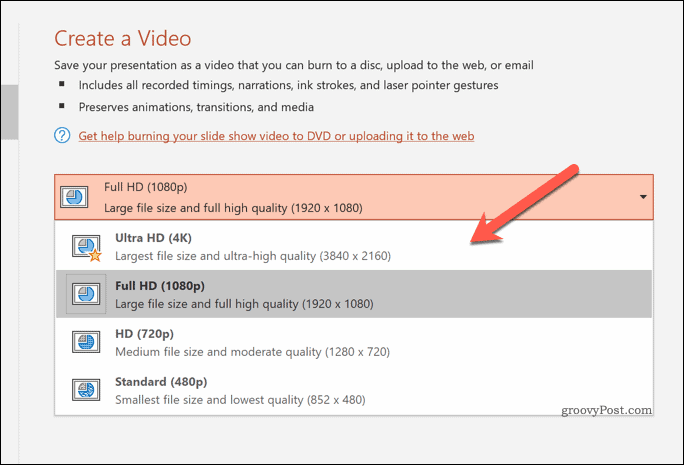
Nastavení exportu časování videa
Jakmile vyberete kvalitu, budete muset určit, jak video přehrává jednotlivé snímky.
Chcete-li časování zaznamenat ručně, stiskněte tlačítko Zaznamenejte časování a vyprávění možnost v druhé rozevírací nabídce. Tím se zahájí záznam vaší prezentace, což vám umožní zůstat na každém snímku tak dlouho, jak vám vyhovuje. Prezentaci můžete také vyprávět při jejím zpracování, přičemž tato vyprávění jsou uložena ve videu.
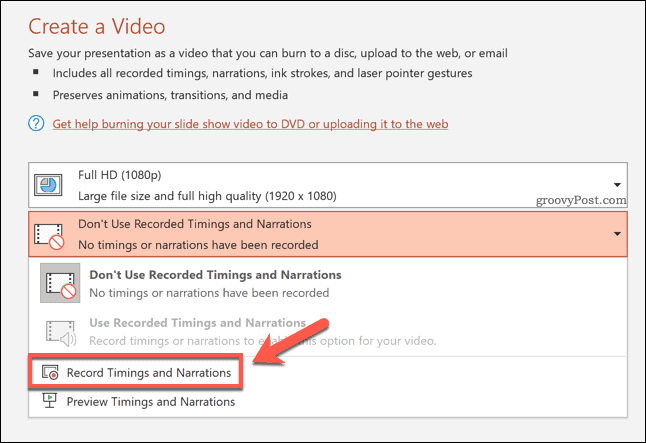
Pokud se rozhodnete zaznamenat svou prezentaci, PowerPoint přepne do nabídky zobrazení videozáznamu.
zmáčkni Záznam zahájíte nahrávání a stiskněte Stop zastavit nahrávání. zmáčkni Klávesa Escape na klávesnici opustíte toto zobrazení, jakmile dokončíte nahrávání.
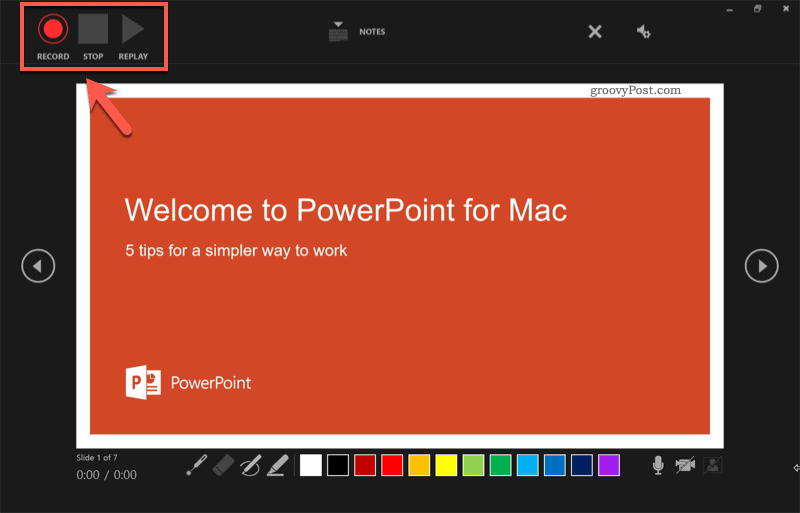
Jakmile nahrajete časování, vyberte Použijte zaznamenané načasování a vyprávění z rozevírací nabídky.
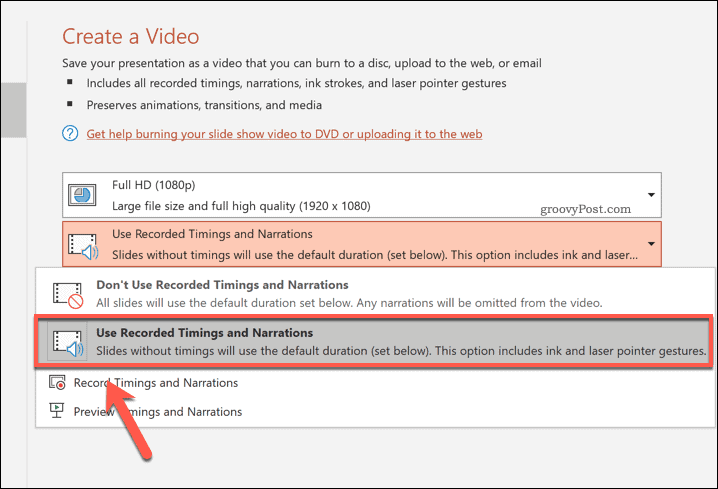
Pokud chcete na každém snímku strávit stanovený počet sekund, vyberte Nepoužívejte zaznamenaná časování a vyprávění z druhé rozevírací nabídky. Budete muset zvolit vhodný čas (v sekundách) pomocí Sekundy strávené na každém snímku poté pole.
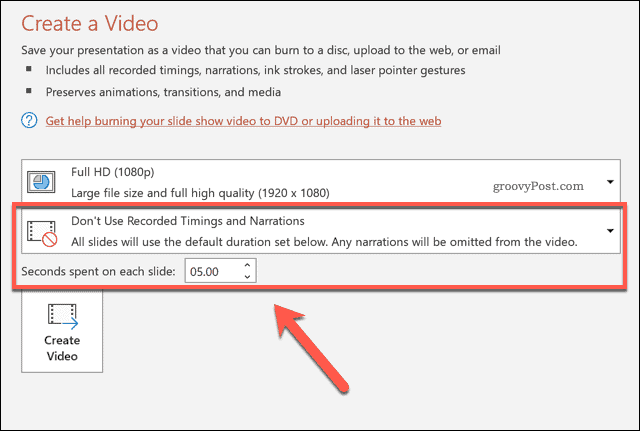
Export vašeho videa
Až budete připraveni video exportovat, stiskněte ikonu Vytvořit video volba.
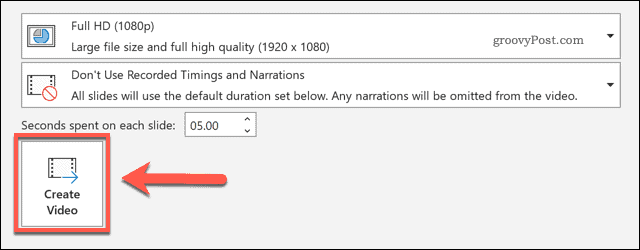
Nechte aplikaci PowerPoint nějaký čas na dokončení tohoto procesu, v závislosti na velikosti vaší prezentace. Po exportu můžete video přehrát lokálně, přesunout do jiného zařízení pro přehrávání nebo nahrát online pro přehrávání na YouTube nebo jinde.
Uložení prezentace PowerPoint jako videa v PowerPointu na Macu
Pokud používáte PowerPoint na Macu, můžete prezentaci exportovat podobným způsobem uživatelům Windows.
Tato možnost je k dispozici pouze pro PowerPoint 2019 a Předplatitelé Microsoft 365, nicméně. Pokud používáte PowerPoint 2016 nebo novější, budete muset místo toho použít online převodník.
Chcete-li převést prezentaci PowerPoint na Mac v aplikaci PowerPoint 2019 nebo novější, nejprve otevřete soubor prezentace. V nabídce stiskněte Soubor> Exportovat.
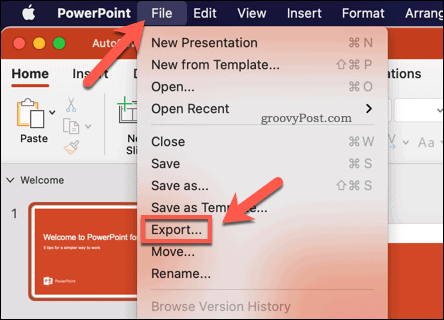
V Vývozní ve vyskakovacím okně určete, kam chcete soubor uložit, a zadejte vhodný název souboru. V Formát souboru z rozevírací nabídky vyberte vhodný formát videa.
Uživatelé počítačů Mac mohou exportovat soubory aplikace PowerPoint do MP4 nebo MOV formáty video souborů.
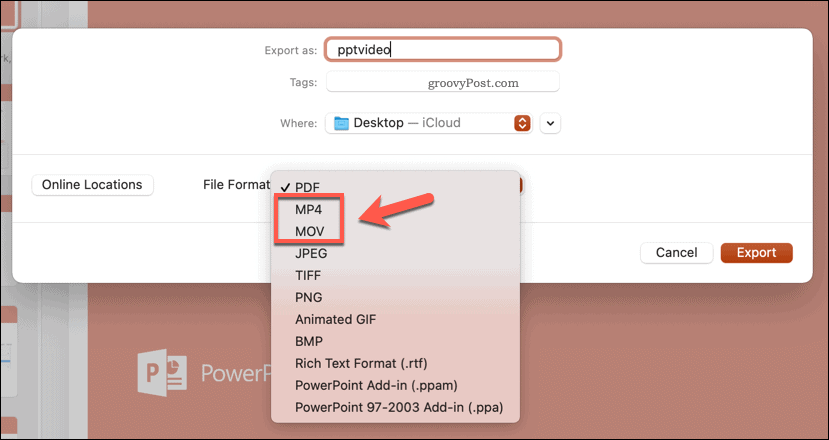
Při zvoleném formátu souboru budete muset určit kvalitu exportovaného videa.
Výběr Kvalita prezentace exportuje video v nativním rozlišení aplikace PowerPoint (obvykle 1080p Full HD). Pokud vyberete Kvalita internetu, kvalita se sníží na 720p. Pro nejnižší kvalitu vyberte Nízká kvalitas videem exportovaným do 480p. Čím nižší rozlišení zvolíte, tím menší bude výstupní soubor.
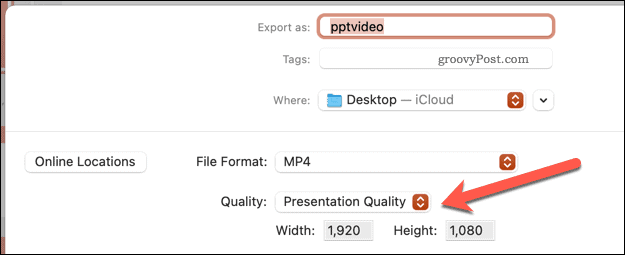
Nakonec budete muset určit časování použité k přepínání mezi snímky. Pokud chceš smyčka prezentace automaticky stiskněte Použijte zaznamenané načasování a vyprávění zaškrtávací políčko.
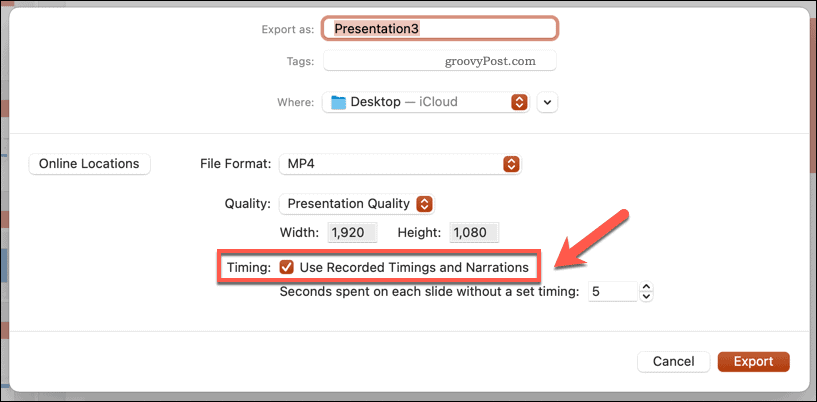
Pokud toto políčko není k dispozici, vraťte se do hlavního editoru PowerPoint a vyberte Prezentace> Záznam prezentace. Nejprve budete muset použít zobrazení záznamu, abyste nejprve zaznamenali časování a vyprávění vaší prezentace.
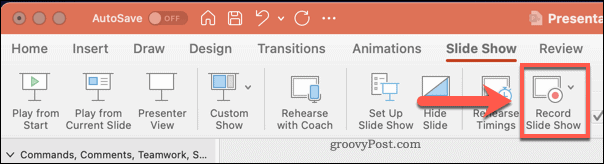
V opačném případě budete muset nastavit, jak dlouho bude video zobrazovat jednotlivé snímky, než se posunou dál. Pokud chcete tato časování nastavit ručně, ponechte Použijte zaznamenané načasování a vyprávění políčko nezaškrtnuto, pak vyberte hodnotu (v sekundách) z níže uvedeného pole.

zmáčkni Vývozní tlačítko pro zahájení exportu vašeho videa.
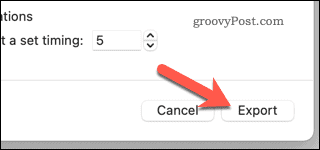
Po exportu můžete videosoubor přehrát ve vhodném přehrávači videa (například VLC) nebo jej exportovat do jiného zařízení k přehrávání. Můžete jej také nahrát online pomocí sociálních médií nebo webů pro sdílení videa, jako je YouTube.
Pomocí online převaděče PowerPoint PowerPoint
Pokud ve svém počítači PC nebo Mac nemáte nainstalovaný PowerPoint, můžete místo toho PowerPoint PowerPoint převést na video pomocí online převaděče videa. K dispozici je několik možností, ale jedna z nejlepších je Online převaděč souborů PPTX na MP4.
I když jsou služby jako tato obvykle bezpečné, měli byste si uvědomit, že budete muset svůj soubor nahrát vzdálený server, kde neexistují absolutní záruky, že vaše data budou po souboru odstraněna převedeny. Pokud vaše PowerPoint obsahuje citlivé nebo osobní údaje, neměli byste k převodu souboru používat služby online.
Pokud rádi používáte tuto službu (nebo podobnou), začněte nahráním souboru PowerPoint pomocí přiloženého pole. Můžete stisknout Vyberte Soubory ručně vyberte soubor nebo místo něj přetáhněte soubor na místo.
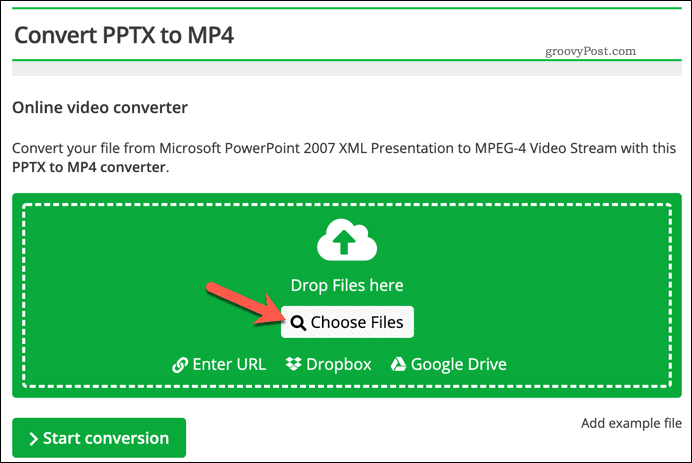
Po nahrání souboru můžete změnit rozlišení, bitrate videa, kodek, snímkovou frekvenci, velikost souboru a další. Můžete je nastavit ručně nebo vybrat přednastavený profil kvality videa z nabídky Vyberte předvolbu v rozevírací nabídce je vyberte.
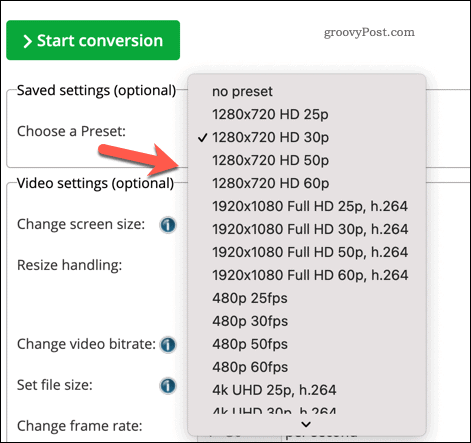
zmáčkni Zahájit převod zahájíte převod.
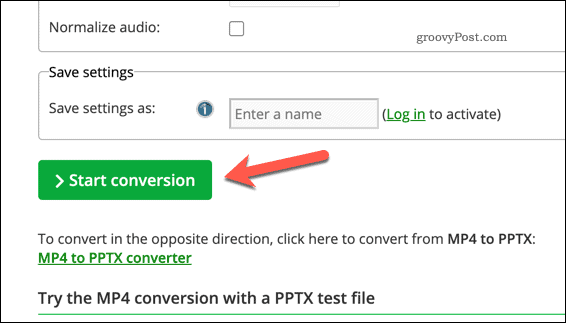
V závislosti na velikosti vaší prezentace to může chvíli trvat. Jakmile je soubor převeden, stiskněte Stažení stáhnout soubor nebo Stáhnout soubor jako ZIP stáhnout do komprimovaného souboru ZIP.
Případně stiskněte Nahrání do cloudu automaticky nahrát soubor do vaší preferované služby cloudového úložiště.
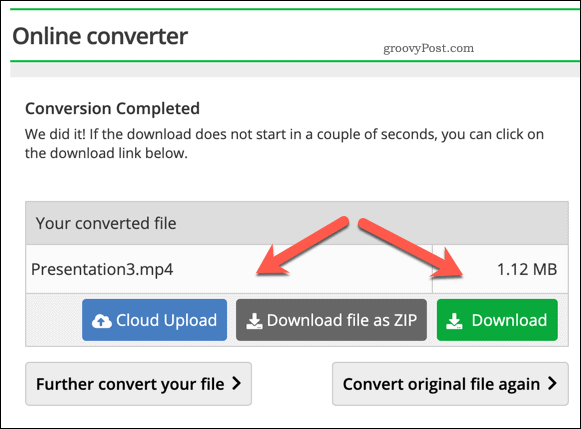
Prezentace informací pomocí aplikace PowerPoint
Převod PowerPointu na video je sice dobrý způsob, jak sdílet informace s širším publikem, ale můžete je prezentovat i jinými způsoby. Můžeš přidat GIF do PowerPointu dozvědět se více o vizuálech, nebo vkládejte soubory PDF do PowerPointu více se zaměřit na text.
Můžete také nahrávat nebo přidat zvuk do PowerPointu přidat do prezentace hudbu (nebo svůj vlastní hlas). Pokud prezentujete živě, možná budete chtít přidat poznámky řečníka, což vám dává další body ke zmínce, aniž byste vyplnili snímky.



