Jak používat 3 více obrazovek na vašem notebooku nebo PC
Microsoft Windows 10 železářské Zboží Chromecast Hrdina / / February 28, 2021
Poslední aktualizace dne

Pokud existuje něco, co se nejvíce hyperproduktivní lidé shodnou, je to tím, že čím více místa na obrazovce máte, tím produktivnější můžete být.
Většina lidí nemá problém s připojením jeden nebo dva externí monitory k jejich počítači, ale věděli jste, že byste mohli mít až tři více externích obrazovek? Existuje řada možností, jak toho dosáhnout. Některá mají omezení, ale smícháním a přizpůsobením adaptérů nebo jiných zařízení můžete mít dokonalý pracovní prostor pro více obrazovek.
A pokud používáte notebook, znamená to, že displej notebooku můžete použít také jako čtvrtou obrazovku! Začněme.
Možnosti pro více obrazovek
Možnosti, ze kterých si můžete vybrat, závisí do značné míry na tom, jaké porty jsou ve vašem počítači k dispozici. Moderní notebooky a stolní počítače obsahují několik portů, které vám umožní připojit jednotlivé monitory. A pokud nemáte k dispozici více portů (například pouze jeden port HDMI a jeden port USB), je stále možné připojit tři externí monitory.
Více monitorů s USB-C
Díky technologii USB-C - portu, který je dnes součástí většiny nových počítačů - si můžete koupit rozbočovač, který vám umožní připojit více displejů pouze k tomuto malému portu. Například Rozbočovač j5create obsahuje čtyři porty HDMI které vám umožní řídit čtyři monitory z jednoho portu USB-C.

Většina lidí si myslí, že USB-C podporuje pouze dva externí monitory. Realita je taková, že USB-C je omezeno pouze vašimi potřebami rozlišení. Typickým použitím portu USB-C je připojení dvou 4K monitory nebo jeden 8K displej.
Zařízení jako j5create však tyto limity rozšiřují tím, že poskytují čtyři porty displeje s rozlišením 1080P (1920 x 1080 při 60 Hz) a také zvukový signál 48 kHz.
Rozdělovač HDMI
Dalším zařízením, které si můžete zakoupit a které rozšiřuje počet displejů, které můžete použít, je adaptér rozdělovače HDMI.

To vám umožní rozšířit váš jediný port HDMI na dva externí displeje. Není vyžadován žádný příkon. Jednoduše zapojte jeden konec USB do portu HDMI počítače a každý z vašich dvou monitorů zapojte do každého ze dvou portů HDMI na druhém konci adaptéru.
Cena Amazon.com aktualizována 2021-02-23 - Můžeme získat provizi za nákupy pomocí našich odkazů: více informací
Zde je jedno velké omezení. I když vám umožní rozšířit plochu na dva další monitory, budou tyto monitory zobrazovat totéž. To nemusí znít velmi užitečně, pokud chcete rozšířit plochu. Ale pokud byste chtěli sledovat film na obrazovce před sebou a zároveň zobrazit stejný film na televizním displeji, který mohou sledovat i ostatní lidé v místnosti, je tento rozdělovač velmi užitečný.
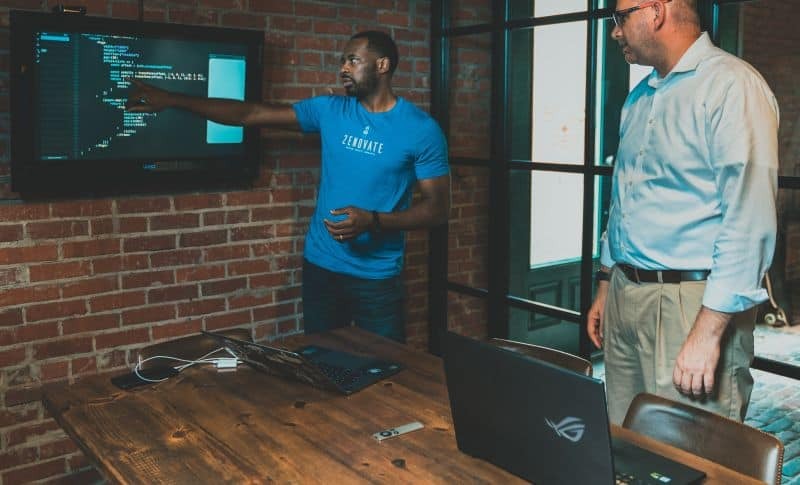
Pokud chcete zobrazit na 3 více obrazovkách, pak toto zařízení může být alespoň jeden nástroj v celkovém pásu nástrojů.
USB adaptér
Dalším užitečným zařízením, o kterém mnoho lidí neví, je adaptér USB na HDMI. Tento adaptér umožňuje přeměnit kterýkoli z několika portů USB na notebooku nebo stolním počítači na další port HDMI.

Nyní možná začínáte mít představu o tom, proč je možné překročit hranice toho, co by vám mohlo připadat jako limit jednoho nebo dvou externích monitorů. Podívejte se, kolik USB portů máte po stranách nebo na zadní straně počítače. Každý z nich lze převést na jiný port HDMI.
Cena Amazon.com aktualizována 2021-02-23 - Můžeme získat provizi za nákupy pomocí našich odkazů: více informací
Společnosti, které vyrábějí tyto adaptéry, toho dosahují poskytováním softwaru ovladače s adaptérem. Software ovladače provádí veškerá potřebná kouzla, aby váš operační systém „viděl“ tento port jako další dostupný port HDMI.
Chromecast
Co tedy dělat, pokud máte na malém notebooku pouze jeden port HDMI a jeden port USB? Tady je kouzlo Chromecastu přichází do hry. Tady je dlouhý seznam aplikací které vám umožní odeslat samotnou aplikaci na externí monitor nebo televizi. Zde je jen několik příkladů:
- Hrajte Polaris Office a pracujte na dokumentu nebo tabulce na dalším monitoru
- Cast film z YouTube do televize
- Odešlete libovolnou kartu v prohlížeči Chrome na externí displej
- Sledujte program PBS Video na jiném monitoru
- Poslat Spotify nebo Pandora hudbu do reproduktorů na nedaleké televizi
Nákup Chromecastu vám umožní přeměnit jakýkoli monitor umístěný kdekoli ve vaší domácnosti (pokud je adaptér Chromecast připojen k domácí síti) na další externí monitor pro váš notebook nebo stolní počítač.
Miracast Smart TV
Tenhle je pouze pro uživatele Windows 10. Máte ještě další možnost bezdrátového odesílání videa do jakékoli Smart TV připojené k vaší síti. Jedná se o zrcadlení nebo rozšíření vašeho počítače o Smart TV, která podporuje Miracast (což většina dělá).
Nemusíte ani kupovat adaptér nebo software ovladače. Tato funkce je dodávána se systémem Windows 10. Stačí vybrat ikonu oznámení v pravém dolním rohu plochy systému Windows a vybrat ikonu Projekt ikona ze seznamu.

Zobrazí se seznam možností, jak chcete použít tento externí displej Smart TV. Svou plochu můžete zrcadlit (duplikovat) nebo ji rozšířit a použít ji jako další externí monitor.

Jakmile vyberete svou možnost, vyberte Připojte se k bezdrátovému displeji.
Zobrazí se seznam dostupných monitorů nebo televizorů v okolí, které mají povolený Miracast.
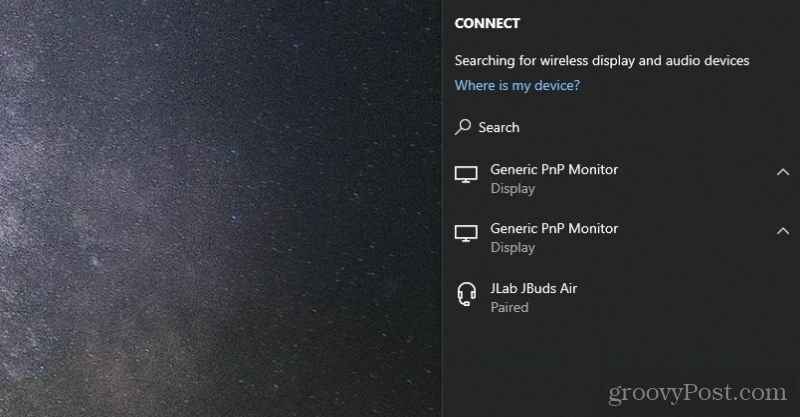
Vyberte ten, který chcete použít jako externí monitor. Windows 10 se připojí a začne tam zobrazovat vaši plochu.
Dejte to dohromady pro 3 více obrazovek
Nyní, když znáte všechny dostupné nástroje, se podívejme na několik možností, jak v počítači použít 3 různé obrazovky.
- Zkombinujte svůj port HDMI, adaptér USB na HDMI a Chromecast
- Použijte rozdělovač HDMI a adaptér USB-na-HDMI
- Připojte se ke dvěma monitorům 4k pomocí adaptéru USB-C na duální HDMI a svého běžného portu HDMI
- Použijte svůj port HDMI, Chromecast a Miracast
Jak vidíte, existuje spousta kombinací a možností, pomocí kterých můžete k počítači připojit 3 externí displeje. V některých případech možná budete muset koupit levný hardware. V ostatních případech nemusíte kupovat vůbec nic.
Porovnávání cen v obchodě: Jak získat online ceny při nakupování v obchodě
Nákup v obchodě neznamená, že musíte platit vyšší ceny. Díky zárukám shody cen můžete získat online slevy při nakupování v ...
Jak darovat předplatné Disney Plus digitální dárkovou kartou
Pokud vás baví Disney Plus a chcete jej sdílet s ostatními, zde je návod, jak si zakoupit předplatné Disney + dárek za ...
Váš průvodce sdílením dokumentů v Dokumentech, Tabulkách a Prezentacích Google
Můžete snadno spolupracovat s webovými aplikacemi Google. Tady je váš průvodce sdílením v Dokumentech, Tabulkách a Prezentacích Google s oprávněními ...

