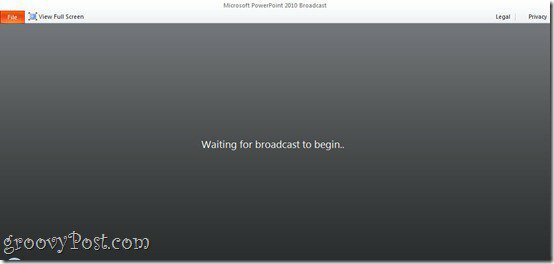Jak vytvářet a používat zobrazení filtrů v Tabulkách Google
Produktivita Listy Google Google / / December 24, 2020
Poslední aktualizace dne
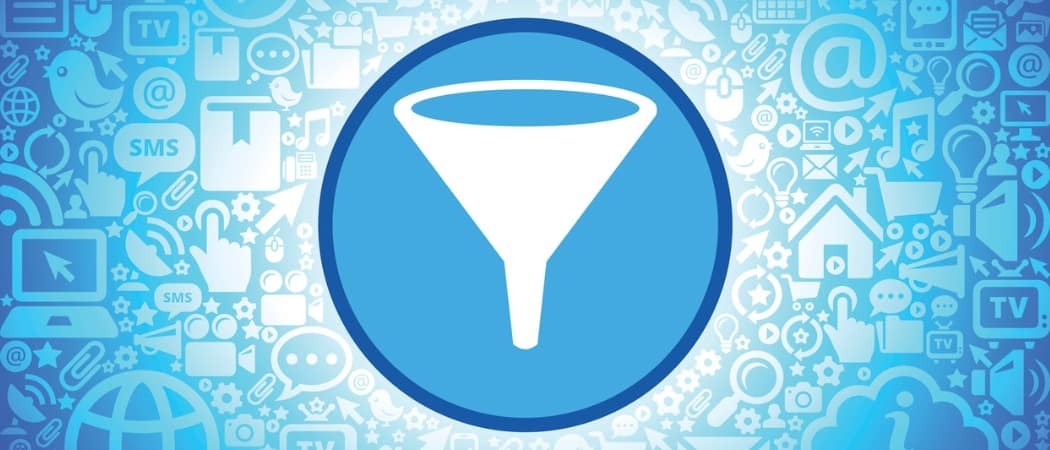
Pokud pracujete s tabulkou plnou dat, může se vám zobrazit pouze její část. Pomocí filtrů v Tabulkách Google můžete ze svého zobrazení vyloučit všechna data kromě konkrétní datové sady, kterou chcete zobrazit.
Co je na filtrech hezké Tabulky Google je, že můžete vytvořit zobrazení filtru a znovu je použít. Kdykoli chcete, aby určitá data vyskočila na vás, stačí vybrat zobrazení filtru. Zde vám ukážeme, jak pomocí filtrovaných zobrazení v Tabulkách Google usnadnit práci s tabulkami.
Vytvořte filtr
V Tabulkách Google můžete vytvořit dočasný filtr pro svá data. Pak, pokud zjistíte, že používáte stejný filtr, znovu a znovu jej uložte jako zobrazení filtru.
- Přetažením vyberte buňky na listu, na které chcete použít filtr.
- Klepněte na Data > Vytvořit filtr z nabídky nebo použijte Filtr na panelu nástrojů.
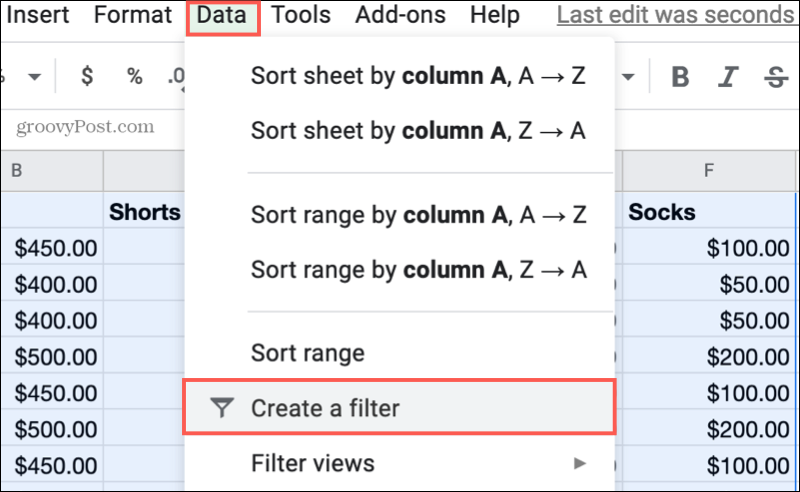
- Když ikony filtrů objeví se v záhlavích sloupců, vyberte jeden a použijte filtr. Můžete filtrovat podle barvy (výplň nebo text), podmínky (je prázdný, text obsahuje, je před atd.) Nebo hodnoty (data ve sloupci). Více viz níže.
- Klepněte na OK a vaše data budou filtrována podle vašeho výběru.
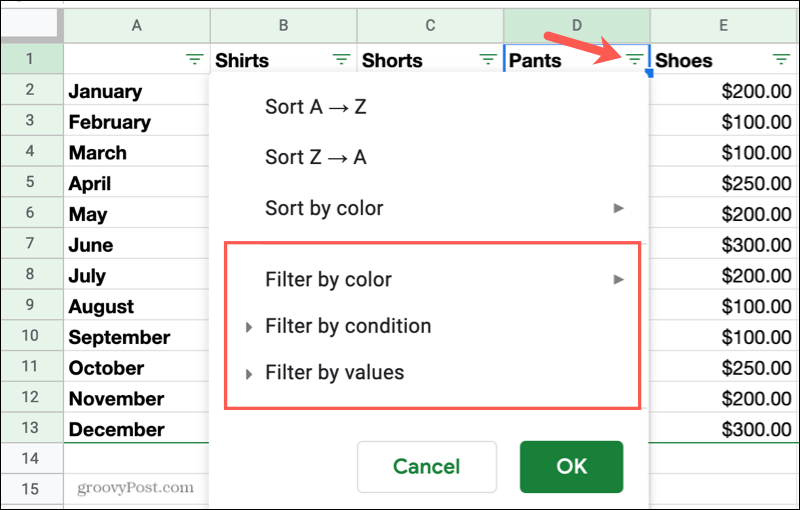
Vyberte Možnosti filtru
Jak je uvedeno v kroku 3 výše, můžete data filtrovat podle tří proměnných: barva, stav nebo hodnota. Můžete také použít vyhledávací pole pro velmi konkrétní data. Jednotlivé možnosti fungují takto.
Barva: Pokud použijete barvu výplně na barvu buňky nebo písma na text, můžete filtrovat podle barvy. Tato možnost se vztahuje na barvy použité pro podmíněné formátování v Tabulkách Google, ale ne střídání barev ve vašich listech.
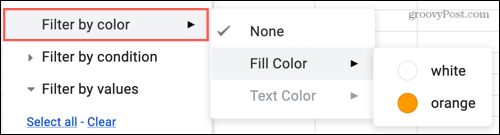
Stav: Vyberte podmínku, podle které chcete filtrovat data. Můžete použít podmínky pro text (obsahuje, neobsahuje), data (je před, je po), čísla (rovná se, je menší než), prázdné buňky nebo vlastní vzorce.
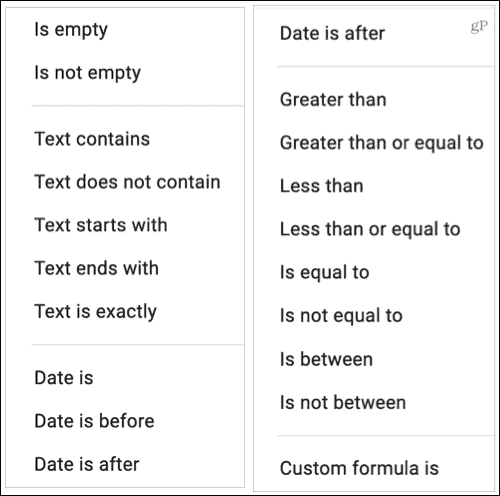
Hodnota: Vyberte z hodnot, které se zobrazí v daném sloupci. Zaškrtněte nebo zrušte zaškrtnutí nebo použijte možnosti Vybrat vše nebo Vymazat.
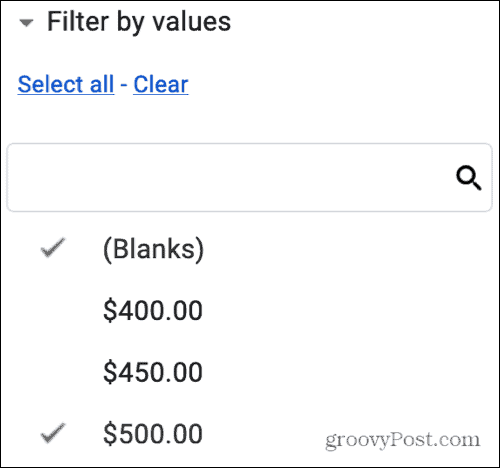
Vyhledávání: Pomocí vyhledávacího pole vyhledejte ve sloupci konkrétní část dat, podle které chcete filtrovat.
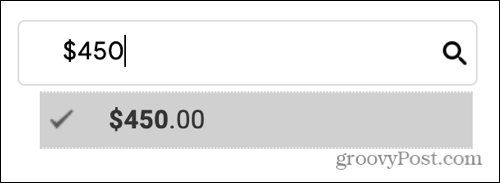
Připomínáme, že vaše data mají filtr, ikona v záhlaví sloupce se změní na plnou (vyplněnou) ikonu filtru.
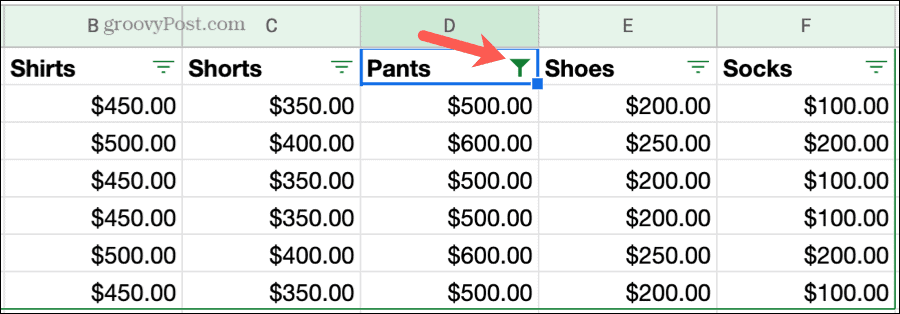
Vypněte filtr
Chcete-li dočasný filtr odebrat, klikněte na Data > Vypněte filtr z nabídky použijte Filtr na panelu nástrojů.
Uložte filtr jako pohled
Chcete-li dočasný filtr uložit jako zobrazení filtru, které můžete znovu použít, klikněte na Data > Filtrovat zobrazení > Uložit jako zobrazení filtru.
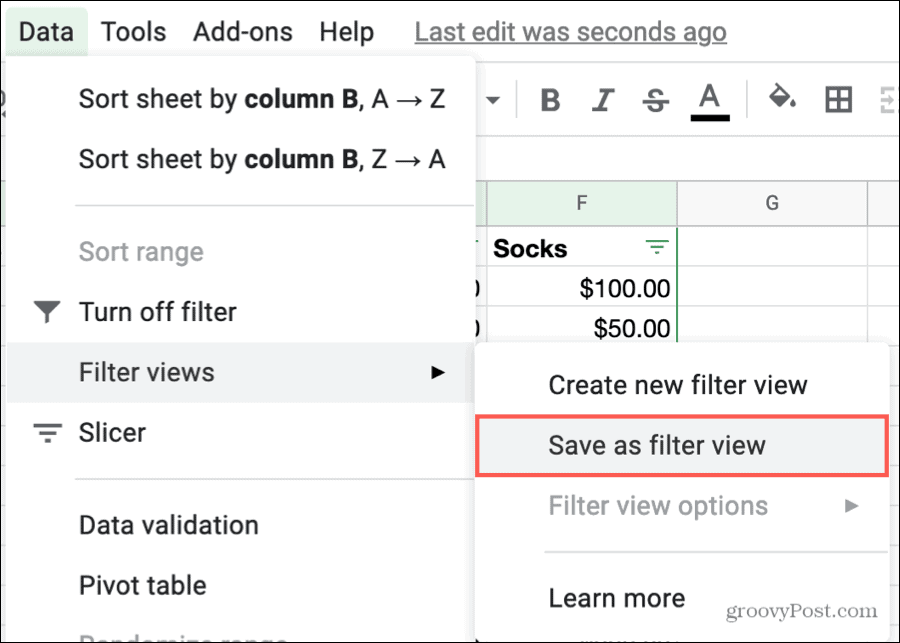
Poté uvidíte transformaci listu, která bude obsahovat černý pruh v horní části, který bude označovat zobrazení filtru. Na této liště můžete změnit název filtru nebo rozsah buněk, duplikovat nebo odstranit zobrazení filtru.
název: Klikněte na políčko vedle názvu nebo tlačítka Možnosti (ikona ozubeného kola) a vyberte Přejmenovat.
Rozsah: Klikněte na políčko vedle Rozsahu nebo tlačítka Možnosti a vyberte Aktualizovat rozsah.
Duplikát nebo Vymazat: Klikněte na tlačítko Možnosti a vyberte možnost Duplikovat nebo Odstranit.
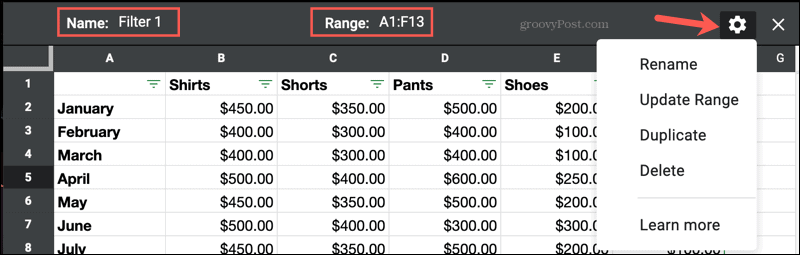
Můžete také kliknout Data > Filtrovat zobrazení > Možnosti zobrazení filtru v nabídce můžete změnit kteroukoli z výše uvedených možností.
Tipy pro vytváření zobrazení filtrů
- Názvy filtrů: Protože pro svůj list můžete vytvořit více než jedno zobrazení filtru, je při výběru toho, co potřebujete, užitečné dát jim smysluplné názvy.
- Ukládání pohledů: Když provedete změny v zobrazení filtru, provedené změny se uloží automaticky. Pokud tedy chcete začít s existujícím zobrazením filtru, které jednoduše aktualizujete, použijte pro rychlé spuštění akci Duplikovat.
- Nové zobrazení filtrů: Před použitím dočasného filtru možná víte, že jej chcete uložit jako zobrazení filtru. Pokud ano, můžete vybrat Data > Filtrovat zobrazení nebo klikněte na Filtr tlačítko na panelu nástrojů a vyberte Vytvořit nové zobrazení filtru.
- Sdílení vašeho listu: Pokud jsi sdílení tabulky v Tabulkách Google, každý, kdo má přístup, může zobrazit a používat vaše zobrazení filtrů. Tyto pohledy mohou změnit pouze uživatelé s oprávněním upravovat list.
- Zobrazení sdíleného listu: Pokud máte oprávnění k zobrazení (nikoli úpravě) listu jiné osoby, můžete vytvářet pouze dočasné filtry. Zobrazení filtrů nelze uložit.
Použijte zobrazení filtrů
Kdykoli chcete použít uložené zobrazení filtru, klikněte na Data > Filtrovat zobrazení nebo použijte Filtr na panelu nástrojů a vyberte jeho název.
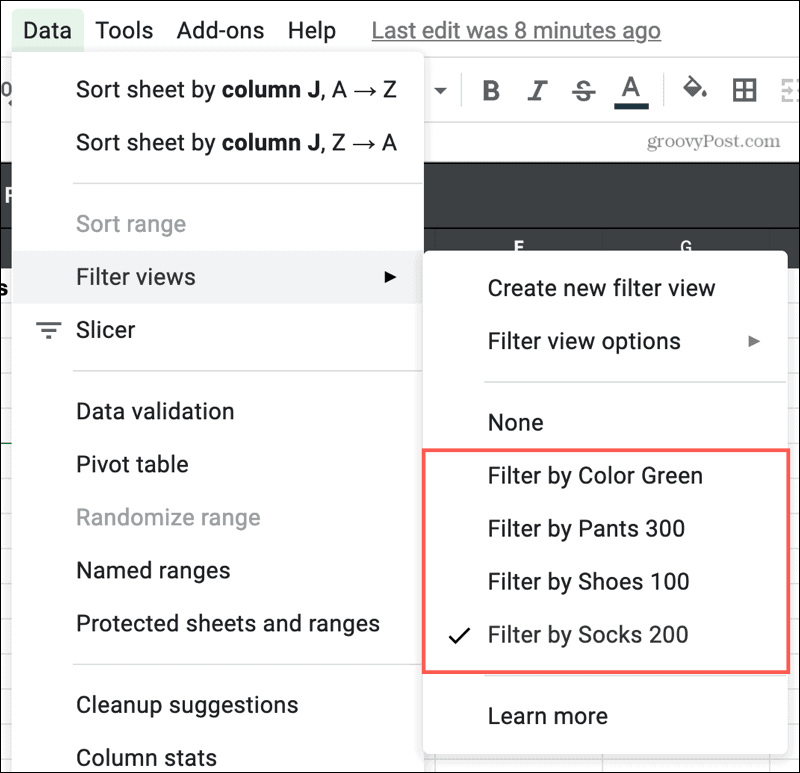
Až dokončíte prohlížení dat pomocí filtru, klikněte na ikonu X vpravo nahoře v zobrazení filtru jej zavřete. Váš list se vrátí do normálu a zobrazí všechna vaše data bez použití jakýchkoli filtrů.
Podívejte se na data, která potřebujete, pomocí zobrazení filtrů v Tabulkách Google
Pomocí filtrů můžete při používání listu zobrazit pouze data, která potřebujete. A díky zobrazení filtrů, které můžete znovu použít, ušetříte čas, protože nemusíte neustále nastavovat a používat dočasné filtry.
Další pomoc s analýzou dat najdete na stránce jak získat rychlé statistiky sloupců v Tabulkách Google.
Porovnávání cen v obchodě: Jak získat ceny online s výhodami kamenných prodejen
Nákup v obchodě neznamená, že musíte platit vyšší ceny. Díky zárukám shody cen můžete získat online slevy u kamenných ...
Jak darovat předplatné Disney Plus digitální dárkovou kartou
Pokud vás baví Disney Plus a chcete jej sdílet s ostatními, zde je návod, jak si zakoupit předplatné Disney + dárek za ...
Váš průvodce sdílením dokumentů v Dokumentech, Tabulkách a Prezentacích Google
Můžete snadno spolupracovat s webovými aplikacemi Google. Tady je váš průvodce sdílením v Dokumentech, Tabulkách a Prezentacích Google s oprávněními ...