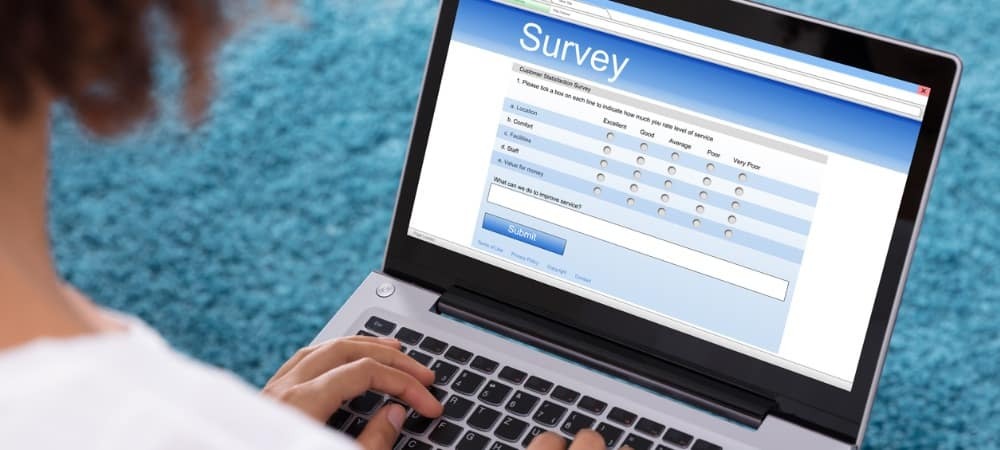Prohlášení Google Sheets IF: Vše, co potřebujete vědět
Listy Google Google Hrdina / / December 22, 2020
Poslední aktualizace dne

Jedna z nejužitečnějších funkcí v systému Windows Tabulky Google je schopnost používat příkazy IF, aby vaše výpočty byly inteligentnější.
Důvodem je, že příkaz IF umožňuje zkontrolovat více podmínek a poté na základě této kontroly použít jiný výpočet.
V tomto článku se naučíte základní strukturu příkazu IF a několik příkladů, které vám ukážou, jak je efektivně používat.
Jak používat prohlášení IF
Prohlášení IF se skládá ze tří různých částí.
- Logický výraz používající jeden z několika operátorů porovnání
- Výsledek, který se má vrátit, pokud je porovnání pravdivé
- Výsledky, které se mají vrátit, pokud je porovnání nepravdivé
Výsledky v buňce jsou určeny na základě srovnání. Pokud vyplníte řádek pod příkazem IF, odkazy na buňky se aktualizují a provedou stejné srovnání a poskytnou výsledky pro všechna data v odkazovaných buňkách.
Jako jednoduchý příklad zvažte tabulku se jmény a známkami studentů. Pokud je číselný stupeň přes 70, můžete použít příkaz IF k zobrazení hodnocení písmenem „C“.
První část příkazu IF je logický výraz.
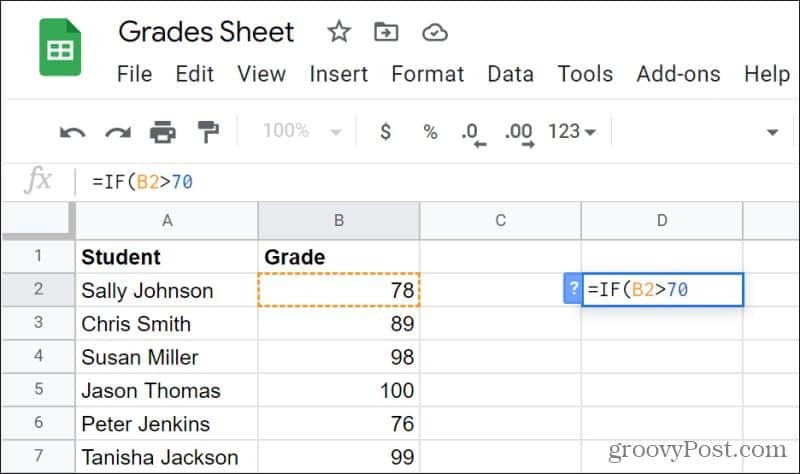
V tomto příkladu výraz zkontroluje, zda je buňka B2 větší než 70. Chcete-li přidat další část příkazu, zadejte čárku (,). Poté zadejte, co by se mělo vrátit, pokud je porovnání pravdivé (B2 je větší než 70). V tomto případě to bude řetězec „C“.
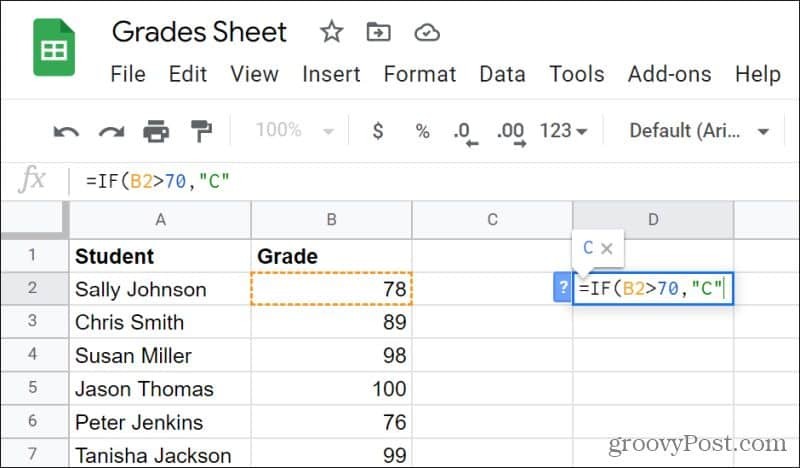
Dále zadejte čárku a zadejte poslední parametr příkazu IF. To bude výsledek, pokud je výraz nepravdivý (B2 je menší než 70).
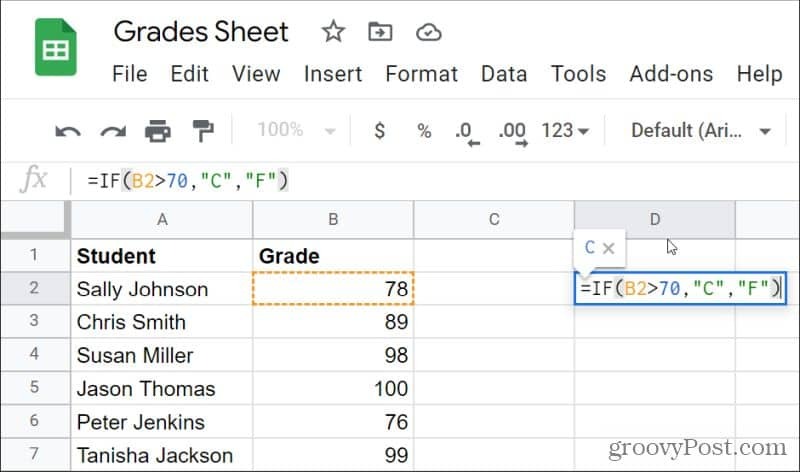
Tento poslední parametr vrátí řetězec „F“, pokud je číslo menší než 70.
Toto není opravdu praktický příklad, protože kontroluje pouze známky C nebo F a žádné jiné, ale je to základní příklad fungování funkce IF.
Úvahy o prohlášení IF
Příkazy IF fungují pro různé datové typy, a to jak pro srovnání, tak pro výsledky.
- Můžete porovnat řetězcové hodnoty. Například: „IF (A2 =“ ON ”,“ True ”,“ False ”)“ vrátí řetězec „True“, pokud buňka A2 obsahuje řetězec „ON“, jinak „False“.
- Můžete porovnat číselné hodnoty. Například: „IF (A2> = 0,„ Positive “,„ Negative “)“ vrátí řetězec „Positive“, pokud je A2 větší než nula, jinak „Negative“.
- Vrátí řetězcové nebo číselné hodnoty jako výstupy. K tomu: „IF (A2> = 0,1,2) vrátí 1, pokud je A2 větší než nula, a 2 jinak.
Můžete také provádět složitější příkazy s výpočty na obou stranách operátoru. Mohou zahrnovat matematické výpočty nebo další Funkce Tabulek Google že návratové hodnoty nebo struny.
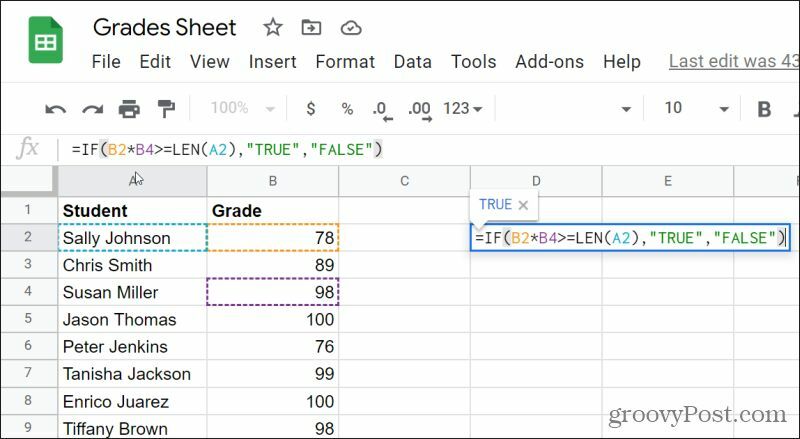
Jen se ujistěte, že vrácené hodnoty na každé straně operátoru porovnání jsou stejné. Jinak byste se mohli pokusit porovnat výsledek řetězce s číselným výsledkem a místo výsledku se zobrazí chyba.
Vnoření prohlášení IF
Dalším užitečným způsobem, jak používat příkazy IF, je jejich vnoření dohromady za účelem komplexnějšího srovnání napříč ještě více buňkami.
Funguje to takto:
IF (first_comparison, true_result, IF (second_comparison, true_result, false_result))
Logika těchto příkazů IF funguje v krocích. Dojde k prvnímu srovnání, a pokud je pravdivé, zobrazí se skutečný výsledek a logika příkazu je dokončena. Pokud je první srovnání nepravdivé, dojde k druhému porovnání atd.
Když se vrátíme k příkladu tabulky známek, můžete napsat vnořený příkaz IF pro všechny stupně od A do F.
To je to, co by IF prohlášení chtělo pro tuto ukázkovou tabulku:
=LI(B2>=90, "A", LI(B2>=80, „B“, LI(B2>=70, "C", LI(B2>=60, „D“, "F"))))
Když stisknete Enter, měli byste vidět správný výsledek písmene v buňce, kde jste zadali vzorec.
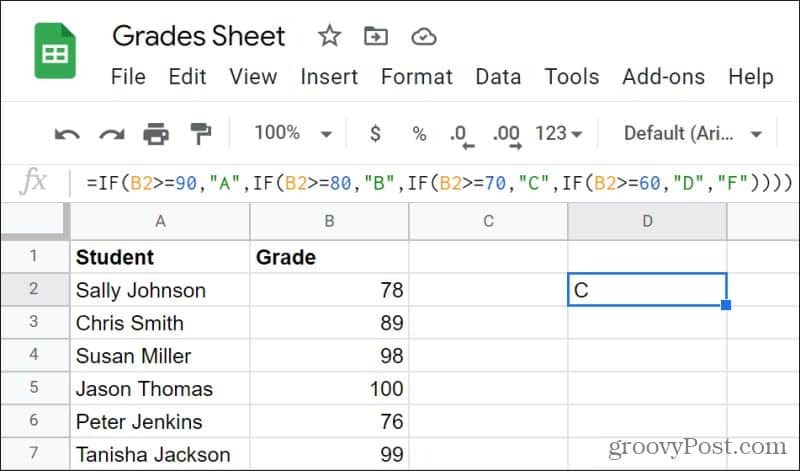
Když použijete tento druh logiky, je důležité zvolit první srovnání na samém vrcholu rozsahu, pokud používáte operátor>, nebo na konci rozsahu, pokud používáte operátor <. t zp bude fale srovn pou pouze pro dal polo v rozsahu ve spr po>
Pomocí AND nebo OR
Jedním dalším přístupem, který může být užitečný, je stanovení přísných hranic vašich srovnání pomocí operátorů AND nebo OR. V příkladu hodnocení můžete pomocí příkazu AND zajistit, aby se „A“ používalo pouze pro jakýkoli číselný stupeň mezi 100 a 90.
Pamatujte, že příkaz AND v Tabulkách Google začíná slovem „AND“ a poté dvěma podmínkami v závorkách.
Například pro známku A by bylo srovnání:
=LI(A(B2>=90,B2<100),"A"„Ne“)
Je zřejmé, že byste nechtěli zobrazovat „Not A“, pokud je známka nižší než 90, takže budete muset na tuto pozici vložit další příkaz IF, jak je popsáno v předchozí části.
Úplný vnořený příkaz IF pro všechny stupně od A do F by vypadal takto:
=LI(A(B2>=90,B2<100),"A",LI(A(B2>=80,B2<90),„B“,LI(A(B2>=70,B2<80),"C",LI(A(B2>=60,B2<70),„D“,"F"))))
Tento vzorec může vypadat zastrašující, když jej zadáte do Tabulek Google, ale funguje to!
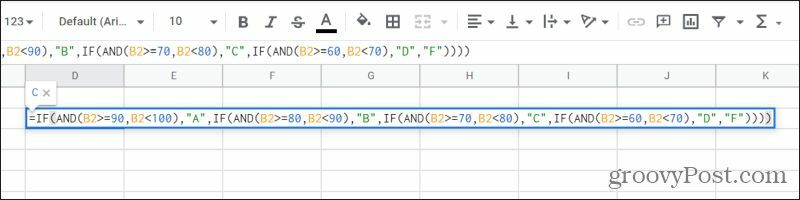
Proč byste použili tento přístup, spíše než jen srovnání vyšší třídy (například „> = 90“ pro A, „> = 80“ pro B atd.)?
Použití AND a OR je nejlépe vyhrazeno pro případy, kdy potřebujete zajistit, aby výsledek, který chcete zobrazit, spadal do absolutního rozsahu se dvěma limity. K získání správných výsledků není vždy nutné, ale v některých případech, pokud tyto operátory nezadáte, mohou být výsledky nepředvídatelné.
Hodnota výpisů IF v tabulkách Google
Většina ostatních funkcí v Tabulkách Google poskytuje jeden výsledek pro jednu funkci. Příkaz IF vám umožní přidat do vašich funkcí trochu inteligence a rozhodování. A přidáním dalších funkcí jako AND nebo OR do mixu mohou být vaše funkce příkazu IF tak složité a užitečné, jak se vám líbí.
U velmi komplikovaných vnořených příkazů IF je užitečné zapsat všechny části funkce v aplikaci, jako je Poznámkový blok, abyste mohli každý díl uspořádat. Tím také zajistíte, že na konci výpisu použijete správný počet závěrečných závorek a vyhnete se chybám ve výsledcích.