Jak používat imerzní čtečku k vyplňování formulářů Microsoft
Microsoft Microsoft Formuláře Přístupnost Hrdina / / September 28, 2021

Naposledy aktualizováno dne
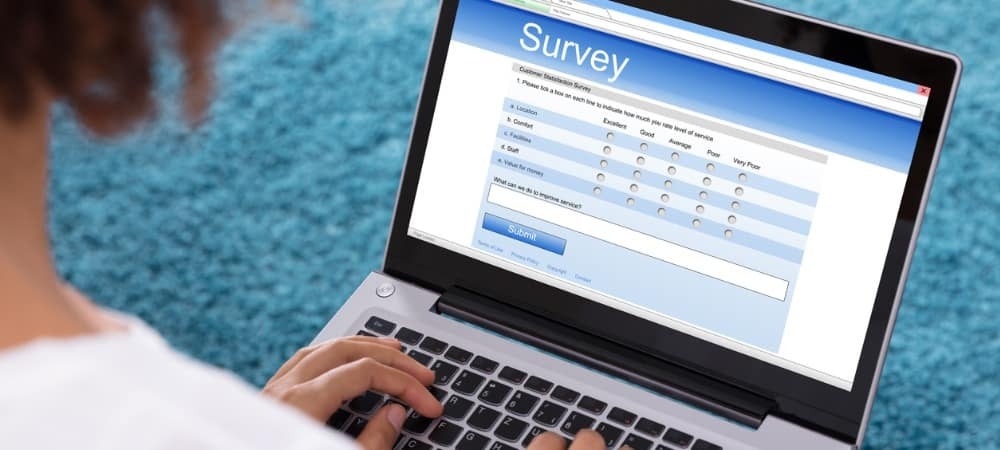
Chcete -li získat nápovědu k textu, zaměření a dalším funkcím, můžete v Microsoft Forms povolit Immersive Reader k vyplňování formulářů, průzkumů a kvízů.
Ať už vytváříte a dokument v aplikaci Microsoft Word nebo procházení web v Microsoft Edge„Immersive Reader může zlepšit váš zážitek ze čtení. Možná si to neuvědomujete, ale pokud vyplňujete formulář, průzkum nebo kvíz v Microsoft Forms, můžete tam použít také Immersive Reader.
Se stejnými typy nástrojů jako ostatní aplikace můžete slyšet nahlas čtené otázky, upravovat velikost textu a mezery a měnit fokus. Nemusíte se snažit projít každou otázkou; povolit Immersive Reader v Microsoft Forms o další pomoc s vyplněním formuláře.
Povolte Immersive Reader v Microsoft Forms
Jakmile zapnete Immersive Reader pro zobrazovaný formulář, můžete jej použít pro všechny nebo všechny otázky. To vám dává vynikající flexibilitu, když nástroj používáte pouze tehdy, když ho potřebujete, nebo pro celý formulář.
V horní části formuláře, pod názvem a popisem, uvidíte na pravé straně tři tečky. Klikněte na tři tečky a vyberte Povolit pohlcující čtečku.

Jakmile nástroj zapnete, zůstane povolený pro celý formulář. Chcete -li jej vypnout, klikněte na tři tečky a vyberte Zakázat pohlcující čtečku.
V Microsoft Forms použijte Immersive Reader
Když je nástroj zapnutý, nyní se vám při najetí kurzorem na otázku zobrazí ikona Immersive Reader. To je výhodné, protože nástroj můžete použít pro jakékoli otázky, které se vám líbí.
Klikněte na Pohlcující čtečka ikonu pro použití nástroje pro danou otázku.
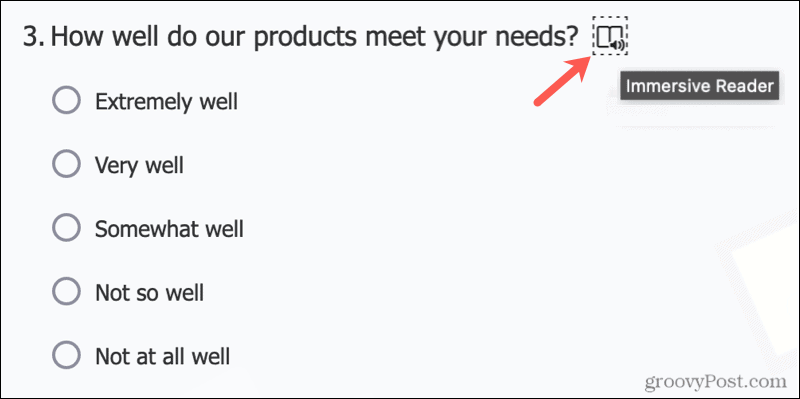
Poté přejdete do režimu Immersive Reader. Pokud jste již tento nástroj na webu použili, budou vám tyto možnosti známé. Pokud používáte Immersive Reader poprvé, níže jsou možnosti.
Číst nahlas
Klikněte na hrát si tlačítko ve spodní části a vyslechněte nahlas otázku a případné odpovědi (je -li k dispozici).
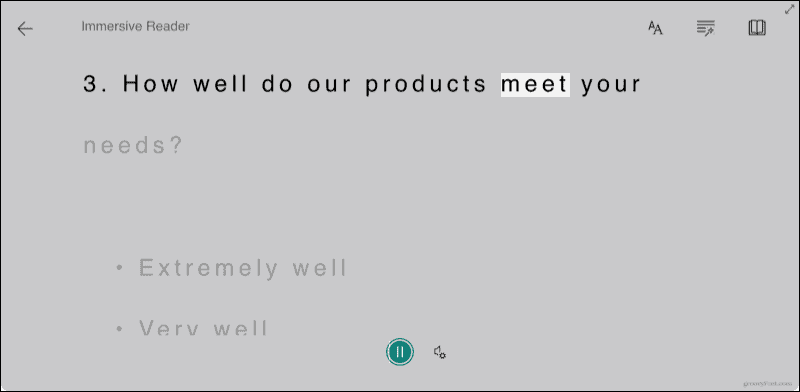
Klikněte na Nastavení hlasu ikonu napravo od tlačítka přehrávání upravíte rychlost mluvení a vyberete hlas.
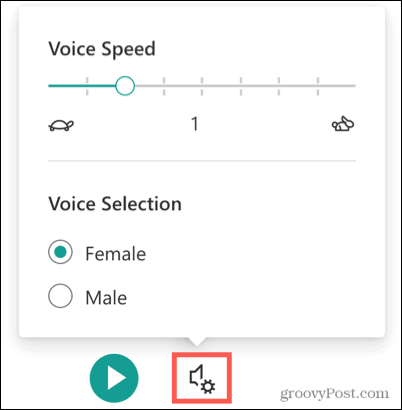
Předvolby textu
Klikněte na Předvolby textu ikonu vpravo nahoře změníte velikost a styl textu, zvětšíte mezery a vyberete barvu pozadí.
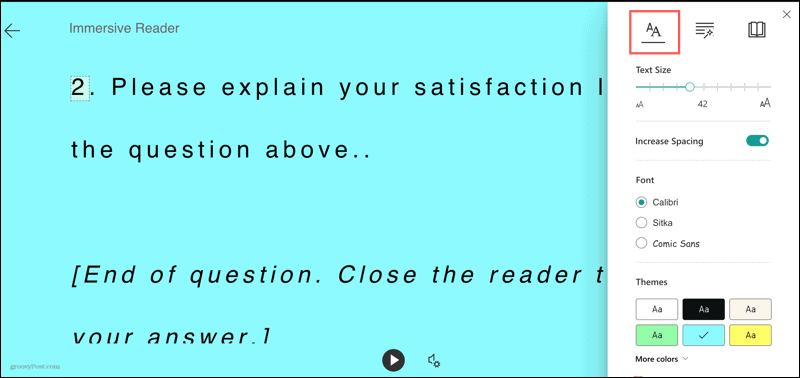
Možnosti gramatiky
Klikněte na Možnosti gramatiky ikona vpravo nahoře zobrazí slabiky ve slovech a zvýrazní části řeči. Volitelně můžete vybrat barvy pro každou část řeči a zobrazit popisky.
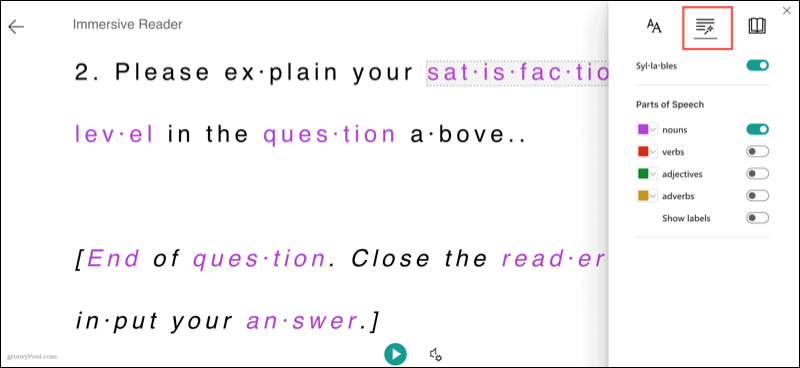
Předvolby čtení
Klikněte na Předvolby čtení ikonu v pravém horním rohu, abyste aktivovali Zaostřování čar a vybrali počet řádků. Můžete také zapnout obrázkový slovník a přeložit text.
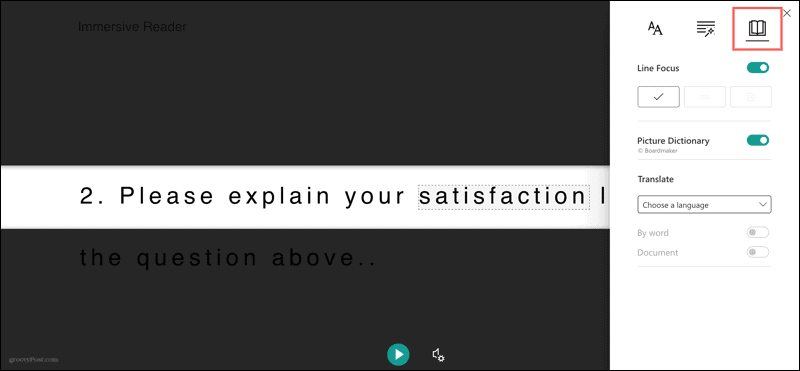
Akce na obrazovce
Kliknutím na libovolné slovo uslyšíte, jak je přečteno nahlas.

Pokud v předvolbách čtení povolíte slovník obrázků, zobrazí se obrázek pro slovo, které vyberete.
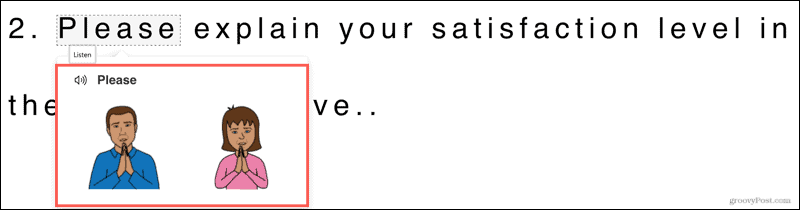
Chcete-li přejít do režimu celé obrazovky, klikněte na šipku vpravo nahoře.
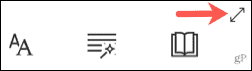
Odpovězte na otázky ve formuláři
V tuto chvíli nemůžete poskytnout své odpovědi v režimu Immersive Reader. Když se dostanete na konec otázky a možných řešení (je -li k dispozici), klikněte na Výstup šipka vlevo nahoře. Tím se vrátíte do původního zobrazení formuláře, abyste mohli poskytnout odpověď.
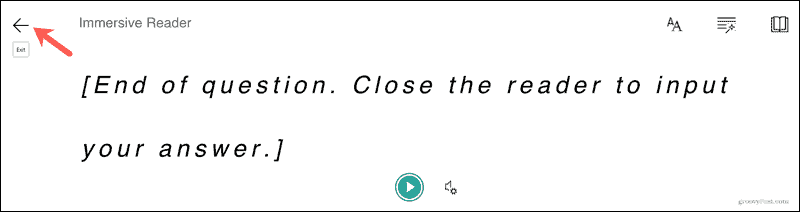
Lepší zážitek při vyplňování formulářů Microsoft
Pohlcující čtečka pomáhá ti, kteří to potřebují při vyplňování formuláře, průzkumu nebo kvízu. Tento nástroj však může být přínosem pro každého, kdo chce lepší nebo soustředěnější zážitek ze čtení.
Jak vymazat mezipaměť Google Chrome, soubory cookie a historii procházení
Chrome skvěle ukládá vaši historii procházení, mezipaměť a soubory cookie, aby optimalizoval výkon vašeho prohlížeče online. Její způsob, jak ...
Srovnání cen v obchodě: Jak získat online ceny při nakupování v obchodě
Nákup v obchodě neznamená, že musíte platit vyšší ceny. Díky zárukám srovnávání cen můžete při nákupu v ...
Jak darovat předplatné Disney Plus pomocí digitální dárkové karty
Pokud vás Disney Plus baví a chcete se o něj podělit s ostatními, zde je návod, jak koupit předplatné Disney+ na ...
Váš průvodce sdílením dokumentů v Dokumentech, Tabulkách a Prezentacích Google
Můžete snadno spolupracovat s webovými aplikacemi Google. Zde je váš průvodce sdílením v Dokumentech, Tabulkách a Prezentacích Google s oprávněními ...



