Jak najít Mac adresu vašeho zařízení
Mobilní, Pohybliví Windows 10 Domácí Síť Ios Robot Macos / / March 17, 2020
Poslední aktualizace dne

Všechna síťová počítačová zařízení mají jedinečnou pevně kódovanou adresu zvanou MAC adresa. Zde je návod, jak ji najít na všech vašich různých výpočetních zařízeních.
Žijeme v tom, co odborníci popisují jako společnost založenou na IP (internetový protokol). To znamená, že je připojeno vše, nejen váš smartphone, fotoaparát, chytré hodinky nebo tradiční výpočetní zařízení. Všechno a cokoli, od obojku vašeho psa po ledničku, je nyní zařízení připojené k internetu, které můžete sledovat a spravovat, a to vše z telefonu nebo webového prohlížeče.
Součástí magie za internetem věcí jsou jedinečné identifikátory, které umožňují komunikaci všeho na naší planetě. Pravda, mluvili jsme o tom IP adresy v minulosti však existuje síťová adresa na další úrovni, která je přiřazena každému výpočetnímu síťovému zařízení. A na rozdíl od IP adresy je přiřazena při narození / nikdy se nemění. Tomu se říká MAC adresa. To nemá nic společného s řadou počítačů Macintosh společnosti Apple, ale také to má adresu MAC a my vám ukážeme, jak ji najít.
Co je adresa MAC a jak ji najít?
MAC znamená Media Access Control. Tato jedinečná identifikace je fyzická adresa vašeho ethernetového nebo bezdrátového adaptéru spáleného na skutečném hardwaru v továrně. Formát adresy je stejný pro všechny síťové adaptéry - sadu hexadecimálních číslic.
Existuje několik způsobů, jak najít vaši MAC adresu v závislosti na typu zařízení.
Najděte svou síťovou MAC adresu v počítači se systémem Windows
V počítači se systémem Windows klikněte na Start > Typ: CMD. Na příkazovém řádku zadejte: ipconfig / all stiskněte klávesu Enter.
Může se zobrazit několik adaptérů, zejména pokud používáte virtualizační software. Přejděte dolů na nadpis: Ethernetový adaptér. Vstup Fyzická adresa Položka zobrazí vaši MAC adresu.
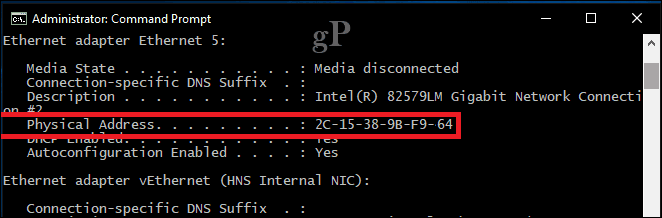
Snadnější způsob, jak to najít, je v Nastavení. Otevři Síť a internet kategorii, vyberte Ethernet, klikněte na název připojení a poté přejděte dolů a zobrazte svou fyzickou adresu (MAC).

Najděte svou síťovou MAC adresu v systému Linux
Uživatelé systému Linux se mohou otevřít Nastavení> Síť> Kabelové, který odhalí Hardwarová adresa.

Najděte svou síťovou MAC adresu na Apple Mac
V počítači Mac otevřete Předvolby systému> Síť, vyberte svůj Ethernetový adaptér v podokně inspektoru klikněte na Upřesnit> Hardware. Zde najdete svou MAC adresu.
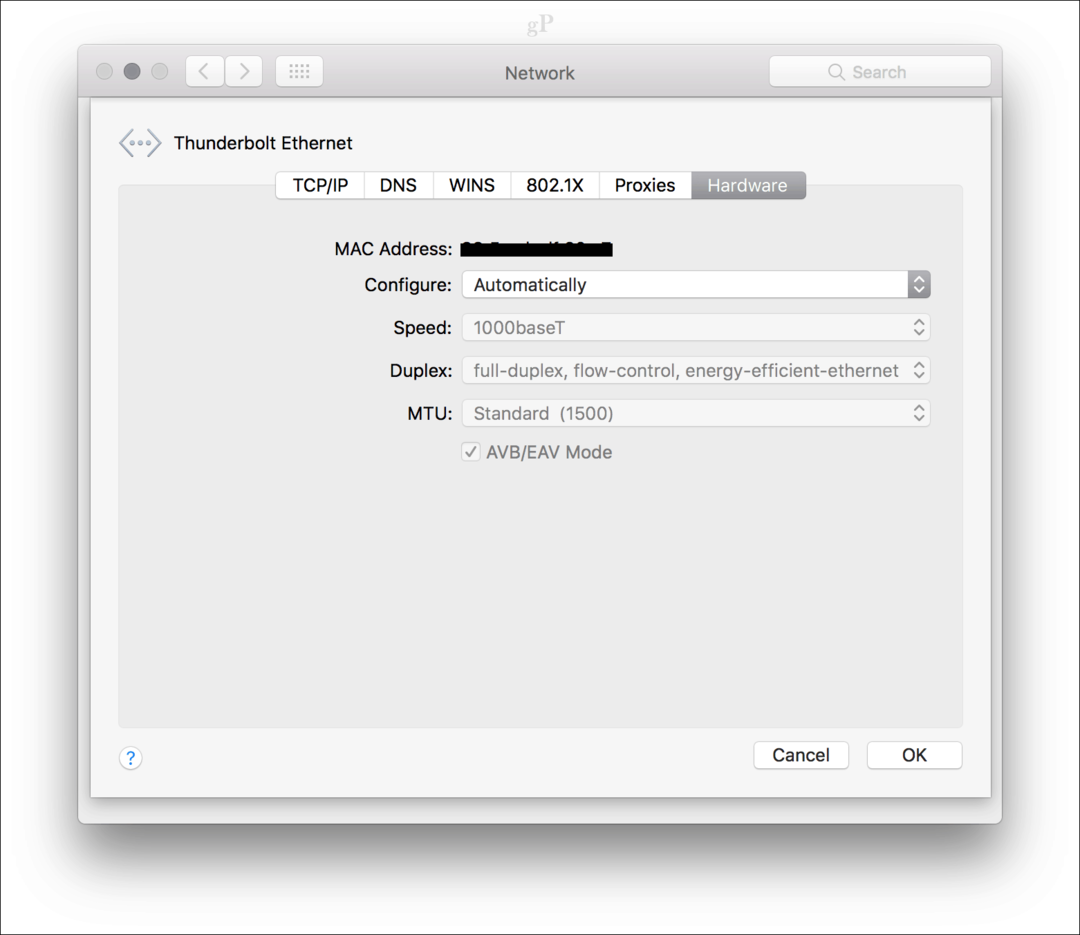
Rychlejší způsob je kliknutí na nabídku Apple> O tomto počítači Mac> System Report, rozbalte Hardware poté vyberte Ethernet Karty> Mdns offload schopný.
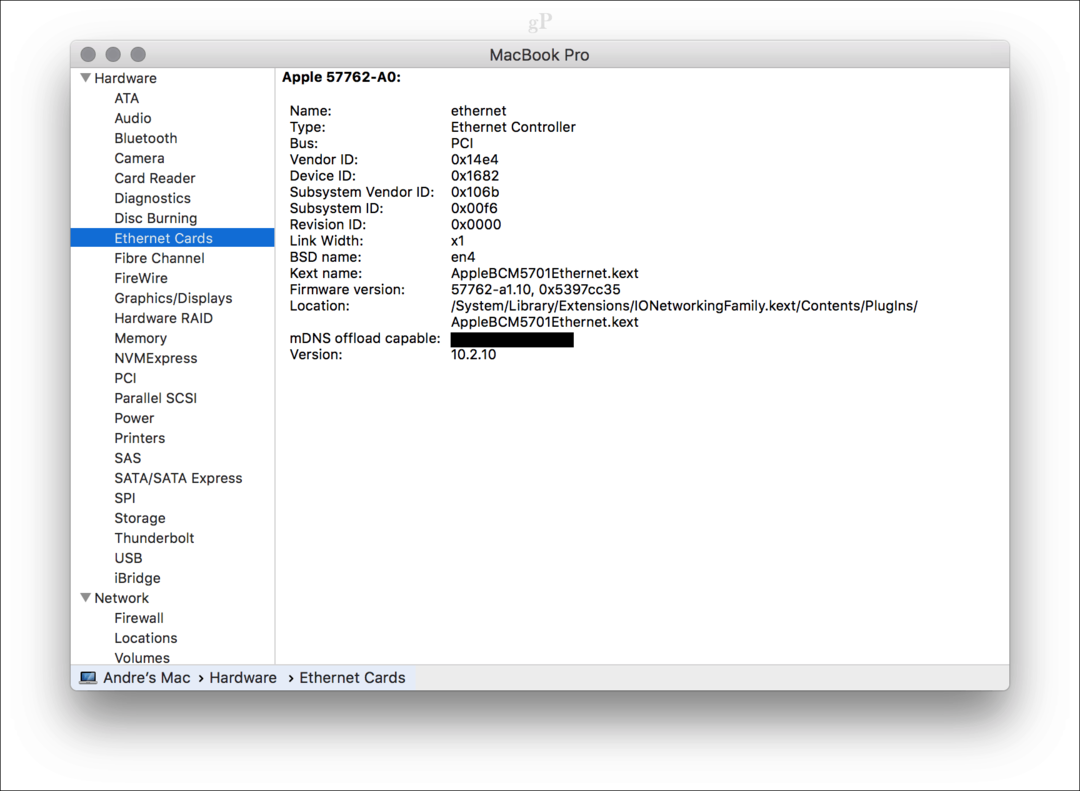
Najděte svou síťovou MAC adresu na zařízení Apple iOS (iPhone / iPad)
Uživatelé iOS se mohou podívat na Nastavení> Obecné> O aplikaci, přejděte dolů a zobrazte fyzickou adresu.
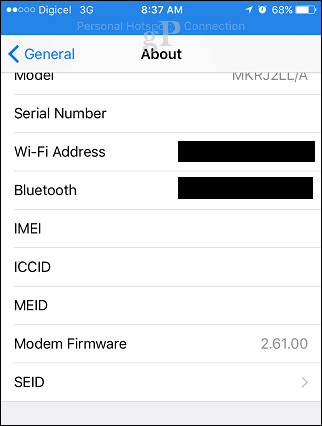
Najděte svou síťovou MAC adresu na zařízení Android
Uživatelé systému Android mohou přejít na položky Nastavení> O telefonu> Stav, přejetím prstem dolů zobrazíte adresu MAC sítě Wi-Fi.

U zařízení, jako je směrovač nebo přepínač, najdete fyzickou adresu obvykle na zadní straně štítku zařízení. Můžete se také přihlásit do routeru nebo přepnout a zobrazit svou MAC adresu. Pokud se směrovač nebo přepínač zobrazí v aplikaci Network Explorer, můžete na něj kliknout pravým tlačítkem a poté na příkaz Vlastnosti.
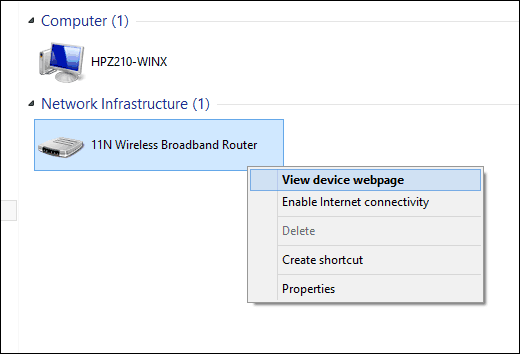
Proč byste tedy chtěli znát tyto informace? To, že zapůjčení adresy IP časem vyprší, protože zařízení se připojují a odpojují od vaší sítě, jejich pokus o zablokování nebo přidání na bílou listinu není realistické. Místo toho můžete místo toho zabezpečte svoji domácí síť pomocí MAC adresy. Během mých dní sysadminu před několika lety jsem udělal to, abych neoprávněné počítače nechal mimo síť. To zajistilo, že pouze počítače, které jsem povolil, se mohly připojit k mé síti a požádat o zapůjčení adresy IP. Pamatuji si, že konkrétní uživatel prováděl spoustu stahování, čímž se síť zastavila, a blokování MAC adresy na pár týdnů bylo snadno vyřešeno.
Pokud se chcete dozvědět více o správě uzlů v síti a jak zabezpečit domácí WiFi, podívejte se na můj předchozí článek, kde se zabývám těmito základy.

